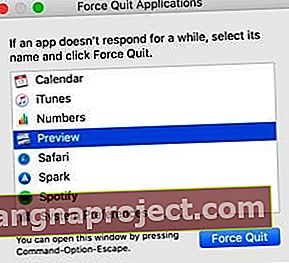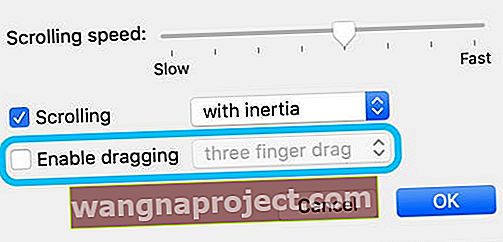Щракнете и плъзнете. Толкова е просто, толкова интуитивно. Apple е проектирала софтуера на вашия Mac около тази основна функция. Но когато вашият тракпад щракне сам, всичко се влачи. Това не е добре - разберете какво можете да направите, за да го поправите!
 Magic Trackpad 2 изглежда елегантен и футуристичен, но все пак може да спре да щрака също! Изображение от Pocket Lint.
Magic Trackpad 2 изглежда елегантен и футуристичен, но все пак може да спре да щрака също! Изображение от Pocket Lint.
Няма значение дали сте горд собственик на най-новия MacBook с неговия изискан тракпад Force Touch или потребител на iMac с безжичен Magic Trackpad 2. Трябва да работите с щракване, за да накарате вашия Mac да заработи.
Когато тракпад щракне сам - или никога не се откачи! - Вашият курсор плъзга файлове през екрана, подчертава всички видове текст и действа по други нестабилни начини. Това е неизползваемо.
Много потребители изчерпват едногодишната си гаранция за AppleCare, когато кликването спре да работи. За щастие понякога е възможно да го поправите сами у дома. Дори по-добре, може да е безплатно.
Следвайте тези бързи съвети, за да поправите тракпада на Mac, заседнал в щракнат режим или когато тракпадът не реагира
- Рестартирайте компютъра и тракпада.
- Нулирайте PRAM и NVRAM на вашия Mac.
- Нулирайте SMC на вашия Mac.
- Променете предпочитанията си за тракпад.
- Актуализирайте или премахнете драйвери на трети страни.
- Преинсталирайте macOS.
- Почистете тракпада си.
- Проверете или сменете батерията си.
- Свържете се с Apple Support за допълнителна помощ.
- Опитайте се да ремонтирате дома, когато всичко останало се провали.
Защо кликването ми върху тракпада не работи?
Както при всички електронни проблеми, има два възможни виновника: софтуер или хардуер. Това е вярно, когато вашият тракпад на Mac е заседнал и не щраква правилно или когато курсорът ви се движи произволно около екрана.
 Вашият тракпад може да не работи поради проблем с macOS. Изображение от Wikimedia.
Вашият тракпад може да не работи поради проблем с macOS. Изображение от Wikimedia.
Проблемите със софтуера карат вашия Mac да мисли, че сте щракнали върху тракпада, когато не сте го направили. Ако случаят е такъв, можете да го поправите безплатно, като използвате различни нива на нулиране на софтуера. По-долу сме описали подробно как да направите това.
Хардуерните проблеми карат тракпада да щрака, когато не сте искали физически. Това може да се дължи на факта, че механизмът е замърсен, неправилно подравнен или счупен. Може дори да е резултат от несвързана част, като батерията ви.
Каквато и да е причината, хардуерните проблеми се нуждаят от физически ремонт. Ако вашият Mac е обхванат от AppleCare или потребителското законодателство, може да не се наложи да плащате за него. Ремонтът извън гаранцията обаче може да бъде скъп.
Освен ако нещо не се чувства различно в начина, по който кликва вашият тракпад, е трудно да разберете дали причината е софтуер или хардуер. Предлагаме ви да изпълните всяка от стъпките по-долу, за да изключите софтуера, преди да платите за нови части.
Как да поправя тракпад, заседнал в щракнат режим?
Каквато и да е причината за дефектното щракване на тракпад, бъдете сигурни, че е възможно да го поправите. Можете да преинсталирате софтуера и можете да замените всеки хардуер, ако е необходимо.
 Дефектните части във вашия MacBook могат да бъдат заменени от техник. Изображение от iFixit.
Дефектните части във вашия MacBook могат да бъдат заменени от техник. Изображение от iFixit.
Ако сте сигурни, че проблемът е свързан с хардуера - може би чувствате, че тракпадът на MacBook е заседнал - преминете направо към раздела за хардуер в нашите стъпки за отстраняване на неизправности.
В противен случай започнете отдолу и преминете от горе до долу. Изброихме стъпките от най-бързите до най-бавните. Уверете се, че сте тествали кликването си по пътя, за да можете да спрете, когато се поправи.
Ако не можете надеждно да щракнете или да използвате вашия тракпад и нямате резервна USB мишка, управлявайте своя Mac с помощта на функцията на Apple VoiceOver. Apple обяснява как да използва VoiceOver на своя уебсайт.
 VoiceOver е една от многото функции за достъпност в macOS.
VoiceOver е една от многото функции за достъпност в macOS.
Стъпка 1: Рестартирайте компютъра и тракпада
Опитали ли сте да го изключите и включите отново? Рестартирането може да е всичко, от което се нуждаете, за да накарате тракпада си да работи както преди.
Как да рестартирам своя Magic Trackpad?
Ако имате Magic Trackpad, премахнете го, преди да рестартирате вашия Mac.
- Отидете на Системни предпочитания > Bluetooth .
- Маркирайте Magic Trackpad и щракнете върху бутона x .

- Натиснете Enter, за да премахнете и премахнете сдвояването на тракпада.
- Изключете Magic Trackpad 1, като задържите бутона за захранване отстрани.

- Изключете Magic Trackpad 2, като натиснете превключвателя отзад.

- Рестартирайте вашия Mac по-долу, след което сдвоете Magic Trackpad, както когато е нов.
Как да рестартирам своя Mac без щракване върху тракпад?
- Първо затворете всичките си приложения:
- Натиснете command + Q, за да затворите активното си приложение за Mac.
- Използвайте command + tab, за да превключите към следващото отворено приложение.
- Използвайте command + option + escape, за да принудите да затворите приложения, които не отговарят.
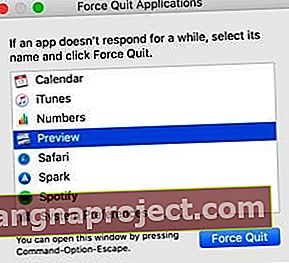
- Натиснете и задръжте бутона за включване, докато не видите затвори прозореца.
- Натиснете влиза да Shut Down .
 Изключете вашия Mac, след като затворите всички приложения, и изчакайте да се изключи напълно.
Изключете вашия Mac, след като затворите всички приложения, и изчакайте да се изключи напълно.
Стъпка 2: Нулирайте PRAM и NVRAM на вашия Mac
Параметърът RAM (PRAM) и енергонезависимата RAM (NVRAM) съхраняват малки настройки на вашия Mac като яркост, сила на звука и разделителна способност на екрана. Те може да са причината тракпадът на вашия Mac да не работи.
Понякога тези настройки се повреждат и се нуждаят от нулиране. Лесно е да ги нулирате заедно, без много риск от загуба на данни. И все пак - винаги ви препоръчваме да направите резервно копие на вашия Mac.
- Изключете вашия Mac и изчакайте да се изключи напълно.
- Натиснете за кратко бутона за захранване и веднага задръжте опция + команда + P + R .

- Освободете всички клавиши след 20 секунди, след втория звук при стартиране или след втория път, на екрана се появява лого на Apple.
Стъпка 3: Нулирайте SMC на вашия Mac
Контролерът за управление на системата (SMC) обработва неща на вашия Mac като разпознаване на щракване върху тракпад. Ако вашият SMC работи неправилно, това може да е причината вашият MacBook или Magic Trackpad да не щракне.
Можете да нулирате SMC, без да губите данни, но все пак препоръчваме първо да направите резервно копие на вашия Mac.
Разберете, ако машината ви има T2 чип за сигурност, като задържите опция и ще Apple > System Information ... . Щракнете върху Controller или iBridge под списъка Хардуер вляво. Там е посочен чипът T2, ако го имате.
 Разберете дали вашата машина има чип T2 в прозореца System Information.
Разберете дали вашата машина има чип T2 в прозореца System Information.
Сега Shut Down вашия Mac, извадете захранващия кабел или адаптера, и да намерят инструкциите по-долу за вашата машина:
- iMac или MacBook с чип за сигурност T2
- iMac без чип за сигурност T2
- MacBook без чип за сигурност T2 (несменяема батерия)
- MacBook без чип за сигурност T2 (сменяема батерия)
iMac или MacBook с чип за сигурност T2:
- Задръжте бутона за захранване за 10 секунди.
- Изчакайте 5 секунди и след това натиснете отново за кратко, за да се включите.
- Ако това не успее за iMac:
- Опитайте инструкциите за iMac без чип за сигурност T2.
- Ако това не успее за MacBook:
- Изключете отново вашия MacBook.
- Задръжте десния бутон за смяна, лявата опция и левия бутон за управление за 7 секунди.

- Продължете да държите и също така натиснете бутона за захранване за още 7 секунди.
- Освободете всички клавиши заедно и изчакайте 5 секунди.
- Включете MacBook както обикновено.
iMac без чип за сигурност T2:
- Изчакайте 15 секунди.
- Поставете отново захранващия кабел и изчакайте още 5 секунди, след което включете iMac.
MacBook без чип за сигурност T2 (несменяема батерия):
- Изчакайте 5 секунди.
- Свържете отново официален захранващ адаптер на Apple.
- Задръжте shift + control + опция и бутона за захранване за 10 секунди.

- Освободете всички бутони едновременно; светлината MagSafe трябва да мига.
- Включете MacBook както обикновено
MacBook без чип за сигурност T2 (сменяема батерия):
- Извадете батерията.
- Задръжте бутона за захранване за 5 секунди.
- Поставете отново батерията и включете MacBook както обикновено.
Стъпка 4: Променете предпочитанията си за тракпад
Регулирайте настройките за щракване върху тракпада в системните си предпочитания. Ако това коригира кликването ви, все пак помислете за преинсталиране на macOS на вашия Mac. Проблемът е свързан със софтуера и ще се върне, ако някога промените настройките обратно.
Изключете следните настройки в системните си предпочитания:
- Trackpad> Докоснете, за да щракнете .

- Достъпност> Мишка и тракпад> Опции за тракпад ...> Активиране на плъзгане .
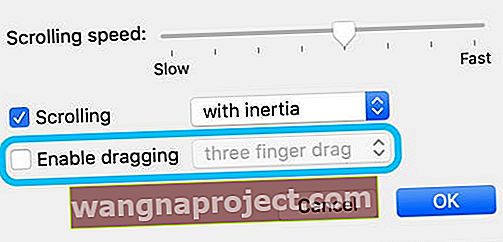
Ако това не помогне, разгледайте публикацията ни за конфигуриране на настройките на вашия тракпад, за да видите дали някое от тези предложения помага
Стъпка 5: Актуализирайте или премахнете драйвери на трети страни
Драйвери на трети страни, за да научат вашия Mac да говори с хардуер, произведен от други компании. Те често се използват за принтери и аудио интерфейси. За съжаление, тези драйвери понякога пречат на други функции на вашия Mac - като щракване.
Потребителите на Wacom Tablet имаха точно този проблем. Недостатъци в драйвера на Wacom създадоха проблеми с щракването върху тракпада. Потребителите установиха, че като деинсталират или актуализират драйвера, могат бързо да разрешат проблема.
 Изтрийте драйвери на трети страни от папката с приложения, ако има такива.
Изтрийте драйвери на трети страни от папката с приложения, ако има такива.
Използвайте Finder, за да проверите за драйвери на трети страни в папката Applications . Опитайте се да ги актуализирате, ако е възможно, или да ги преместите в кошчето, ако не. След това се уверете, че сте изпразнили кошчето си и рестартирайте Mac, за да тествате кликването си.
Винаги можете да преинсталирате драйвери на трети страни от уебсайта на производителя.
Стъпка 6: Преинсталирайте macOS
 Уверете се, че имате скорошно архивиране, преди да преинсталирате macOS. Последната стъпка за отстраняване на неизправности в софтуера е да преинсталирате macOS. Това не трябва да се отразява на данните на вашия Mac, но горещо ви препоръчваме първо да направите резервно копие, като използвате Time Machine. За всеки случай.
Уверете се, че имате скорошно архивиране, преди да преинсталирате macOS. Последната стъпка за отстраняване на неизправности в софтуера е да преинсталирате macOS. Това не трябва да се отразява на данните на вашия Mac, но горещо ви препоръчваме първо да направите резервно копие, като използвате Time Machine. За всеки случай.
Повреденият файл в операционния софтуер на вашия Mac може да е причината вашият тракпад да остане в щракнат режим. Преинсталирането на macOS премахва тази възможност, като връща операционния софтуер на Mac в състоянието му по подразбиране.
Преинсталирането на macOS може да отнеме няколко часа - поради което не го предложихме като първа стъпка. Така че бъдете готови да изчакате и поддържайте вашия Mac свързан с интернет и захранване по време на инсталацията.
- Отидете на Apple > Изключване и изчакайте MacBook да се изключи.
- Натиснете за кратко бутона за захранване и след това задръжте команда + R .

- Продължавайте да държите двата клавиша, докато не видите логото на Apple или въртящ се глобус.
- Въведете вашата парола за фърмуера, ако бъдете подканени.
- Когато се появи прозорецът на помощните програми на macOS, изберете Преинсталиране на macOS .

- Следвайте инструкциите на екрана и изчакайте повторното инсталиране да завърши.
Стъпка 7: Почистете тракпада
Ако физически усещате, че MacBook или Magic Trackpad не щракват, това може да е резултат от мръсотия или мръсотия в механизма. Възможно е всичко, от което се нуждаете, е добро почистване, за да го поправите - макар че това е по-лесно на Magic Trackpad, отколкото на MacBook.
Как да почистя тракпада на MacBook?
Без да го отворите и анулирате гаранцията си или правата на потребителското право, е трудно да почистите старателно своя тракпад на MacBook. Въпреки това много потребители имат успех с метода по-долу. Звучи просто, но е доста ефективно.
- Изключете вашия MacBook и го изключете от захранващия адаптер.
- Застанете MacBook отстрани и леко докоснете под тракпада.
- Докоснете около ръба и през центъра на тракпада, като оригване на бебе.
- Обърнете вашия MacBook, за да застанете на противоположната страна и го докоснете отново.
- Повторете това няколко пъти, за да разхлабите мръсотията в тракпада.
Как да почистя Magic Trackpad?
С течение на времето се натрупва мръсотия, за да блокира механизма за щракване на вашия Magic Trackpad. Оригиналният тракпад щракна с натискане на бутоните надолу на основата. Докато Magic Trackpad 2 има горен панел, който щраква надолу.
 Оригиналният Magic Trackpad (вляво) щраква с помощта на бутоните на основата, за разлика от Magic Trackpad 2 (вдясно). Изображение от Six Colors.
Оригиналният Magic Trackpad (вляво) щраква с помощта на бутоните на основата, за разлика от Magic Trackpad 2 (вдясно). Изображение от Six Colors.
Всеки Magic Trackpad може да се почисти с леко влажна кърпа без власинки. Избършете краищата на панела или бутоните, за да отстраните мазнините и замърсяванията. Ако не можете да достигнете до вътрешните цепнатини, използвайте памучен тампон, суха четка за зъби или лист хартия, за да изрежете праха и отломките.
Внимавайте да не попадне течност във вашия тракпад!
Стъпка 8: Проверете или сменете батерията си
Възможно е батерията да е причина за това, че кликването ви не работи. Батериите на MacBook могат да се подуят с възрастта и да окажат натиск върху тракпада. И Magic Trackpads не работят толкова добре без добро ниво на заряд на батерията.
 Не винаги е толкова лошо; Мисля, че ще забележите, преди батерията ви да е била толкова подута! Изображение от Mission Repair.
Не винаги е толкова лошо; Мисля, че ще забележите, преди батерията ви да е била толкова подута! Изображение от Mission Repair.
Ако батерията на вашия MacBook е подвижна, извадете я и я огледайте внимателно за подуване. Люлее ли се напред-назад по маса? Плоските и прави ли са ръбовете? Щракне ли вашият тракпад с извадена батерия?
Ако не можете да извадите батерията, огледайте корпуса на вашия MacBook за признаци на подуване или повреда. Ако вашият тракпад на MacBook изглежда заседнал или повдигнат, има голяма вероятност да имате нужда от нова батерия.
Свържете се с Apple Support за ремонт на батерията, ако смятате, че имате нужда от такъв.
Сменете батерията на вашия Magic Trackpad с чисто нова. Или ако имате Magic Trackpad 2, уверете се, че е напълно зареден. Ниските нива на батерията причиняват множество грешки - включително тракпадът ви се забива в щракнат режим.
Стъпка 9: Свържете се с екипа за поддръжка на Apple за повече помощ
Ако все още имате проблеми с щракването, вашият MacBook или Magic Trackpad вероятно се нуждае от ремонт. Използвайте уебсайта за получаване на поддръжка на Apple, за да говорите с техническите съветници и да планирате среща в Genius bar.
 Получете поддръжка от Apple, ако тракпадът ви все още е заседнал.
Получете поддръжка от Apple, ако тракпадът ви все още е заседнал.
Техниците на Apple могат да изпълняват хардуерна диагностика на вашия Mac - дори и да е извън гаранцията. Това трябва да потвърди коя част се нуждае от подмяна и колко ще струва.
Колко струва поправянето на тракпад на Apple?
Apple не издава цени за ремонт, без да е проверил лично машина. Нещо повече, цената на всеки ремонт варира при различните модели.
Поради това не можем да предложим приблизителни цени за ремонт на тракпад. Ние просто нямаме никакви цени!
Ако обаче продуктът ви не е случайно повреден и е на възраст под една година, или ако е покрит от разширената гаранция на AppleCare на Apple, трябва да получите ремонта безплатно.
Стъпка 10: Опитайте се да ремонтирате дома, когато всичко останало се провали
Понякога не е възможно вашият тракпад да бъде ремонтиран от Apple. Може би цената е била твърде висока или местоположението е твърде неудобно. Може би просто искате да опитате сами и сте готови да рискувате.
С подходящите инструменти, антистатично работно пространство и известна компетентност с отвертка можете да спестите доста стотинка с ремонт на дома.
 iFixit има набор от ръководства за ремонт и информация.
iFixit има набор от ръководства за ремонт и информация.
iFixit предлага изчерпателни ръководства за ремонт заедно със списъци с необходимите инструменти и части. Изберете вашия модел MacBook или Magic Trackpad от опциите в горната част на страницата и намерете инструкции за ремонт на тракпада.
Уверете се, че сте прочели пълните инструкции за ремонт, преди да започнете. Както и всички коментари отдолу; те често съдържат полезни предупреждения и съвети от други читатели.
И разбира се, направете резервно копие на вашия Mac, преди някой да се опита да го поправи. Особено себе си!
 Трудността при поправянето се променя от един модел на MacBook към следващия. Изображение от iFixit.
Трудността при поправянето се променя от един модел на MacBook към следващия. Изображение от iFixit.
Надяваме се, че вашият тракпад е освободен от режим на кликване сега и това ръководство не се е влачило твърде много! Кажете ни какво се случи и как успяхте да го поправите в коментарите по-долу - обичаме да чуваме вашите истории!