Новопроектираното приложение Files в iOS 13 носи много нови подобрения спрямо предишната версия. Не само получавате по-подробна информация за всеки файл, когато използвате приложението, но има и нови контроли, достъпни за вас в iOS 13, които правят управлението на файлове бриз.
Приложението iOS 13 и iPadOS Files също включва поддръжка за външно USB хранилище, SD карта, както и възможност за работа с файлови сървъри / мрежови споделящи устройства, които поддържат SMB 3.0. Приложението Файлове също е добавило новата функция Споделени папки с подобрени разрешения и управление на привилегии, което помага за по-добро сътрудничество.
Свързани:
Освен тези разширени функции, Apple се фокусира и върху това как потребителите могат лесно да изпълняват някои ежедневни задачи, когато използват приложението. Едно от тези подобрения е насочено към преименуване на съществуващи файлове и папки.
Как да преименувате документи в приложението Файлове с помощта на iOS 13
Когато записвате документи във Файлове от различни източници, като PDF от Safari и т.н., той ги записва с оригиналното име за изтегляне. В iOS 12 няма пряк начин за преименуване на файл на вашия iPhone, когато използвате приложението Files.
- Отворете приложението Files на вашия iPhone
- Докоснете Преглед в долния десен ъгъл и намерете документа
- Продължително натискане на миниатюра на документ в приложението Файлове
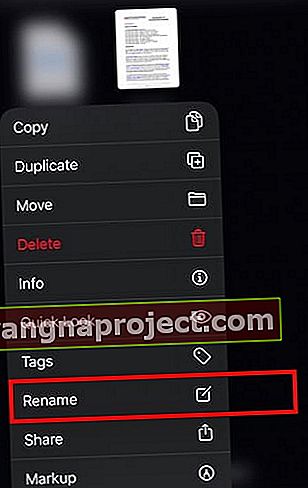 Разгледайте новите контроли на приложението Файлове в iOS 13 и iPadOS
Разгледайте новите контроли на приложението Файлове в iOS 13 и iPadOS - Изберете „Преименуване“ от контекстното меню
- Въведете новото име на документа, заменящо старото в текстовото поле.
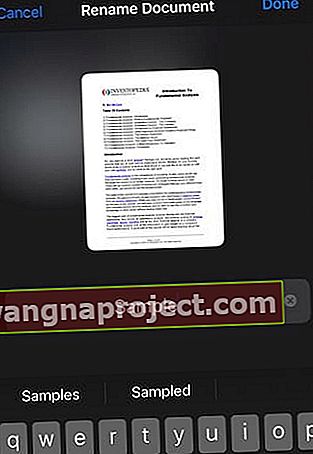 Въведете новото име и натиснете „Готово“
Въведете новото име и натиснете „Готово“ - Докоснете Готово, след като завършите
Толкова е просто в iOS 13! Името на стария файл се преименува веднага.
Преименувайте папки в приложението Файлове, като използвате контекстното меню
Преименуването на папка в приложението Файлове работи по същия начин.
Просто продължително натискайте папката, която искате да преименувате, и изберете „Преименуване“ от контекстното меню, за да започнете.
 Разгледайте другите контроли на приложението File от това контекстно меню.
Разгледайте другите контроли на приложението File от това контекстно меню.
Предупреждение при използване на външни или USB устройства с вашия iPhone или iPad. Моля, обърнете внимание, че файловите формати, поддържани от външни устройства, са некриптирани APFS, некриптирани HFS +, FAT и exFAT.
Не забравяйте да проверите изчерпателното ни покритие на новото приложение Files на iPadOS:
Надяваме се, че тази кратка статия ви е била полезна. Моля, уведомете ни в коментарите по-долу, ако имате някакви въпроси или ако искате да споделите любим съвет или два.

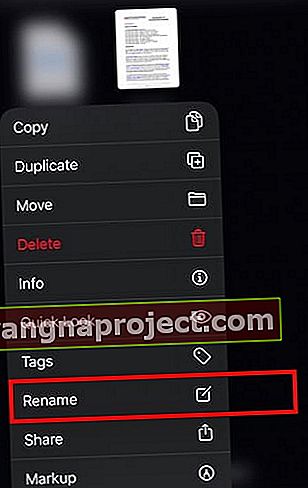 Разгледайте новите контроли на приложението Файлове в iOS 13 и iPadOS
Разгледайте новите контроли на приложението Файлове в iOS 13 и iPadOS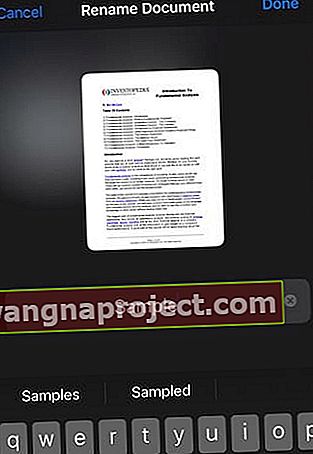 Въведете новото име и натиснете „Готово“
Въведете новото име и натиснете „Готово“
