Времето на екрана на iOS ви дава силата да увеличите производителността и да сведете до минимум нездравословните дигитални навици. Но използването му изисква създаването на друга парола! За някои хора това са твърде много, поради което тази публикация ви показва как да нулирате паролата за времето на екрана, ако сте я забравили (или ако не си спомняте някога да сте имали парола!)
Тъй като Screen Time в iOS, macOS и iPadOS използва различна и специална парола от вашето устройство, важно е всички да знаем как да нулираме паролата за Screen Time, ако сте я забравили или дори никога не сте я имали!
Следвайте тези бързи съвети, за да нулирате паролата за времето на екрана
- За проблеми само с macOS Catalina +, излезте и се върнете във вашия Apple ID / iCloud акаунт
- За iPhone, iPad и iPod опитайте да излезете от вашия Apple ID / iCloud, изключете Screen Time в приложението за настройки и след това влезте отново с вашия Apple ID / iCloud
- Някои потребители установиха, че трябва само да излязат от своя Apple ID и да влязат отново, за да нулират паролата за времето на екрана
- За macOS Catalina или iOS и iPadOS опитайте да използвате вашия Apple ID за възстановяване на паролата на екрана на Apple (функция в момента е в бета версия)
- С iOS 13.0-13.3, опитайте да премахнете паролата за времето на екрана, като изключите Find My, направете шифровано архивиране и накрая изтрийте и възстановете устройството си с помощта на този криптиран архив
- На по-старите версии на iOS 7-12.4 използвайте pinfinder, за да намерите вашата парола от резервно копие на iTunes
- Организаторите на семейството трябва да се опитат да нулират паролата за екранно време на собственото си устройство, като използват паролата на устройството, Touch ID или Face ID
Какво е времето на екрана в iOS, iPadOS и macOS?
Функцията Screen Time на Apple е насочена към подобряване на нашето цифрово здраве. Времето на екрана се предлага в iPadOS, iOS 12 и по-нови версии и в macOS Catalina и по-нови версии. Тази функция ви помага да наблюдавате използването на вашето приложение (и ако е настроено със семейно споделяне, приложението на вашето семейство) и е чудесен инструмент, който помага да се сведат до минимум всички нездравословни дигитални навици, като прекомерна игра или използване на социални медии.

Времето на екрана ви позволява да зададете лимити за вашите и вашето семейство iOS устройства, включително:
- Престойът затъмнява екрана и блокира приложенията, които не са изброени под Винаги разрешени. App Limits създава ограничение във времето за използване на приложения в категории като „Социални мрежи“
- App Limits задават дневни ограничения за категории приложения с App Limits. Тези ограничения за приложения се опресняват всеки ден в полунощ. Освен това вие или организаторът на семейството можете да ги изтриете по всяко време
- Always Allowed осигурява постоянен достъп до определени приложения, дори когато престойът или ограниченията за приложения са достигнати. По подразбиране винаги са разрешени Телефон, Съобщения, FaceTime и Карти, но можете да ги промените
- Ограниченията за съдържание и поверителност замениха настройката за ограничения от iOS 11 и по-стари версии. Чрез Ограничения за съдържание и поверителност родителите могат да ограничат съдържанието за възрастни и настройките за поверителност на устройствата на своите деца. Също така е възможно да наблюдавате времето на използване на екрана на вашето семейство и използването на приложения чрез iCloud
 Screen Time проследява използването на вашето устройство
Screen Time проследява използването на вашето устройство
Какво представлява паролата за времето на екрана?
Паролата за време на екрана се използва за осигуряване на ограниченията за съдържание и поверителност или за разрешаване на удължаване на времето за ограниченията на приложенията. Apple подканва създаването на парола за време на екрана, когато активирате времето на екрана на устройство на дете или достъп до ограничения за съдържание и поверителност на което и да е устройство.
Можете също да изберете да създадете парола за време на екрана, ако искате да поискате повече време за блокирани приложения.
 Въведете паролата за време на екрана, за да позволите допълнително време за приложения
Въведете паролата за време на екрана, за да позволите допълнително време за приложения
4-цифрената парола за екранно време е отделна от паролата, използвана при заключване и отключване на вашето устройство. По този начин родителите могат да го пазят в тайна, като същевременно уведомяват децата за стандартната парола.
За съжаление, това означава, че има допълнителна парола, която просто може да забравите. Въпреки че е възможно да деактивирате паролата за времето на екрана, след като я създадете, трябва да я запомните и въведете, за да го направите.
Как да нулирам екранната парола на MacOS Catalina +
 Времето на екрана в macOS проследява всяко отворено приложение, а не само тези, които всъщност използвате.
Времето на екрана в macOS проследява всяко отворено приложение, а не само тези, които всъщност използвате.
Ако имате проблеми само с вашия Mac (не с вашия iPhone, iPad или iPod), излизането от вашия Apple ID / iCloud изглежда е най-добрият вариант
- Отворете системните предпочитания
- Щракнете върху вашия Apple ID
- Изберете Общ преглед
- Щракнете върху Изход
- Съветваме ви да запазите копие от данните си iCloud на вашия Mac, преди да излезете, поставете отметки в квадратчетата и изберете Запазване на копие
- Също така е добра идея да запазите копие от паролите си за Safari на вашия Mac, тъй като паролите за Safari изберете да запазите на този Mac
- След това отидете на System Preferences> Screen Time
- Щракнете върху Опции и изберете включване
- Настройте нова парола
- Уверете се, че споделянето на екранно време на устройства НЕ е проверено - ако е така, премахнете отметката
- Влезте отново в своя Apple ID / iCloud акаунт
За повече подробности вижте тези инструкции стъпка по стъпка как да излезете и да влезете в iCloud на macOS Catalina +
Не можете да запомните паролата си за времето на екрана? Как да нулирате паролата за времето на екрана
Ако не можете да запомните паролата си за Screen Time и използвате macOS Catalina 10.15.4 или iOS 13.4 и по-нови версии, нова функция (в момента в бета версия) ви предлага да нулирате паролата си с помощта на вашия Apple ID!
За по-ранни версии на macOS, iOS и iPadOS или ако никога не настроите своя Apple ID за нулиране на паролата за екранно време, Apple предлага да изтриете и изтриете устройството си, след което да го настроите като ново устройство за премахване на паролата за екранно време .
За съжаление, следвайки съветите на Apple, трябва да го настроите като НОВ. Възстановяването на вашето устройство с помощта на резервно копие НЕ премахва паролата за времето на екрана.
Тъй като повечето от нас предпочитат да не губят всичките си данни, снимки, съобщения и други файлове, само за да заобиколят забравена парола за времето на екрана, тази статия очертава някои съвети, които ще ви помогнат да избегнете настройването на устройството като ново.
Семеен организатор ли сте или родител за Family Sharing?
За семейно споделяне трябва да бъдете посочени като родител, за да промените или нулирате паролата си за времето на екрана (или да спрете да споделяте информацията за времето на екрана си с други в семейството)
За да получите пълен достъп за деактивиране на функциите за време на екрана, помолете настоящия организатор на семейството да ви предостави родителски права, като отворите Настройки на организатора > Профил на Apple ID> Споделяне на семейството> Изберете вашето име> Промяна на родител / настойник на ВКЛ. Можете също да посетите iCloud онлайн чрез Safari или уеб браузър и да отидете в Settings> Family Sharing и да направите промени там.
Ако настроите Screen Time за член на семейството на вашето устройство чрез Family Sharing и забравите паролата си за Screen Time, можете да я нулирате на вашето устройство, като използвате паролата на устройството, Touch ID или Face ID.
За да промените или изключите паролата за екранно време за устройството на вашето дете
- На вашето устройство отидете в Настройки> Време на екрана> името на детето ви
- Докоснете Промяна на паролата за времето на екрана или Изключване на паролата за времето на екрана
- Удостоверете промяната с Face ID, Touch ID или паролата на устройството си
Научете повече за споделянето на времето на екрана и семейството в тази статия: Как да настроите приложението ScreenTime за семейно споделяне, изчерпателно ръководство
Използвайте своя Apple ID, за да нулирате паролата за времето на екрана за iOS и iPadOS (13.4+) и macOS (10.15.4+)
Ново за MacOS, IOS и iPadOS е начин за задаване на нова парола Screen Време помощта на Apple ID нар Screen Време Passcode Recovery .
За да работите, първо трябва да изключите или промените паролата за времето на екрана и след това да я активирате отново
- Отидете в Настройки> Време на екрана
- Превъртете надолу до Промяна на паролата за времето на екрана
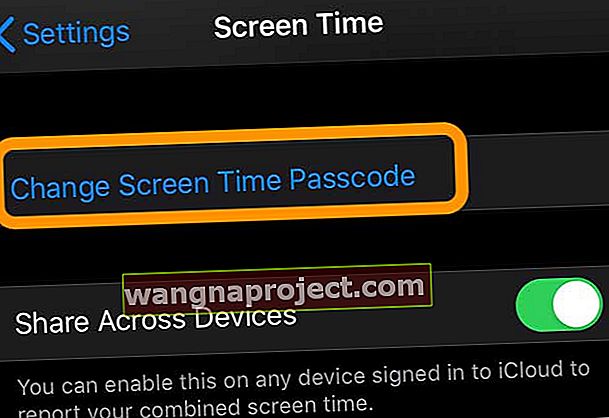
- Докоснете или Промяна на паролата за времето на екрана или Изключване на паролата за времето на екрана
- Въведете различна 4-цифрена парола
- Потвърдете вашата 4-цифрена парола
- Появява се съобщение с въпрос дали искате да използвате вашия Apple ID за нулиране на паролата за времето на екрана
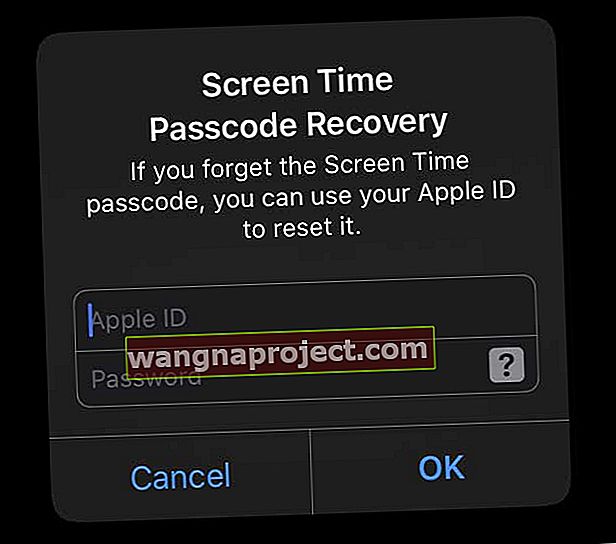
- Въведете своя Apple ID и парола и докоснете OK, за да приемете (препоръчително), или докоснете Cancel, за да не приемете
- Когато докоснете отмяна, Apple ви пита дали сте сигурни
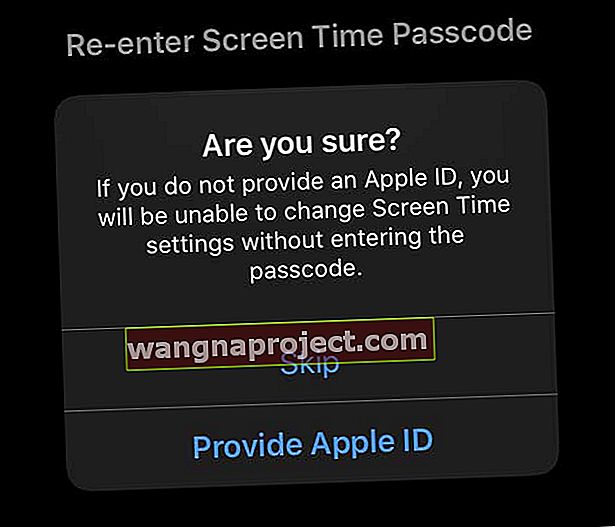
- Изберете Предоставяне на Apple ID, за да използвате вашия Apple ID за нулиране на паролата за екранно време (препоръчително)
- Изберете Пропускане, за да потвърдите, че не искате да използвате своя Apple ID за нулиране на паролата за времето на екрана
- Когато докоснете отмяна, Apple ви пита дали сте сигурни
- Сега сте настроени да използвате вашия Apple ID за възстановяване на паролата за времето на екрана!
Възстановете паролата за времето на екрана с Възстановяване на паролата за времето на екрана и вашия Apple ID на iPhone, iPad и iPod
Ако настроите своя Apple ID, за да нулирате паролата си за Screen Time, тогава е много лесно да си върнете достъпа до Screen Time, когато сте забравили паролата си.
-
- Докоснете Настройки> Време на екрана
- Изберете Промяна на паролата за времето на екрана
- Потвърдете, че искате да промените паролата, или изберете Изключване
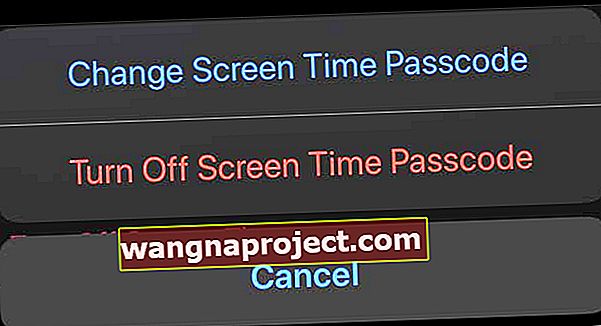
- Докоснете Забравена парола
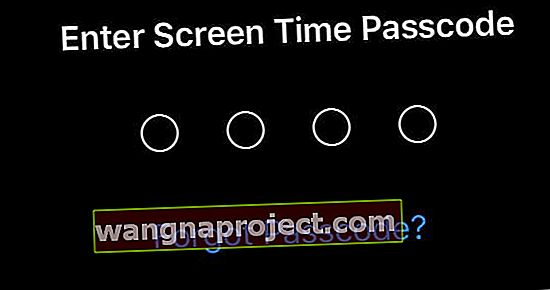
- Въведете своя Apple ID и парола и докоснете OK
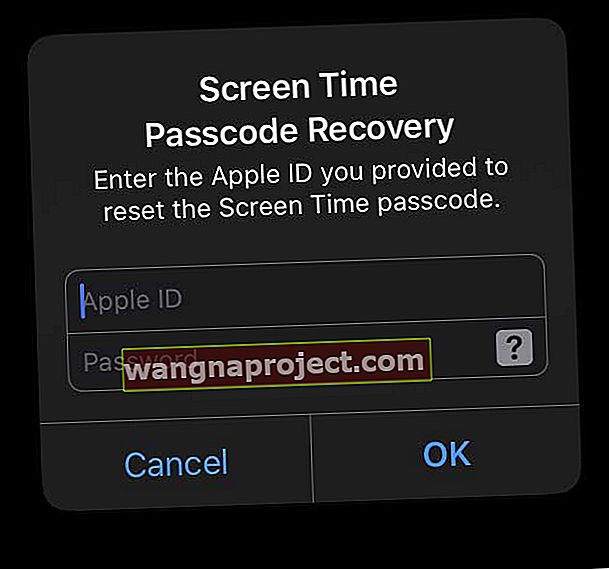
- След като Apple потвърди вашите идентификационни данни за Apple ID, въведете нова парола за екранно време
- Потвърдете новата парола за времето на екрана
Как да нулирам паролата за времето на екрана на Mac с възстановяване на паролата за времето на екрана
- Изберете менюто на Apple> Системни предпочитания> Време на екрана
- Докоснете бутона с още три точки в долния ляв ъгъл
- Изберете Промяна на парола
- Изберете Забравена парола
- Въведете своя Apple ID и парола, които сте използвали, за да настроите паролата на Screen Time
- След като Apple потвърди вашите идентификационни данни за Apple ID, въведете нова парола за екранно време
- Потвърдете новата парола за времето на екрана
Apple препоръчва да използвате пароли за Screen Time само на Mac за деца и стандартни потребители, а не администратори.
Как да нулирате паролата за екранно време за по-стари версии на iOS 13 и iPadOS или ако възстановяването на паролата за екранно време не е работило
Излезте от вашия Apple ID / iCloud акаунт и влезте отново
Някои читатели откриха, че ако излязат от своя Apple ID, Screen Time автоматично деактивира паролата и им позволява да я нулират след повторно влизане
- Отидете в Настройки> Профил на Apple ID
- Превъртете надолу и докоснете Изход
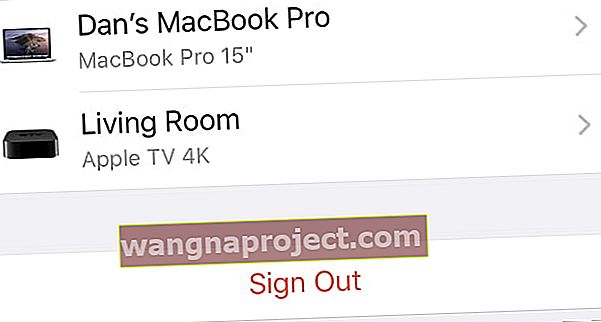 Докоснете Изход в долната част на настройките на Apple ID.
Докоснете Изход в долната част на настройките на Apple ID. - Ако виждате опции за излизане от iCloud и Store, iCloud only или Store only, изберете Изход от iCloud
- Въведете паролата си за Apple ID и докоснете Turn Off
- Съветваме ви да съхранявате копие от вашите данни на вашето устройство

- Докоснете Изход
- Докоснете Изход отново, за да потвърдите, че искате да излезете от iCloud
- След като излезете, рестартирайте устройството си
- След това влезте отново във вашия Apple ID
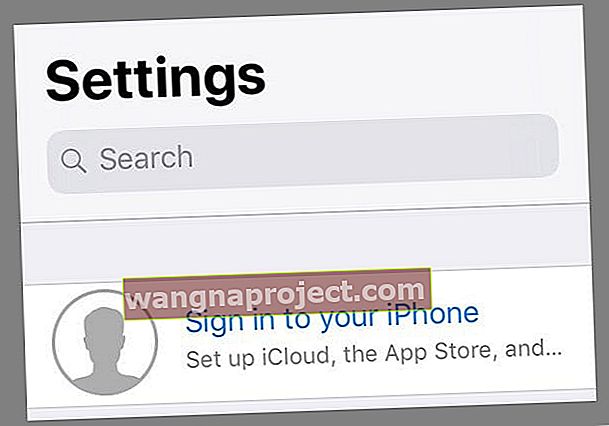
- Проверете времето на екрана и вижте дали можете да настроите нова парола или да изберете да не използвате парола
Опитайте да възстановите до криптиран архив
Тъй като iPadOS и iOS 13 не включват копие на паролата на вашето време на екрана във вашето резервно копие на iTunes или Finder, използването на инструмент като pinfinder (препоръчва се за iOS 12 и по-долу) не работи, тъй като паролата не е там. Това, което препоръчваме вместо това да опитате, е възстановяване от криптиран архив.
- Изключете Find My off за вашето устройство, като отворите Settings> Apple ID> Find My и го изключите
- Свържете устройството си с компютъра си с iTunes (Windows и macOS Mojave и по-долу) или Finder (macOS Catalina +)
- Преди да шифровате архива си, предлагаме първо да архивирате скорошно архивиране за съхранение (плюс това е супер лесно!)
- Създайте криптиран архив на вашето устройство, ако вече не разполагате с такъв. Когато създавате криптиран архив за вашето устройство, трябва също да отключите устройството си с неговия код за достъп
- Всички шифровани архиви имат парола. Не забравяйте да запишете тази парола или да я запазите / съхраните. Също така препоръчваме да поставите отметка в квадратчето, за да запомните тази парола във вашия ключодържател . Не можете да използвате криптиран архив без тази парола. Криптирането на резервни копия СЪЩО незабавно презаписва и криптира вашите предишни архиви, така че е критично да знаете паролата!
- След като имате криптиран архив, натиснете бутона Restore и потвърдете избора си
 Уверете се, че имате скорошно архивиране на вашия iPhone, преди да потвърдите, че искате да го възстановите.
Уверете се, че имате скорошно архивиране на вашия iPhone, преди да потвърдите, че искате да го възстановите. - Когато бъдете помолени, изберете криптирания архив, от който да възстановите
Ако това не работи, изтрийте устройството отново и го възстановете от резервно копие, създадено преди да създадете парола за Screen Time. Ако нямате такъв архив, трябва напълно да изтриете телефона и да го настроите отново от нулата.
Използвайте pinfinder, за да нулирате паролата за времето на екрана за iOS 7 до iOS 12.4
- Ако използвате iTunes за архивиране на вашето устройство на Mac или Windows, разработчикът GWatts създаде малко приложение за Mac и Windows, наречено PinFinder, което се опитва да намери паролата за време на екрана или ограничения за iDevice (вижте тази статия за повече подробности - погледнете в в раздела Забравено време на екрана или парола за ограничения)
- Pinfinder поддържа само iOS 7-12.4 - iOS 13 и iPadOS не се поддържат
- Някои читатели запазиха резервно копие на компютъра си (Windows или Mac) с помощта на iTunes и след това използваха pinfinder, за да получат паролата
- Ако редовното архивиране на iTunes не работи, опитайте да свържете устройството си с iTunes и направете локално шифровано архивиране. След това използвайте pinfinder, за да сканирате този криптиран архив и да намерите паролата за ограничения за това конкретно устройство
- За повече информация вижте информационната страница на GWatts GitHub за PinFinder
- Има някои инструменти на трети страни за извличане на пароли за времето на екрана или ограниченията. Нямаме конкретни препоръки, тъй като не сме използвали тези инструменти. Но те са налични - търсете програми, обозначени като резервни екстрактори
- Не забравяйте да прочетете потребителски рецензии и отчети, за да видите дали тези инструменти действително работят
Опитвате се да промените паролата си за екранно време, но не работи? 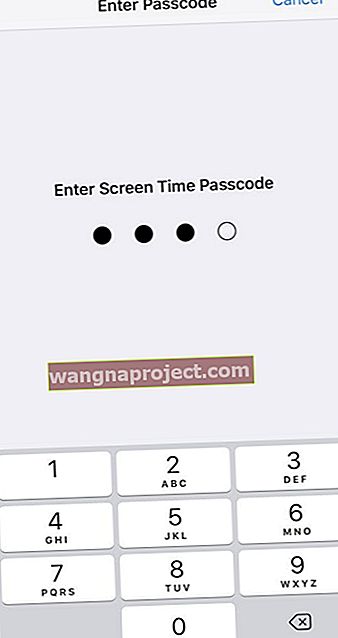
Ако се опитвате да промените паролата си за екранно време или децата ви го разберат и сега ТРЯБВА да го промените и установите, че не работи, не сте сами. Много родители ни казват, че дори след промяна на паролата за екранно време, старата парола все още работи и децата им все още могат да заобикалят всички тези ограничения и / или да променят ограниченията на приложението си.
Ако тази ситуация ви звучи като вас, най-надеждното решение, което имаме, е да нулираме всички настройки на устройствата на вашите деца.
Нулирайте всички настройки ( трябва да бъде крайна мярка, тъй като възстановява всичките ви персонализирани функции обратно до фабричните настройки)
- Отидете в Настройки> Общи> Нулиране> Нулиране на всички
 Изберете да нулирате всички настройки на вашия iPhone или iPad.
Изберете да нулирате всички настройки на вашия iPhone или iPad. - Това се нулира по подразбиране на всичко в Настройки, включително известия, сигнали, яркост и настройки на часовника, като аларми за събуждане
- Нулирането на всички настройки също връща всички ваши персонализирани и персонализирани функции като тапети и настройки за достъпност обратно към фабричните настройки.
- Извършването на това действие не засяга нито едно от личните ви данни на устройството, включително снимки, текстове, документи и други файлове
- Трябва да преконфигурирате тези настройки, след като вашият iPhone или iDevice се рестартират
Актуализирахте вашия iOS или iPadOS и сега Screen Time иска парола?
Отивате в Настройки, за да разгледате времето на екрана? Но след това се изисква парола - такава, която доколкото знаете, дори не сте настроили? И не можете да преминете към паролата, за да стартирате нещата?
Ако сте актуализирали своя iOS от iOS 11 или по-ранна версия и Screen Time иска парола, опитайте да въведете вашата парола за ограничения (или парола с управляван достъп, ако използвате тази функция)
Screen Time наследява парола за ограничения от по-ранната iOS
Изглежда, че хората, които имат активирани ограничения или управляван достъп, преди да се актуализират, откриват, че актуализираното автоматично включва настройките за съдържание и поверителност на Screen Time и го свързва с по-старата парола за ограничения (управляван достъп). 
Няколко от нашите читатели ни казват, че виждат този проблем дори когато Ограниченията са деактивирани, но в миналото са използвали ограничение или ръководен код за достъп (който вече не помнят.)
Никога не е имал парола за ограничения?
Някои читатели никога не настройват парола за ограничения, но когато стартира Screen Time за първи път, той все пак поиска парола.
Това, което работеше за някои хора, беше да въведат своята текуща или предишна парола на устройството - паролата, която използват или използват, за да отключат своите iDevices. 
Друг съвет, който някои читатели откриха, беше просто да се използват произволни четири цифри - напълно случайни числа, които нямат нищо общо с паролата на устройството им. И се получи! Върви фигура
Затова опитайте да въведете четирите цифри, които ще запомните в бъдеще - или още по-добре да ги запишете или да ги запазите ръчно във Вашите Пароли и Акаунти, като го превърнете в псевдо уебсайт (като ограничения.me или screentime.me - той работи само с адрес с точка в края) 
Как да деактивирам паролата за времето на екрана
Ако знаете паролата за времето на екрана, но не искате повече да я използвате, можете да изберете да я деактивирате в Настройки. Отидете на страницата Настройки на времето на екрана и докоснете Промяна на паролата за времето на екрана .
Оттам ще имате възможност да изключите паролата за времето на екрана , да въведете 4-цифрения код и сте готови.
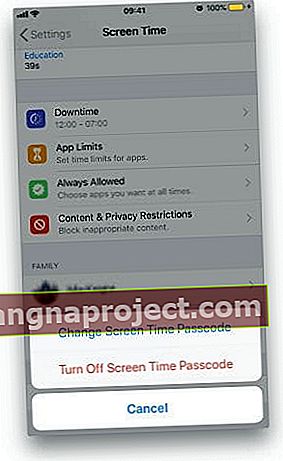 Можете да деактивирате паролата за времето на екрана в настройките
Можете да деактивирате паролата за времето на екрана в настройките
Ако обаче паролата за времето на екрана е загубена или забравена, вашите опции са или да изтриете устройството с помощта на iTunes и да го възстановите от резервно копие, направено преди настройването на паролата за времето на екрана (или ограниченията), изпробвайте PinFinder или използвайте трета -инструмент за извличане на резервно копие на партия.
Дори да не знаете паролата за времето на екрана, пак можете да правите нови резервни копия с iCloud или iTunes.
Инструменти като PinFinder и тези екстрактори на трети страни възстановяват паролата за времето на екрана от криптиран архив на iTunes.
Забравили сте по-старата си парола за ограничения на iOS?
Ако не можете да си спомните предишната парола за ограничения на iOS, съветът на Apple е да изтриете устройството си и след това да го настроите като ново, за да премахнете паролата за времето на екрана, която не знаете.
Възстановяването на вашия iDevice с помощта на скорошно архивиране не работи, тъй като Кодът на ограниченията ви следва и се превръща в тази парола за времето на екрана. Това е така, защото по-старите ви пароли за ограничения на iOS и паролите за екранно време на iOS 12 се съхраняват в резервни копия и се връщат, когато възстановите устройството си. За хора, които използват iOS 13 и iPadOS, Apple вече не съхранява паролата за времето на екрана в резервно копие на iTunes, включително криптирани резервни копия.
Ако имате по-стара резервна копия на iOS (iOS 12.4 и по-стари) от преди да активирате паролата на Screen Time и да зададете парола , можете да възстановите устройството си от резервното копиране на паролата за Time Time. Тъй като Apple вече не съхранява паролата на Screen Time в архива на Finder или iTunes, включително криптирани архиви - това не работи за резервни копия на iOS 13+ и iPadOS.
Използвате iOS 12.4 и по-стари версии и нямате или знаете резервно копие, направено преди да настроите парола за екранно време?
Следвайте тези стъпки, за да създадете криптиран архив чрез iTunes и използвайте Pinfinder (или инструмент за извличане на резервни копия на трета страна), за да възстановите загубената си парола.
Как да използвам Pinfinder за възстановяване на паролата за времето на екрана или ограниченията (iOS 7 до iOS 12.4)
- За хора, използващи macOS Mojave, не забравяйте да разрешите достъп до терминал: отворете Системни предпочитания> Сигурност и поверителност > изберете раздела Поверителност и добавете Терминал към списъка с разрешени приложения
- Архивирайте вашия iDevice на компютър с помощта на iTunes (не забравяйте да направите резервно копие на въпросното устройство, дори ако паролата за времето на екрана е настроена на друго устройство)
- За iOS 12 трябва да поставите отметка в
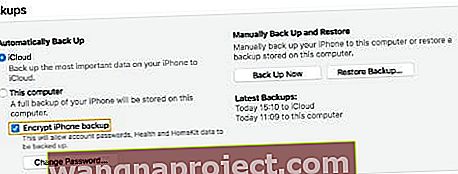 полето за шифроване на резервно копие на iPhone Поставете отметка в това поле, за да създадете криптиран iTunes архив
полето за шифроване на резервно копие на iPhone Поставете отметка в това поле, за да създадете криптиран iTunes архив - Изтеглете най-новата версия на pinfinder
- След като го изтеглите и инсталирате, стартирайте го
- В рамките на няколко минути потърсете екрана за времето на екрана или ограниченията
Не искате да използвате pinfinder или подобни инструменти на трети страни?
Ако не искате да използвате pinfinder или подобен инструмент и не можете да запомните паролата, единствената ви опция освен да я игнорирате е да изтриете устройството си, след което да го настроите като ново устройство за премахване на паролата. Освен ако не сте направили резервно копие, преди да сте забравили паролата си, няма начин да запазите данните на устройството си. Изтриването на устройството ви премахва всички ваши данни и настройки.
Няма време? Вижте нашето видео за това как да нулирате паролата на екранното време
Има голям шанс, ако сте преминали през всичко това, никога повече не искате да използвате времето на екрана!
Но това би било истински срам. Screen Time предлага отлична възможност да се възползвате от по-голям контрол над времето си. Тя ви позволява да гарантирате, че устройствата ви работят, за да подобрят живота ви, вместо просто да ви отвличат от него.
Съвети за читатели 
- Брайън препоръчва следния процес, когато не можете да промените паролата за времето на използване на екрана и вашият iPhone няма да излезе от своя Apple ID или да го възстанови от криптиран архив.
1. Изключете Find My
2. Създайте шифровано архивиране
3. Включете Find My
4. Отидете на icloud.com/find, влезте и намерете iPhone
5. Използвайте изтриване, за да намерите моя iPhone за нулиране на устройството
6. Влезте отново в iPhone, както сте го получили - не настройвайте Touch ID или парола
7. Възстановете архивирането от iTunes
8. Изпълнете настройката - не настройвайте парола или Touch ID
9. Изключете времето на екрана - не е необходима парола
10. Нека всички приложения се презареждат от Apple Store.
11. Използвайте Finish iPhone Setup, за да настроите парола и Touch ID.
- Изключете споделянето на екранното време на всички устройства на всички ваши устройства на Apple, включително Mac. След като направих това, нещата отново работят!
- Излезте от вашия Apple ID от приложението Настройки, за да деактивирате времето на екрана на вашето устройство, заобикаляйки паролата
- Всичко, което направих, беше да изляза от Apple ID и да вляза отново. Това рестартира паролата ми за времето на екрана с малко шум!
- Включих настройката за Share Across Devices и успях да задам нова парола за екранно време
- Опитайте да промените паролата за отключване на iPhone от шестцифрено число на 4-цифрено буквено-цифрово пароло. След като бъде променен, опитайте да използвате този 4-цифрен номер за парола на Screen Time. При мен се получи, когато нищо друго не го направи!
- Това, което ми подейства, беше възстановяването на моя iPhone от ipsw файл с помощта на iTunes. За да направите това, натиснете клавиша Alt / Option, когато избирате опцията Restore iPhone в iTunes. За Windows използвайте клавиша Shift
- Преди да направите нещо, опитайте да въведете 1-2-3-4, 1-1-1-1 или 0-0-0-0. Или дори първите четири цифри от паролата на вашето устройство. Тези 4 цифри често се използват по подразбиране
- Ако получите съобщението на „Опитайте отново след X минути“, отидете в Настройки> Общи> Дата и час и преместете времето напред. След това опитайте да въведете друга парола
- Възстановяването на DFU ще пропусне ограничението за парола и ще ви позволи да изтриете всеки iDevice
- Използвах инструмент на трета страна, наречен iPhone Backup Extractor, за да идентифицирам паролата си за времето на екрана. Не е безплатно, но ме спаси от необходимостта да рестартирам iPhone като нов

 Screen Time проследява използването на вашето устройство
Screen Time проследява използването на вашето устройство
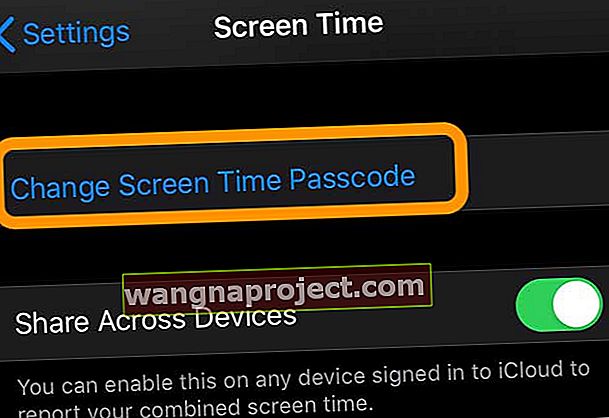
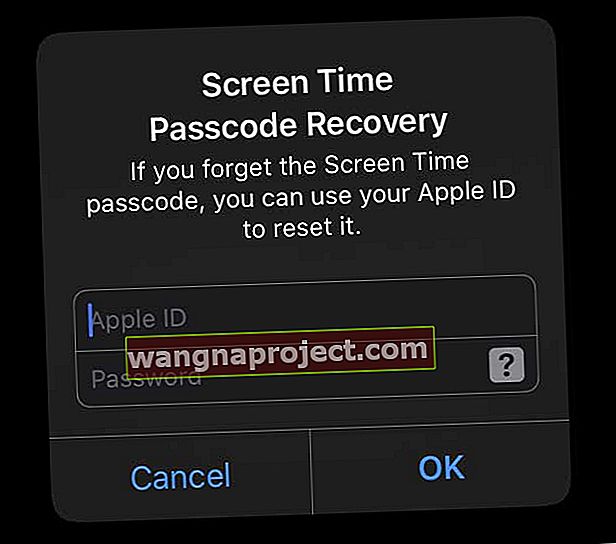
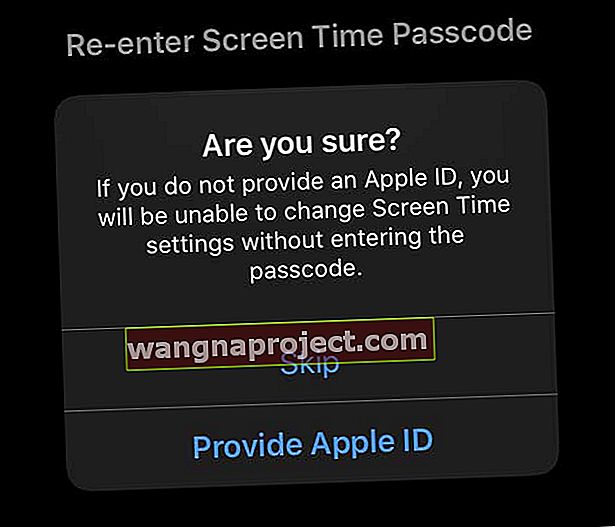
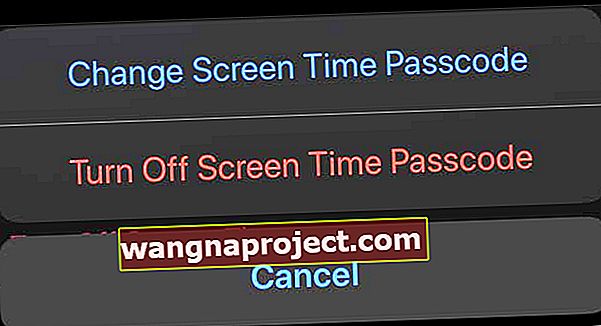
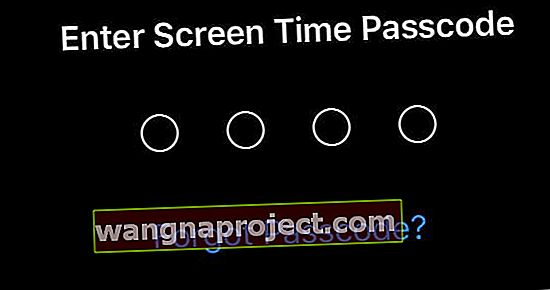
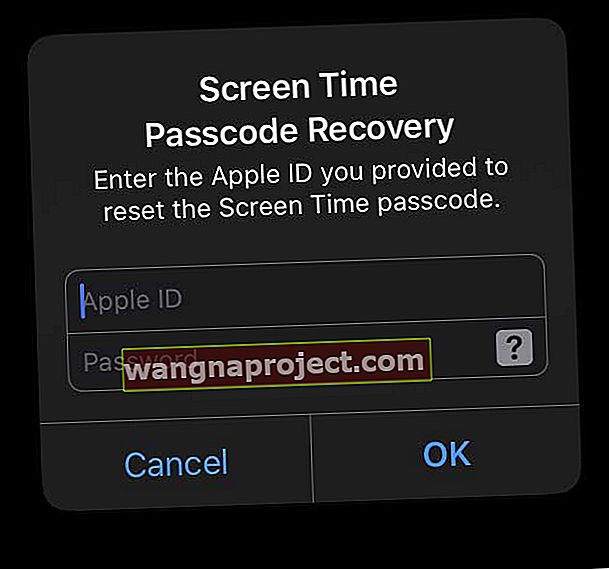
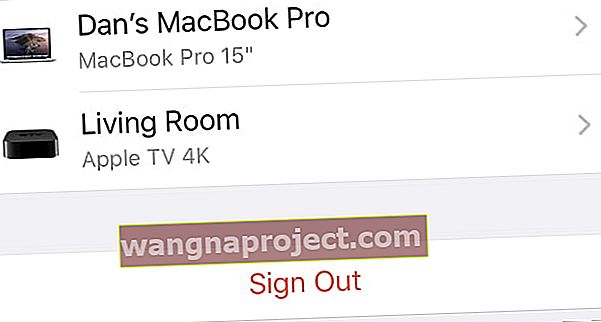 Докоснете Изход в долната част на настройките на Apple ID.
Докоснете Изход в долната част на настройките на Apple ID.
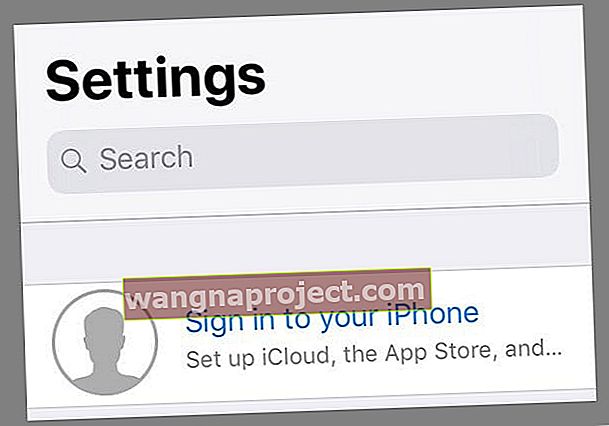
 Уверете се, че имате скорошно архивиране на вашия iPhone, преди да потвърдите, че искате да го възстановите.
Уверете се, че имате скорошно архивиране на вашия iPhone, преди да потвърдите, че искате да го възстановите.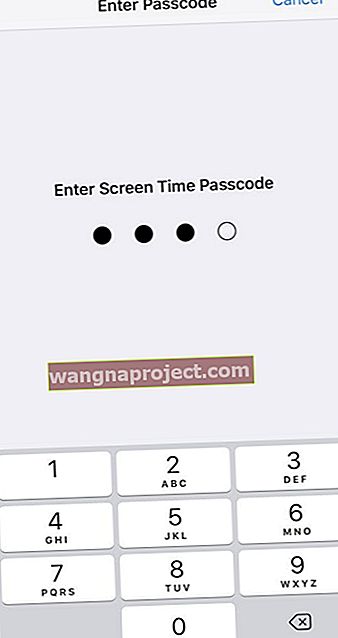
 Изберете да нулирате всички настройки на вашия iPhone или iPad.
Изберете да нулирате всички настройки на вашия iPhone или iPad.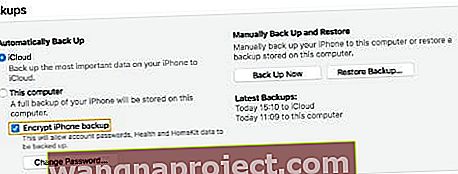 полето за шифроване на резервно копие на iPhone Поставете отметка в това поле, за да създадете криптиран iTunes архив
полето за шифроване на резервно копие на iPhone Поставете отметка в това поле, за да създадете криптиран iTunes архив

