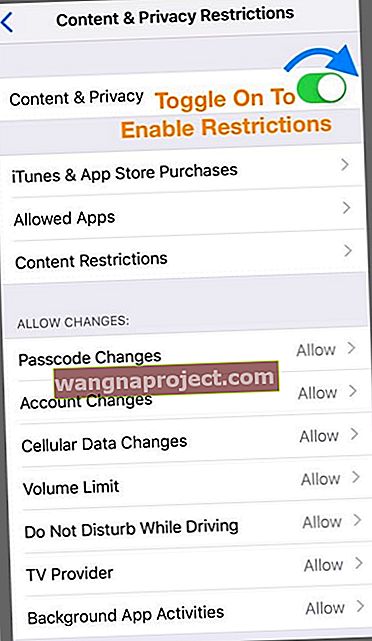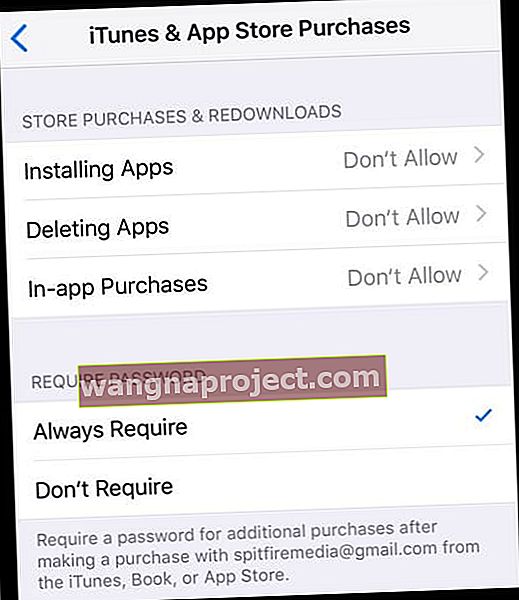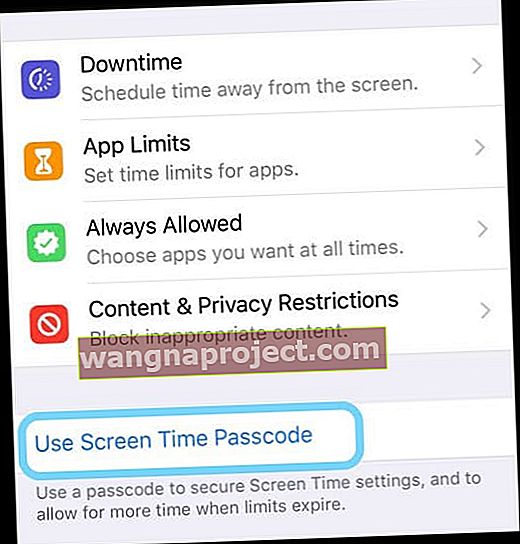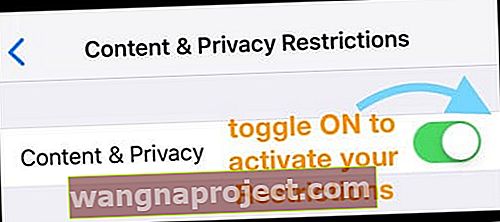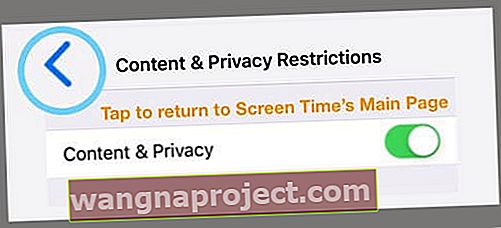Чудите се как да настроите родителски контрол на iPhone, iPad или iPod Touch? Трябва да блокирате или ограничите достъпа до приложения, уебсайтове и съдържание? Не търсете повече от Ограничения!
Ако споделяте своя iPhone, iPad или iPod Touch с децата си или други членове на семейството и приятели, вероятно използвате функцията за ограничения. Тази функция ни позволява да поставим нашите iDevices в детски режим, където можем да попречим на други потребители (т.е. нашите деца) да правят неоторизирани покупки на приложения и музика, да гледат съдържание за възрастни или да използват конкретни приложения. Ограниченията в iOS 12 обаче не е лесно да се намерят!
Следвайте тези бързи съвети, за да намерите и актуализирате своите ограничения за iPhone и iPad
- Намерете ограничения в настройките на Screen Time
- Отворете Настройки> Време на екрана и докоснете Ограничения за съдържание и поверителност
Какво се случи с ограниченията в iOS 12?
За най-дълго време Ограниченията бяха част от общите настройки на iDevice. Но не повече! Нещата са малко по-различни в iOS 12 с въвеждането на Screen Time.
Времето на екрана е настройка, а не приложение
Едно от най-объркващите неща за Screen Time е, че това не е приложение! Няма да намерите екранно време на началния екран. Вместо това, Времето на екрана е част от приложението Настройки ( Настройки> Време на екрана .)
Какво е времето на екрана на iPhone или iPad?
Apple проектира Screen Time, за да помогне на всички ни да се справим по-добре с начина, по който използваме и прекарваме време на нашите устройства.
Screen Time създава подробни отчети за активността, статистически данни и графики, които разбиват общото време, което вие (и всички членове на семейството) прекарвате във всяка категория приложения (като игри, социални мрежи, забавления, производителност, четене и справки, творчество и т.н. )
Екранното време събира данни от всички устройства
Настройката за време на екрана ви дава точна снимка на използването на iDevice, защото е настроена на всичките ви устройства, влезли със същия Apple ID.
Така че, ако имате iPad или iPod Touch и iPhone, свързани към един и същ Apple ID, всички статистически данни се синхронизират и актуализират между устройствата, включително използването на приложения, пикапи, известия и т.н.
За да съберете всички тези данни, единственото изискване е всичките ви устройства да работят с iOS 12 или по-нова версия.
Екранното време съхранява всички родителски контроли в iOS 12
В рамките на времето на екрана има раздел за контрол на съдържанието и поверителността. Това място е мястото, където Apple съхранява нашата функция за ограничения от предишните версии на iOS.
За достъп до тези контроли трябва да създадете парола за екранно време. След като създадете такъв, можете да ограничите дейностите, настройките и съдържанието, които са разрешени на вашето устройство.
Apple предоставя на родителите много контроли за филтриране на съдържание или ограничаване на достъпа, така че отделете време, когато преглеждате всичко, което iOS 12 предлага за родителския си контрол!
Време за отваряне на екрана за първи път? Ограничения за настройка и родителски контрол
Когато за първи път отворите Време на екрана ( Настройки> Време на екрана> Включване на времето на екрана) , изберете опциите за родителски контрол 
IDevice само за вашето дете ли е? Изберете Това е на детето ми (устройство)
- Следвайте инструкциите на екрана, за да настроите различните услуги за времето на екрана, включително престой, ограничения на приложенията и съдържание и поверителност
- Изберете Не сега, ако не е необходимо да настройвате услугата или ако не сте готови да я настроите
- Създайте родителска парола и не забравяйте да запишете това или да го запазите за моменти, когато искате да деактивирате или направите промени
- Ако забравите паролата за времето на екрана, вижте тази статия за съвети относно нулирането на паролата за времето на екрана
Когато iDevice е ваш, но възнамерявате да го споделите, изберете This is My iPhone
- Ако вашето дете (или някой друг) използва вашето устройство, докоснете Ограничения за съдържание и поверителност

- Включете Ограничения за съдържание и поверителност
- Изберете кои услуги искате да забраните
- Например докоснете iTunes & App Store Покупки, за да забраните тези покупки и изтегляния
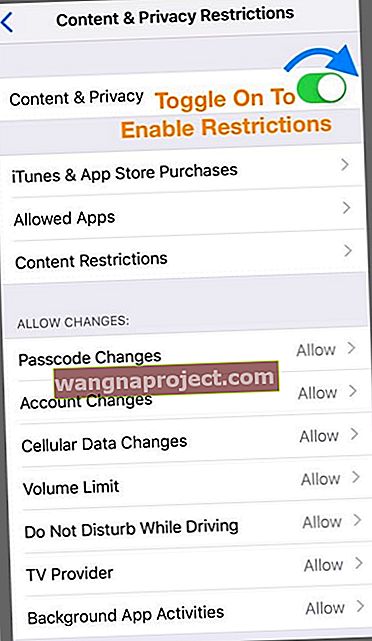
- Докоснете елементите, които искате да не разрешавате (като инсталиране на приложения, изтриване на приложения или покупки в приложението) и изберете Не разрешаване
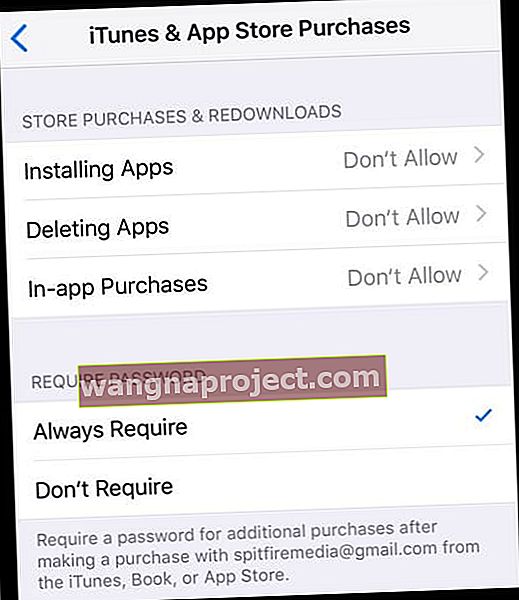
- Например докоснете iTunes & App Store Покупки, за да забраните тези покупки и изтегляния
- Прегледайте целия списък с опции и изберете какво да разрешите и какво да не разрешите - по подразбиране е Позволете, така че бъдете внимателни
- Има много опции в Съдържание и поверителност, така че отделете време да прегледате тези избори
- След като направите всичките си избори, върнете се на предишния екран и изберете Използване на парола за време на екрана
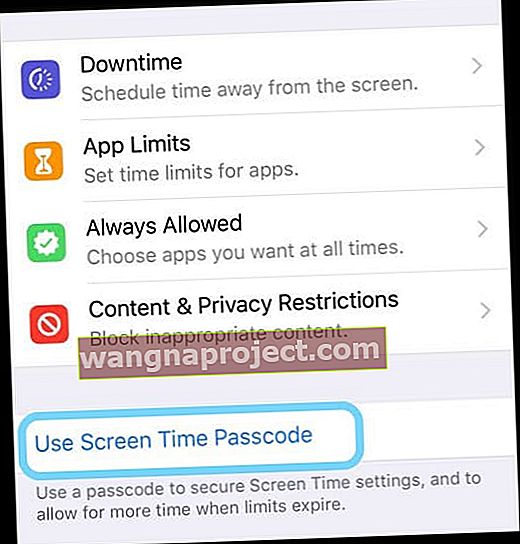
- Въведете парола, която ще запомните
- Потвърдете паролата
- Запишете го или го запазете за по-късно, за да направите промени и да деактивирате тези ограничения
- Сега вашите ограничения са активни
- Ако забравите паролата за времето на екрана, вижте тази статия за съвети относно нулирането на паролата за времето на екрана
- За да деактивирате, отново докоснете Ограничения за съдържание и поверителност
- Въведете вашата парола за времето на екрана
- Изключете Ограниченията за съдържание и поверителност, за да възвърнете пълния достъп до вашия iDevice
Включете ОГРАНИЧЕНИЯ, когато предавате устройството си на вашето дете или някой друг
- Просто докоснете Настройки> Време на екрана> Ограничения за съдържание и поверителност
- Включете Ограничения за съдържание и поверителност
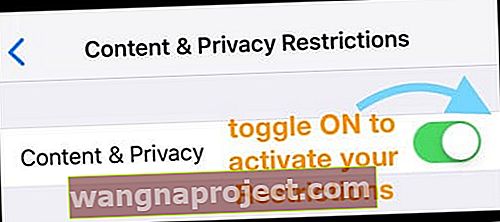
- След това отидете на началния екран
- Всички тези ограничения, настроени по-рано, са активни, докато не ги деактивирате с помощта на вашата парола за екранно време
Вече използвате времето на екрана, но трябва да настроите ограничения и родителски контрол?
Ако предварително сте настроили времето на екрана и не сте въвели никакви ограничения, можете да ги добавите по всяко време!
- Ако имате парола за времето на екрана
- Докоснете Ограничения за съдържание и поверителност и го включете
- Следвайте стъпки 3-4, изброени в раздела „Ако iDevice е ваш“
- След като направите всичките си избори, докоснете бутона за връщане в горния ляв ъгъл, за да се върнете към главната страница с настройки на времето на екрана
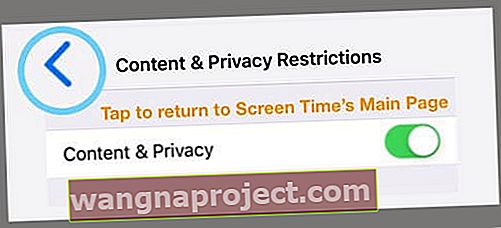
- Отидете на началния екран
- Сега вашите ограничения са активни. За да ги деактивирате, следвайте указанията от стъпка 6
- Ако нямате парола за екранно време
- Отворете Настройки> Време на екрана
- Следвайте всички стъпки, изброени в раздела „Ако iDevice е ваш“
Имате ли план за споделяне на семейството?
Ако имате план за семейно споделяне и сте организатор на семейството, можете също така да управлявате устройствата и времето на екрана от разстояние.
Отидете в Settings> Apple ID Profile> Family Sharing> и изберете Screen Time под Shared Features. 
Искате ли да деактивирате ограниченията на вашия iPhone, iPad или iPod Touch?
Изключването на ограниченията е наистина лесно, като се използва екранното време
- Отидете в Настройки> Време на екрана
- Докоснете Ограничения за съдържание и поверителност
- Въведете паролата за времето на екрана, ако е поискано
- Изключете Ограниченията за съдържание и поверителност
Когато деактивирате ограничения, той запазва предишните ви настройки за ограничения. Така че следващия път, когато активирате Ограничения, той извежда вашите предишни решения какво да „разрешите“ и какво да „не разрешите“.
Искате ли да деактивирате времето на екрана?
Ако предпочитате вашият iPhone, iPad или iPod Touch да не събират данни за това как използвате устройството си, наистина можете да изключите Screen Time
- Отидете в Настройки> Време на екрана
- Превъртете надолу до Изключване на времето на екрана
- Въведете паролата за времето на екрана, ако е поискано
Изключването на Screen Time на вашето устройство изтрива цялото ви приложение, уебсайт и история на известията. При изключено време на екрана вашето устройство не запазва никакви данни. Само когато активирате отново Screen Time, то събира данни.