Едно от нещата, които потребителите на Mac обичат за macOS, са всички предложения за управление на съхранението, които помагат на хората на Mac да намалят бъркотията и да спестят ценни недвижими имоти на своите твърди дискове. Така че, когато Mac-фен започне да намалява дисковото пространство, macOS автоматично качва по-стари и по-големи файлове в свързания акаунт в iCloud.
И след това ги изтрива от Mac, оставяйки псевдоним, който изтегля файлове от iCloud при поискване или нужда. Страхотно! Но нека си признаем, нашите Mac-ове имат много повече място за съхранение от нашите iPhone или iPad. И в iPadOS и iOS (11+), Apple предлага тези инструменти за управление на съхранението в нашите iDevices. Така че сега всички ние можем да оптимизираме iPhone съхранението (или друг iDevice)!
Вашата връзка с iCloud - сложна е!
Има деликатен баланс между iCloud и нашите iDevices. Тъй като нуждата ни от пространство се увеличава, собственото хранилище на нашите iDevices често не го намалява! И там iCloud излиза на сцената. Това е чудесно място за съхранение на неща, които обикновено заемат много данни, като снимки, видеоклипове, дори презентации и документи.
Недостатъкът е, че вероятно ще трябва да платите за план iCloud, тъй като в момента безплатният акаунт предлага оскъдни 5 GB място за съхранение. Понастоящем най-евтиният план iCloud предлага 50 GB място за съхранение за $ 0,99 на месец - за повечето тази сума е достатъчна. Но ако правите много видео и снимки, може да се наложи да надстроите до по-голям план, който в момента се предлага на нива от 200 GB и 2 TB, като цените варират в зависимост от местоположението.

По-стар модел iPhone, няма проблем!
Тези функции за съхранение помагат на хората по-добре да управляват хранилището на своя iPhone и са особено полезни за iFolks с по-стари iPhone, като моделите 5S, 6 и 6S, които имат много малко 16GB вътрешно пространство. За iFolks с тези по-малки устройства всички сме виждали страховитото съобщение „Storage почти пълно“.
Без налично място за съхранение всичко, което прави iPhone специален, излиза от прозореца! Не можете да правите снимки или филмови видеоклипове, да не изтегляте нови приложения или актуализации на приложения и дори не можете да инсталирате най-новата iOS. Да нямате място за съхранение не е забавно! Така че тази функция на iOS и iPadOS е много удобна, за да ни помогне да освободим място чрез персонализираните препоръки на iOS.
А за хора с по-големи телефони, които обичат да използват интензивни за памет дейности, като например игра на приложения за игри, правене на снимки на живо или заснемане във видео с висока разделителна способност (до 4K), тези нови инструменти са за вас. Те трябва да ви помогнат да се справите с това как да правите всичките си любими неща, като същевременно запазите малко място за всичко останало, като актуализации и други подобни.
 Източник: Twitter, Jacob Suchorabski
Източник: Twitter, Jacob Suchorabski
И това е лично ...
Най-страхотното при iOS и iPadOS е, че той предлага предложения за спестяване на място за съхранение, уникално базирани на вашия собствен iPhone, iPad или iPod Touch. Вместо да предлага общи съвети, iOS персонализира и персонализира своите предложения, за да повлияе най-добре на ефективността на съхранението на вашия собствен iPhone.
Това включва неща като преместване на изображения в iCloud Photo Library, оптимизиране на снимки, разтоварване на неизползвани приложения, запазване на съобщения в iCloud, преглед на големи прикачени файлове и разговори и други. За всеки е различно.
И така, ако вашите препоръки за iPhone не са същите като препоръките на вашия приятел, това е така, защото iOS определя кое е най-доброто за вас, а не просто кое е най-доброто за всички.
Обяснени препоръки за оптимизиране на iPhone за съхранение
Разтоварване на неизползвани приложения
Когато е активирана, тази препоръка премахва приложенията, когато нямате достатъчно място за съхранение. Въпреки че изтрива приложения, той запазва всичките ви документи и данни за приложения в iCloud, така че възстановяването е лесно. По принцип разтоварването на приложения запазва данните на приложението в iCloud и след това деинсталира самото приложение от вашия iPhone или iDevice. Когато преинсталирате тези приложения, iOS автоматично синхронизира вашите данни, така че можете да продължите там, където сте спрели. Единственото предупреждение е, че ако приложението вече не е налично в App Store, възстановяването не е възможно, тъй като не можете да преинсталирате приложението, което управлява данните.

За всички приложения, при които загубата на данни означава нещо като игри, разтоварването е чудесна възможност за iFolks, изправени пред проблеми със съхранението. Не всички ваши приложения се нуждаят от разтоварване, като Google Drive и други приложения, които вече съхраняват данни в облака. За всичко останало разтоварването е добра възможност за спестяване на място, удобно при знанието, че данните ви са архивирани. И е готов да се преинсталира по-късно с всичко непокътнато.

За да активирате тази функция за разтоварване, отидете в Настройки> Общи> Съхранение на iPhone (или друга iDevice)> и докоснете Разрешаване до Разтоварване на неизползвани приложения . Или отидете в Settings> iTunes & App Stores и го включете или изключете от там. След като се активира Разтоварване на неизползвани приложения, той работи във фонов режим и открива всичките ви неизползвани приложения. Така че, когато установи, че мястото ви е малко, той премахва тези малко използвани приложения от вашия iDevice без безпокойство. Смятаме, че тази функция е страхотна!
Или ръчно разтоварване на приложения, за да освободите място
Има и начин да изберете кои приложения се разтоварват от iDevice. Не забравяйте, че приложението за разтоварване ви позволява да изтриете приложение, НО да съхранявате всички документи и данни на приложението. И е лесно да направите това сами, без помощта на автоматичен бот. И след като решите, че искате да върнете това приложение, всичко, което трябва да направите, е да докоснете иконата на изтритото приложение (показва икона на облак до името му) и вашият iPhone го възстановява с всичките ви данни непокътнати! Така че за приложения, където трябва да съхранявате данни, като игри, тази опция наистина е добре дошла! Дори го използвайте с тежки нападатели като iMovie и GarageBand, които са склонни да заемат много място само за App Data. Предлага се за почти всяко приложение, но не и за Photos или Safari.
За ръчно разтоварване на приложения в iOS и iPadOS
- Отворете Настройки> Общи> Съхранение на iPhone и превъртете надолу до списъка с приложения
- Докоснете приложение и изберете Разтоварване на приложение
- След като се разтовари, приложението остава на място, но има икона на облак до името си
- Преинсталирайте, като докоснете иконата на приложението или отидете в Settings> General> iPhone Storage> App> Reinstall App
Съобщения в iCloud
С активирани Messages в iCloud можете да съхранявате и синхронизирате всичките си разговори със съобщения чрез iCloud. Съобщенията в iCloud са достъпни за хора, които използват iOS 11+, iPadOS и macOS High Sierra и по-нови версии.
Ако вашите устройства нямат тези версии, вашият iPhone, iPad или Mac продължава да получава и съхранява съобщения вътрешно. И всички ваши съобщения (SMS и iMessage) продължават да се архивират и възстановяват с вашия iCloud Backup (s)
Но с Messages в iCloud, когато изтривате на едно устройство, изтривате на всички устройства!

Изтриване на iPhone, изтриване на iPad, Mac, Каквото и да е
Това е една от онези функции, които много хора искат и са поискали през годините!
Когато е налично за вашето устройство, Messages в iCloud синхронизира всичките ви съобщения на всичките ви устройства и Mac, като просто влезете в iCloud на тези други устройства (и компютри)! Така че, ако изтриете съобщение на едно устройство, като вашия iPhone, то вече се изтрива и на всички ваши iDevices и вашия Mac.
Да, изтриването на съобщение на едно устройство ще го изтрие във всички тях!
Това означава, че вече няма нужда да изтриваме съобщения ръчно на устройство ИЛИ да получаваме известия за едно и също съобщение, само на различни устройства.
Така че няма повече приложения или помощни програми на трети страни за запазване и извличане на нашите съобщения. iCloud прави всичко това за нас, включително пълна синхронизация на архива на чата.
Няма нужда да съхранявате стари съобщения локално, така че това отваря много място на вашия iPhone.
И прехвърлянето на вашите съобщения на нов iPhone или iDevice вече не е болезнено и мъчително - iCloud запазва всичките ви стари разговори за съобщения за пълно извличане, когато е необходимо или желано.
А за тези, които се тревожат за поверителността и сигурността, Messages in Cloud остава шифровано от край до край, така че никой освен вас и вашите получатели не чете тези съобщения.
Намерете съобщения в облака в Настройки> Apple ID> iCloud> Съобщения
Когато съхранявате вашите съобщения в iCloud, вашето устройство трябва да кешира само последните разговори. И това освобождава място за съхранение на телефона ви! Като бонус вашите резервни копия на iPhone вече са и по-малки, така че отнема по-малко време за архивиране на вашия iDevice.
Преглед на големите неща
Тези препоръки са наистина сладките места за намаляване на масата за съхранение на вашия iPhone. Ако вашите лични препоръки включват Преглед на големи разговори или големи прикачени файлове, тръгнете първо тук. Необходимо е само да докоснете стрелката за преглед, за да видите списък с най-големите си прикачени файлове или разговори.

Оттам нататък вие избирате какво остава и какво отива. Това е толкова лесно! Често нещата, които изскачат, са прикачени файлове или разговори, които просто сме забравили, все още са там. За да ги изтриете, просто плъзнете върху елемента и изберете изтриване. Това е!
Ако премахвате разговор, но искате да го архивирате, не забравяйте да включите Messages в iCloud, преди да го изтриете. А за тези големи прикачени файлове ги запазете също в iCloud или Dropbox, Google Drive и др., Преди да ги изтриете. По този начин всичките ви разговори и прикачени файлове се запазват някъде, само в случай, че имате нужда от тях. Ако не го направите, просто плъзнете, изберете изтриване и сте готови.
Други препоръки
iCloud Photo Library и оптимизиране на снимки
Добре, всички знаем, че всички тези снимки и видеоклипове заемат голяма част от пространството на iDevice. Но знаете ли, че по подразбиране всичките ви снимки се съхраняват в оригиналната им версия с висока разделителна способност? Следователно те заемат много (имам предвид МНОГО) място на вашия iPhone, iPad и iPod Touch. Но има две настройки за снимки, които ви помагат да се справите с нещата.

Първо, с активирана iCloud Photo Library освобождавате място на вашето устройство и цялата ви колекция е достъпна от всяко устройство или компютър. Когато правите промени в снимките си на едно устройство, всички останали устройства се актуализират автоматично.
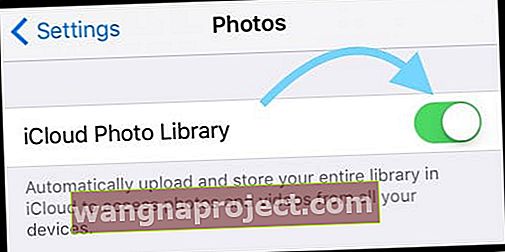
iCloud Photo Library не е само за iDevices, а работи и с вашия Mac, Windows PC и Apple TV. Така че споделянето на снимки е лесно.
След това има чудесна настройка, наречена Optimize iPhone (или друга iDevice) Storage в Photos. С включено Optimize Storage ВКЛЮЧЕНО, по-малки и спестяващи място снимки и видеоклипове се съхраняват на вашето устройство, докато всичките ви оригинални версии и версии с пълна разделителна способност се съхраняват във вашия акаунт в iCloud. Докато имате място в iCloud, можете да съхранявате колкото искате снимки и видеоклипове.

И Optimize Photos работи, когато имате нужда от него, а не когато нямате нужда. Докато имате достатъчно място за съхранение в iDevice, последните снимки и видеоклипове остават на вашето устройство с пълна разделителна способност. И ако изображението е оптимизирано, изтеглянето на оригиналните снимки и видеоклипове е лесно през Wi-Fi или клетъчна мрежа, когато имате нужда от тях.
Настройте iCloud Photo Library и оптимизирайте снимки
- Включете iCloud, ако вече не е активиран
- Изберете Настройки> Снимки> и включете iCloud Photo Library
- Докоснете Optimize iPhone Storage, за да го активирате (отметка се появява вдясно)
Наскоро изтрит албум
Друга препоръка за съхранение на iOS е да премахнете за постоянно всички снимки или видеоклипове, които са във вашия наскоро изтрит албум в снимки. Една от функциите по подразбиране на Photos, Наскоро изтрити, съхранява всички снимки и видеоклипове, които сте изтрили ръчно в приложението Снимки. Без допълнително взаимодействие от ваша страна, изображенията и видеоклиповете се премахват от този албум след 30-40 дни в някаква чакалня.

За да освободите бързо място, iOS или iPadOS препоръчва да изтриете всички изображения в този албум, вместо да изчакате 30 дни след решението за изтриване. Можете да направите това с един замах или изображение по изображение.
Отворете приложението Снимки и докоснете Албуми в долната част на екрана. Изберете Наскоро изтрито от списъка с албуми. Снимки отпечатва всички миниатюри на вашите снимки с оставащия брой дни до изтриването.

За да ги премахнете всички, докоснете Избор и изтриване на всички . Ако не виждате Изтриване на всички, значи сте избрали някъде снимка. Натиснете Отказ и опитайте отново. Ако искате да се отървете само от няколко снимки, докоснете ръчно всяка снимка и докоснете
Ако искате да се отървете само от няколко снимки, докоснете ръчно всяка снимка и докоснете Delete в долния ляв ъгъл.
Увийте
Препоръките ви за съхранение на iPhone могат да ви спестят много място, като съхраняват съдържанието ви във вашия акаунт в iCloud. Така че, когато е необходимо място за съхранение, iOS автоматично съхранява вашите снимки, филми, текстови съобщения, прикачени файлове към имейл и други файлове в облака. Тези препоръки отнемат много работа, за да намерите място и да знаете къде да отрежете мазнините на iDevice!

Ако обаче установите, че въпреки препоръките, все още имате нужда от място, разгледайте нашата статия за стъпките за ръчно почистване на вашите космически свине!


