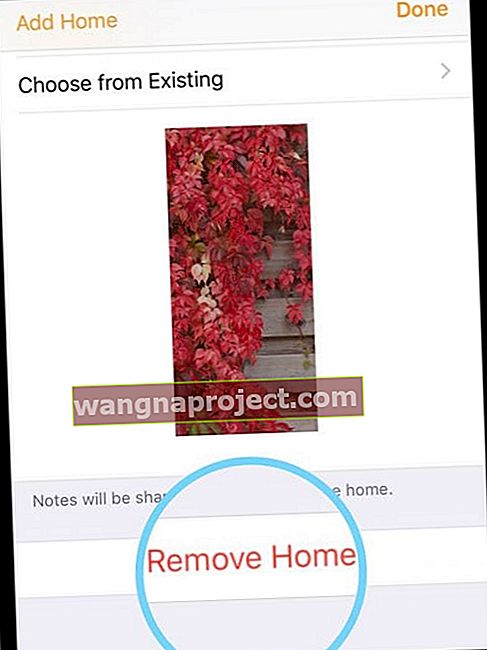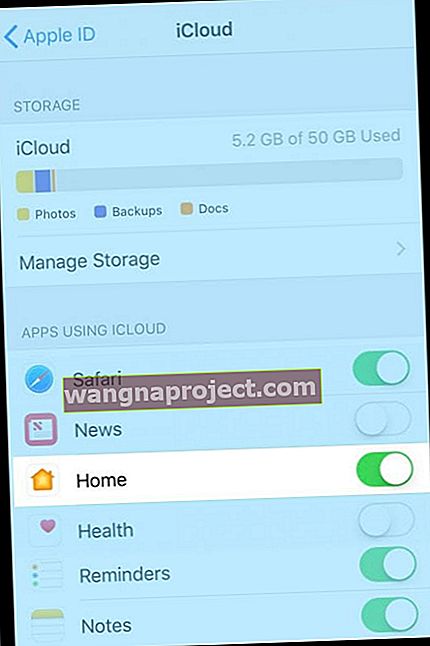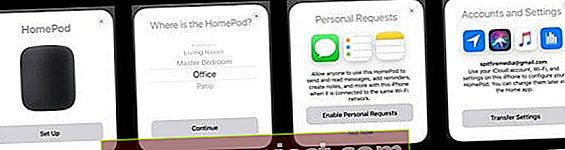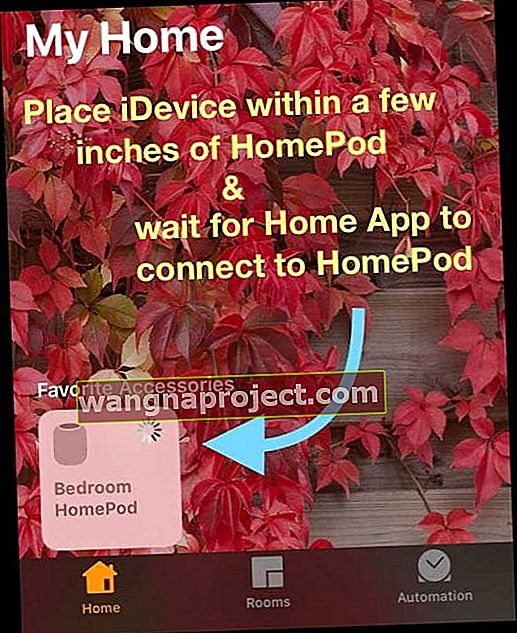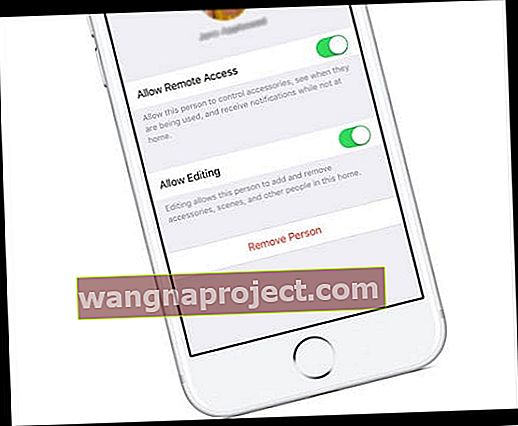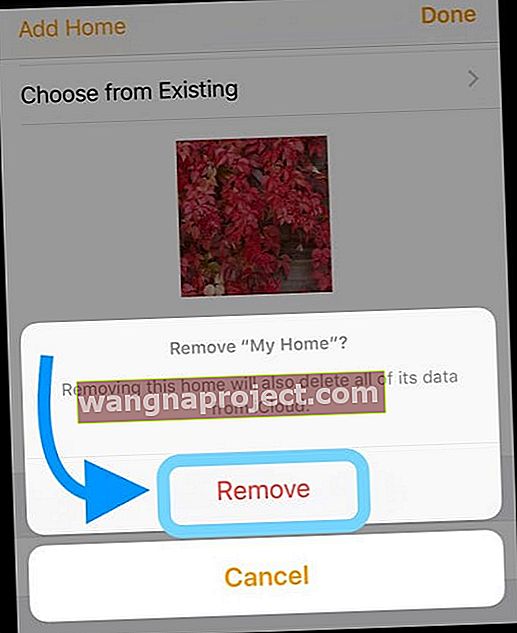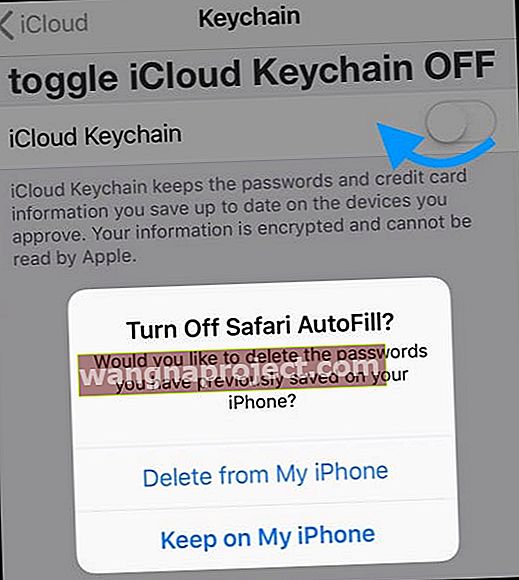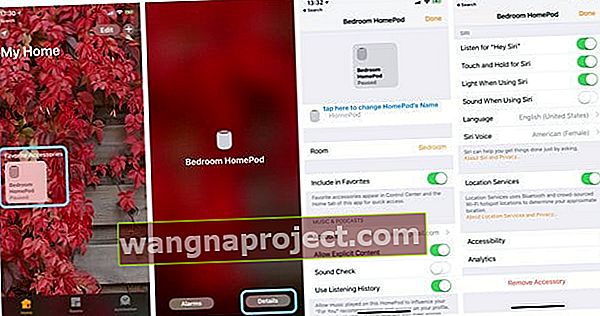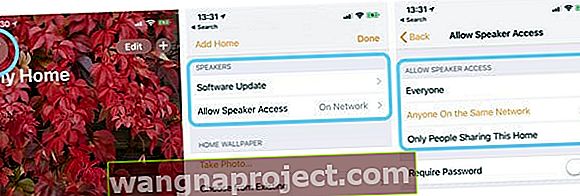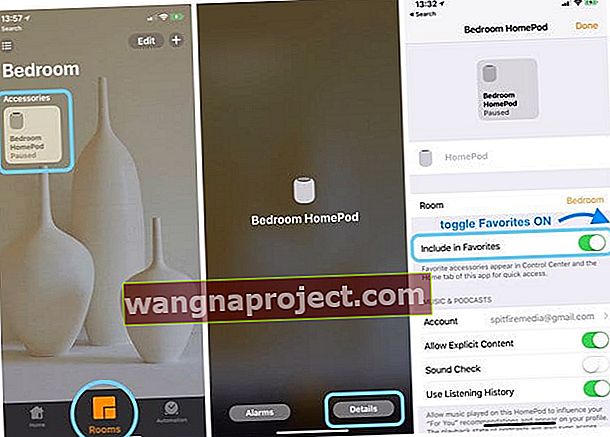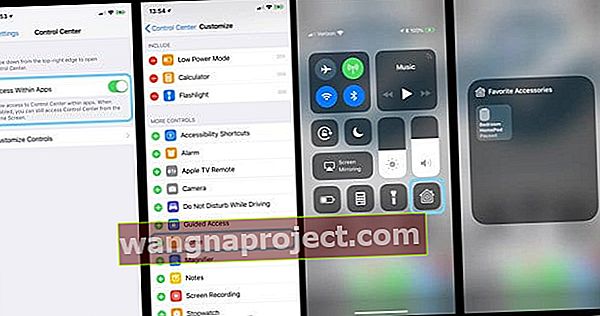Няколко потребители съобщават, че не могат да получат достъп до настройките на HomePod чрез приложението Home на своите iPhone или iPad. След успешна настройка на HomePod, потребителите виждат грешката HomePod недостъпна в приложението Home (или там пише No Response.) Освен това не се показва под HomeKit и казва, че не е налице.
Въпреки тази грешка, хората могат да използват своя HomePod със Siri и той дори се показва като опция AirPlay в Центъра за управление и се показва в списъка с устройства с Apple ID. Това, което липсва, е възможността за промяна на някоя от настройките на HomePod, от преименуването й до настройка на предпочитанията за Siri и добавяне на функции за достъпност като пренасочване на глас и настаняване с докосване. И така, как да накараме нашите HomePods да се показват в приложението Home?
След като чухме тази история от няколко наши читатели, решихме да проведем тест. И не бихте ли знаели, срещнахме същия проблем на работещия HomePod, но се показва в Home App като Недостъпен. Добрата новина е, че след известни опити и грешки разбрахме как да го покажем в приложението Home! Ето как:
Как да видите вашия HomePod в приложението Home
- Ако използвате приложението Home само за вашия HomePod и нямате допълнителни настройки на HomeKit аксесоари, изтрийте My Home (или каквото и да сте нарекли вашия Home)
- Отворете приложението Home
- Натиснете иконата за дома или иконата за местоположение в горния ляв ъгъл (стрелка на компаса)

- Превъртете надолу и изберете Премахване на дома
- Потвърдете Премахване - това също изтрива всички данни на този дом от iCloud
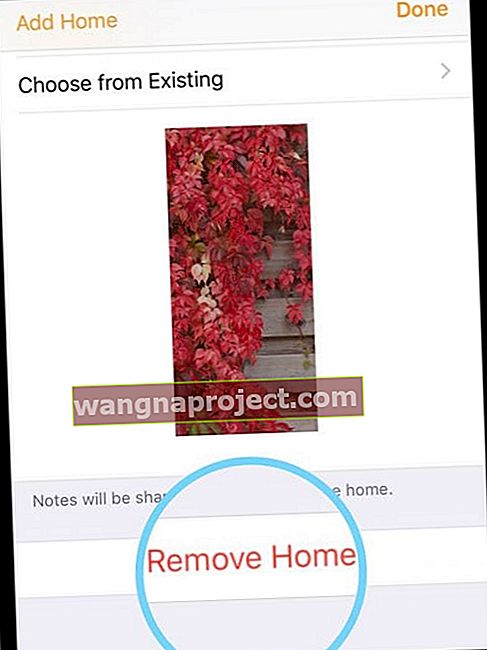
- Ако използвате приложението Home с аксесоари HomeKit, не изтривайте My Home, преминете към стъпка 3
- Отворете Settings> Apple ID Profile> iCloud > и включете Home
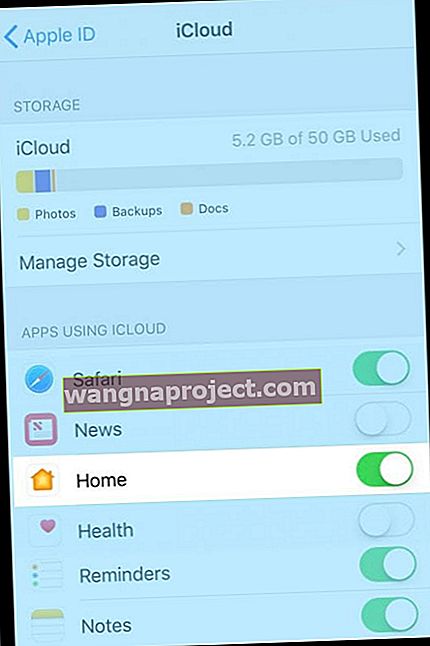
- Рестартирайте iDevice, който първоначално сте настроили с HomePod
- Свържете вашия iDevice с вашата най-бърза и стабилна WiFi мрежа в стаята, която възнамерявате да намерите вашия HomePod
- Нулиране на HomePod (връща HomePod към фабричните настройки)
- Изключете HomePod, изчакайте 20-30 секунди, след това го включете отново
- Поставете ръката си (или пръста си) върху HomePod и я задръжте там
- Ако повдигнете ръката или пръста си от HomePod, започнете отначало
- Изчакайте Siri да ви информира, че вашият HomePod е на път да нулира
- Когато вашият HomePod нулира бялата въртяща се светлина в горната част, става червена

- Когато вашият HomePod нулира бялата въртяща се светлина в горната част, става червена
- След като чуете три звукови сигнала, освободете ръката си
- Настройте отново HomePod
- Отключете iDevice и го задръжте до HomePod (останете в рамките на няколко инча)
- Когато се появи екранът за настройка, докоснете Set Up - запазете iDevice в рамките на няколко инча от HomePod
- Изберете стаята, в която сте разположили HomePod
- Следвайте инструкциите на екрана, за да активирате личните заявки, да прехвърлите настройките на iCloud, да настроите домашна Wi-Fi мрежа, да се свържете или да се присъедините към Apple Music и т.н.
- Дръжте iDevice в рамките на няколко инча от HomePod и изчакайте да завърши настройката си
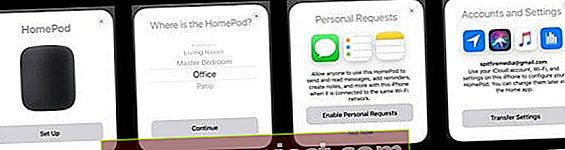
- След като Siri ви поздрави, можете да преместите iDevice далеч от HomePods
- Следвайте указанията на Siri, за да се включите „Хей, Siri“ на HomePod
- Настройка за домашно приложение
- Преместете отново iDevice близо до HomePod (в рамките на няколко инча)
- Отворете приложението Home
- Под Любими аксесоари вашият HomePod трябва да се появи и да се опита да се свърже
- Може да видите въртящ се кръг, което означава, че приложението Home се опитва да се свърже с Home Pod
- Този процес може да отнеме известно време, така че дръжте устройството си на няколко инча от Home Pod
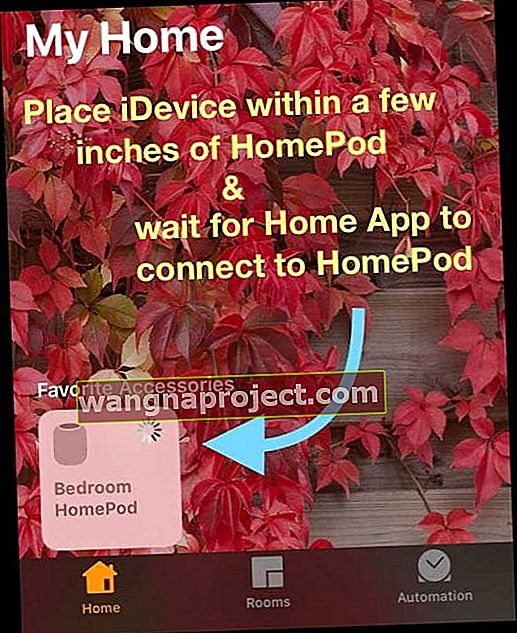
- Когато се свърже успешно, състоянието се актуализира от Недостъпно или Въртящото се колело до Игра или Пауза

- Ако имате допълнителни iDevices, следвайте стъпка 7 за всяко устройство
В нашия тест установихме, че трябва да преминем през стъпки 5 и 6 няколко пъти, преди стъпка 7 да работи на нашия iPad Pro. Така че, ако в началото вашият HomePod все още се показва като Недостъпен, опитайте да нулирате и настроите HomePod отново.
HomePod все още се показва недостъпен или няма отговор?
Ако след изпълнението на горните стъпки вашият HomePod все още не се показва в приложението Home или е в списъка като недостъпен или няма отговор, опитайте следните допълнителни съвети от читатели, които са имали подобни проблеми със своите HomePods. 
Поправки за проблеми с HomePod и Home App
- Затворете приложението Home, след това рестартирайте устройството и стартирайте отново приложението Home
- Премахнете всички членове на семейството от дома
- Отворете приложението Home, натиснете раздела Home и докоснете стрелката за местоположение в горния ляв ъгъл на екрана. Докоснете всеки член на семейството, един по един, след което докоснете Премахване на човек
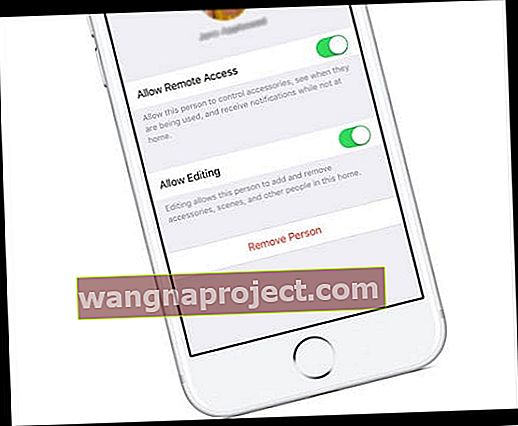
- Отворете приложението Home, натиснете раздела Home и докоснете стрелката за местоположение в горния ляв ъгъл на екрана. Докоснете всеки член на семейството, един по един, след което докоснете Премахване на човек
- Проверете дали вашето устройство е в същата WiFi мрежа, с която първоначално сте настроили вашия HomePod
- Рестартирайте или принудително рестартирайте iDevice
- На iPhone 6S или по-малък плюс всички iPad и iPod Touch, натиснете едновременно Home и Power, докато не видите логото на Apple
- За iPhone 7 или iPhone 7 Plus: Натиснете и задръжте бутоните Side и Volume Down за поне 10 секунди, докато не видите логото на Apple
- На iPhone X или iPhone 8 или iPhone 8 Plus: Натиснете и бързо освободете бутона за увеличаване на звука. След това натиснете и бързо освободете бутона за намаляване на звука. Накрая натиснете и задръжте страничния бутон, докато не видите логото на Apple
- Нулирайте вашия Home Hub, затворете приложението Home, след което рестартирайте приложението Home
- Отворете приложението Home и докоснете раздела Home
- Докоснете горната лява икона на местоположение
- Превъртете до дъното и докоснете Премахване на дома. След това докоснете Изтриване, за да потвърдите
- Това премахва вашия дом и всички ваши аксесоари HomeKit
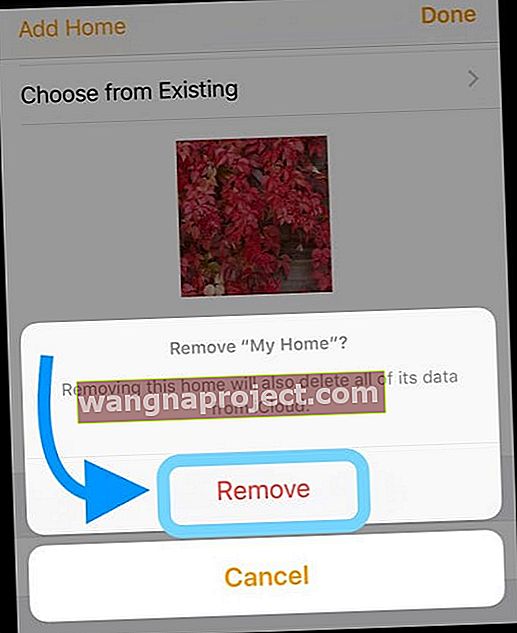
- Някои читатели установиха, че трябва напълно да премахнат приложението Home и да започнат отначало, като добавят обратно всички устройства. Премахването на приложението Home премахва и всички поканени членове на вашето семейство - така че трябва да изпратите тези покани отново. С ново начало на приложението Home, повечето читатели успяха да добавят своите HomePod успешно
- Изключете и включете iCloud Keychain
- Данните от HomeKit се синхронизират чрез криптираното хранилище на iCloud, така че нека принудим повторна синхронизация между вашето устройство и вашия iCloud ключодържател, като го изключите и отново включите. ТРЯБВА да знаете кода си за сигурност или друго ваше устройство да е влязло в iCloud, за да се удостовери отново
- Отидете в Settings> iCloud> Keychain > и изключете
- Решете дали искате да запазите или изтриете данните си за автоматично попълване на Safari (ако не сте сигурни, изберете Keep)
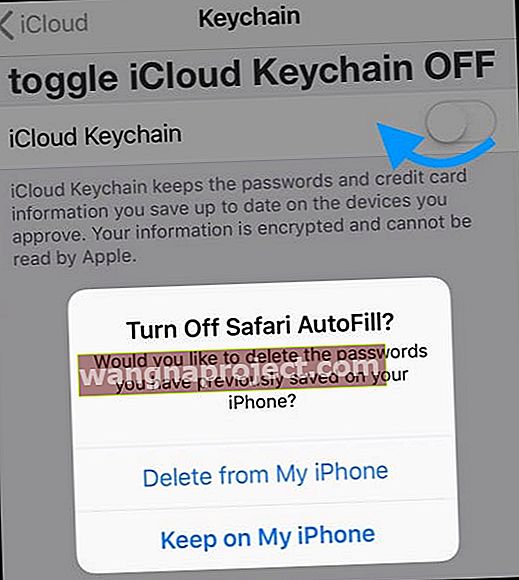
- Рестартирайте iDevice
- Върнете се в Settings> iCloud> Keychain и отново включете iCloud Keychain
- Одобрете iCloud Keychain от друго устройство или въведете кода си за сигурност
- Изчакайте няколко минути и след това отворете приложението Home и вижте дали вашият HomePod вече е свързан
Преглед или промяна на настройките на HomePod
След като вашият HomePod успешно се свърже с приложението Home, лесно е да промените или прегледате настройките на вашия HomePod!
Но изчакайте, има две менюта за настройка на HomePod!
Не ни питайте защо, но Apple сметна за подходящо да постави настройките на HomePod на две различни места.
- Чрез приложението Home> HomePod Tile> Подробности
- Чрез приложението Home> Икона за местоположение
Актуализирайте настройките за име, стая, Siri и достъпност на HomePod 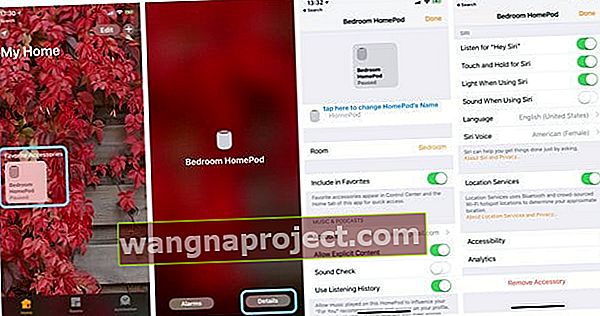
- Отворете приложението Home и продължително натискайте плочката HomePod
- Изберете Подробности
- Актуализирайте настройките на вашия HomePod
- За да промените името, докоснете до иконата HomePod и въведете новото си име
- За да промените разположената стая, докоснете Стая и изберете от падащото меню или създайте нова стая
- Актуализирайте или променете абонамента си за Apple Music в Music & Podcasts
- Настройте настройките на Siri според вашите предпочитания
- Добавете функции за достъпност, ако е необходимо
Актуализирайте софтуера и достъпа на високоговорителите на HomePod 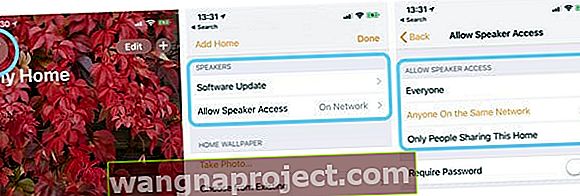
- Отворете приложението Home и докоснете иконата за местоположение (стрелка на компаса горе вляво)
- За да позволите на членовете на семейството да контролират HomePod, натиснете Покани
- Член на семейството трябва да има Apple ID и устройство на Apple
- За да изберете как искате да актуализирате софтуера HomePod, докоснете Актуализация на софтуера
- Продължавайте автоматично да инсталирате актуализации, за да поддържате вашия HomePod актуален, без да правите нищо
- Превключете инсталирането на актуализации ИЗКЛЮЧЕНО, за да инсталирате ръчно
- Изберете Достъп за високоговорители и AirPlay, за да контролирате как другите се свързват с вашите HomePod (и) с помощта на AirPlay
- Всеки: Всеки, който е в обсега на вашия HomePod, може да вижда и играе
- Всеки в една и съща мрежа: Всеки, свързан към същата Wi-Fi мрежа, може да AirPlay към вашия HomePod
- Само хората, които споделят този дом: Само хората, които поканите да споделят контрола върху вашия дом в приложението Home, могат да AirPlay to HomePod
- Изискване на парола: За да AirPlay към HomePod, потребителите трябва да въведат парола
- Ако настроите достъпа на високоговорителя си да изисква парола, само основният потребител може да прехвърля телефонни обаждания към HomePod
Искате бърз достъп до вашия HomePod?
Най-бързият начин за достъп до вашия HomePod е чрез Control Center. Така че нека настроим това!
- Ако нямате настройка на HomePod като фаворит, първо го настройте
- Отидете в приложението Home, отворете раздела Стаи, намерете стаята с вашия HomePod и натиснете дълбоко плочката на HomePod
- Изберете Подробности
- Включване Включване в любими
- Натиснете Готово
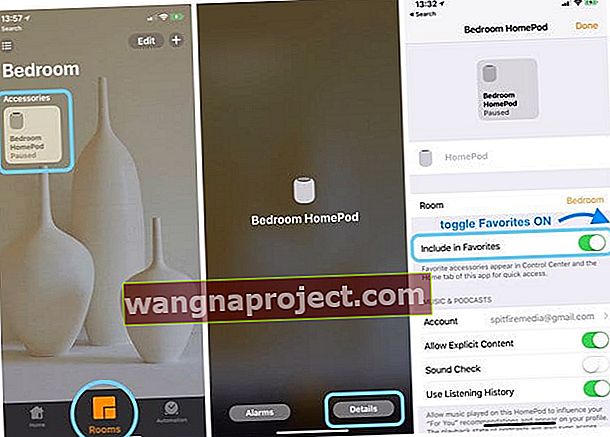
- Отидете в Настройки> Контролен център> Персонализиране на контролите
- Намерете Начало и докоснете зеления знак плюс
- Отидете на началния екран и плъзнете върху Control Center
- Докоснете бутона Home, за да изведете пряк път за HomePod
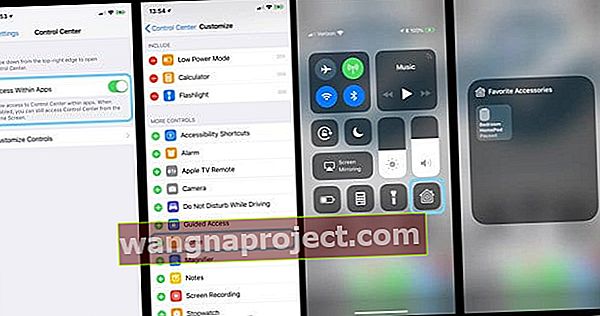
Характеристики на HomePod Технология AirPlay 2!
IOS 11.4 на Apple използва AirPlay 2, така че можете да възпроизвеждате музика от вашия HomePod във всяка стая от всяка стая. Или ако искате да преместите музика от едно място на друго с множество HomePods, това е лесно с AirPlay 2!
Искате ли да пуснете една и съща песен навсякъде, като използвате iDevice, HomePod, Apple TV или чрез Siri? Да, AirPlay 2 прави и това.
Достъп до контролите на AirPlay 2 в рамките на всяко приложение или чрез Control Center. Бързо разберете какво се възпроизвежда във всяка стая, на всеки високоговорител с активиран HomePod или AirPlay. 
Настройте стерео звук с 2 HomePods и AirPlay 2
Ако имате достатъчно късмета да притежавате повече от един HomePod, с AirPlay 2 вече можете да ги настроите като стерео двойка за фантастични музикални и аудио изживявания. HomePods използват уникалната безжична директна връзка peer-to-peer на Apple, за да комуникират помежду си и да възпроизвеждат музика изцяло в синхрон. Всеки HomePod възпроизвежда свой собствен аудио канал - ляв или десен - и разделя както околната, така и директната енергия. 
Настройте стерео двойка HomePods
Настройването на вашата стерео двойка е лесно. Когато настроите втори HomePod в същата стая, ще бъдете подканени да сформирате стерео двойка. След това, почти за миг, стаята ви се изпълва със страхотен звук.
Въпреки че тези два високоговорителя действат като един, всеки HomePod комуникира помежду си, така че само един говорител отговаря на заявките на Siri.
Имате Apple Music?
Просто помолете Siri да свири различни песни, дори в различни стаи! Или помолете Siri да пусне една и съща песен във всяка стая (или на всяко устройство), без да се движи. Вашият HomePod (като вашия iPhone / iPad) вече може да комуникира с други високоговорители, поддържащи AirPlay 2. Така че проверете как Siri контролира възпроизвеждането на музика на високоговорители от поддържани от AirPlay производители, като Bang & Olufsen, Bluesound, Bose, Bowers & Wilkins, Denon, Libratone, Marantz, Marshall, Naim, Pioneer и Sonos.
Проверете най-новия списък на Apple, за да разберете дали високоговорителят ви поддържа AirPlay 2.
HomePod вече се предлага в САЩ, Великобритания и Австралия. И идва много скоро в Канада, Франция и Германия, заедно с други страни на опашката за следващи спирки на земната инвазия на HomePod.
Просто запомни
HomePod е съвместим само с iPhone 5s или по-нова версия, iPad Pro, iPad Air или по-нова версия, iPad mini 2 или по-нова версия или iPod touch (6-то поколение) с iOS 11.2.5 или по-нова версия. Стерео и мулти-стаен аудио са налични с iOS 11.4 и по-нови версии.