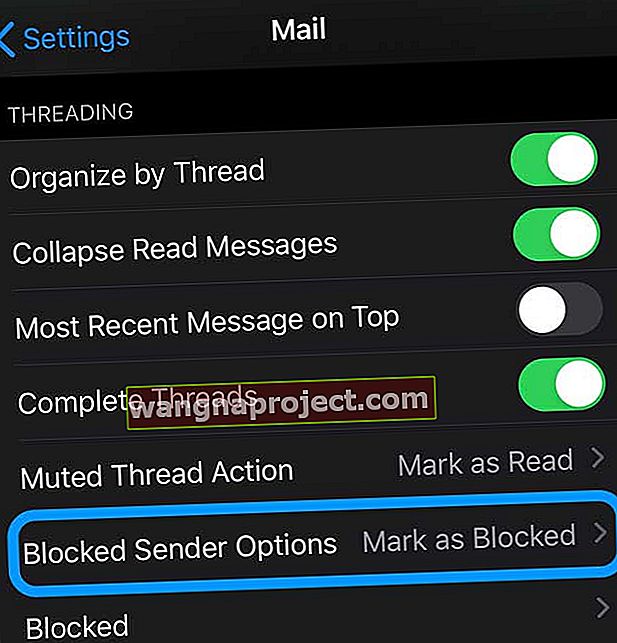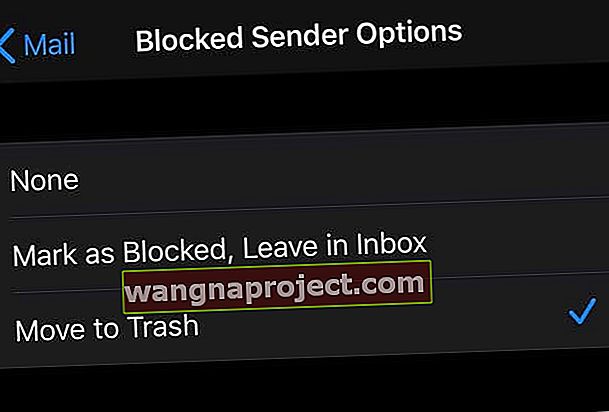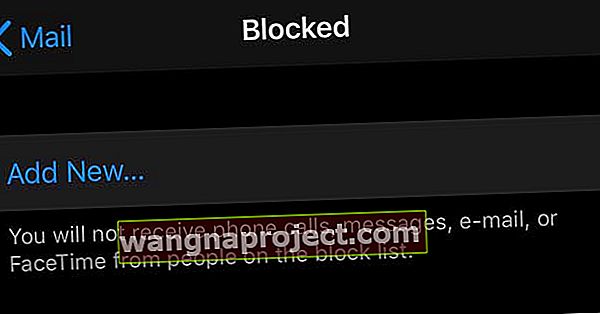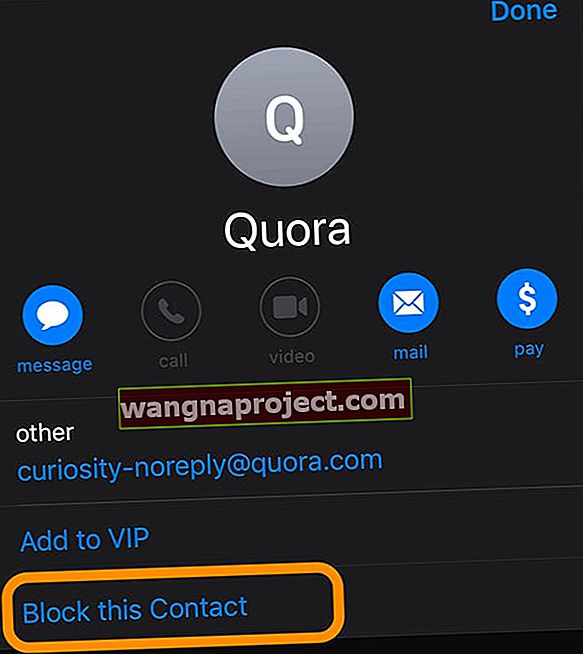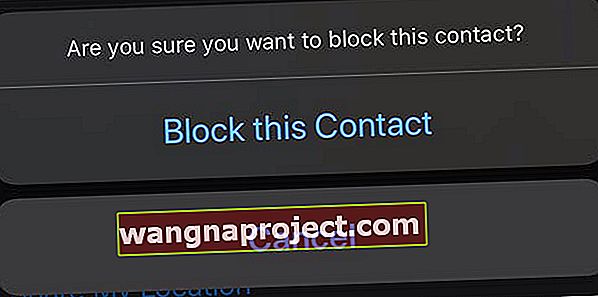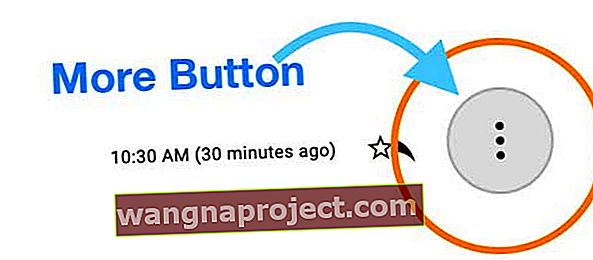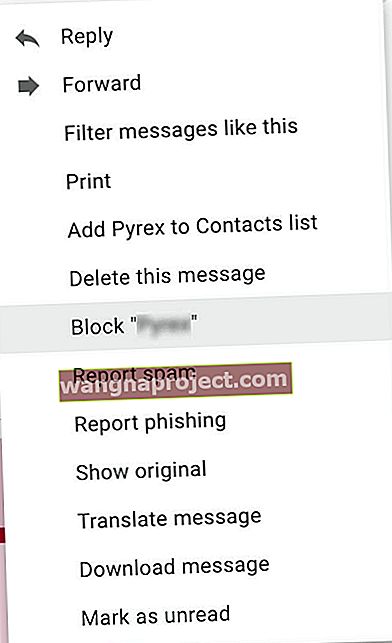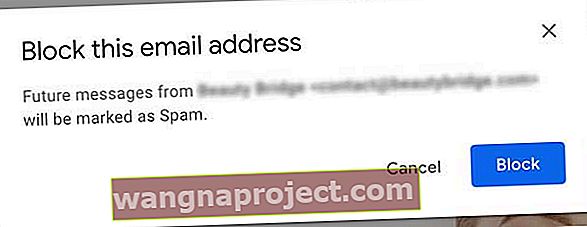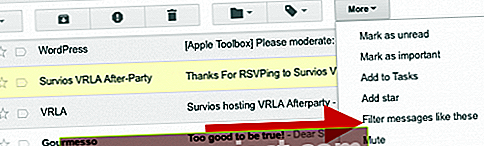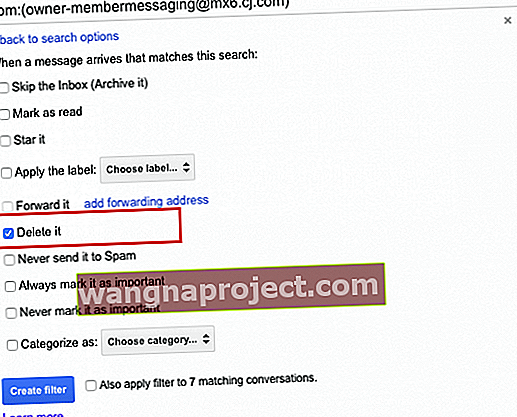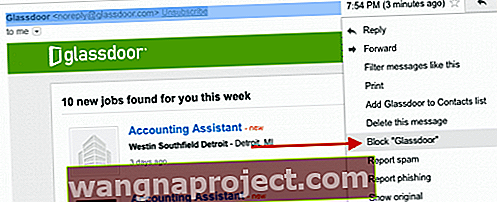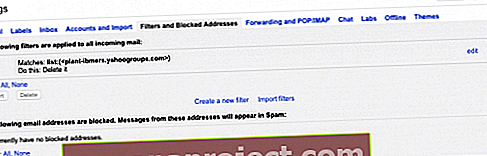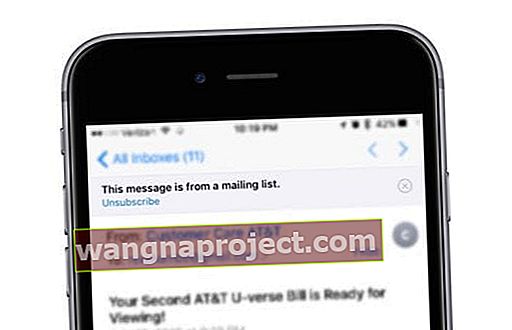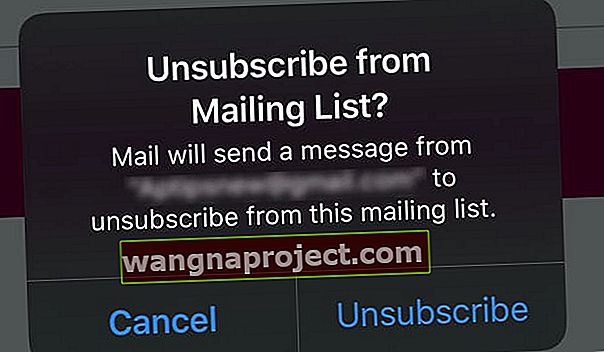Наличието на входяща поща, пълна с имейл от неизвестни и нежелани нежелани съобщения, е разочароващо, да не говорим за интензивно време за изчистване!
Добрата новина е, че Apple предлага различни начини да блокира хората да изпращат всички тези боклуци във входящата поща на вашия имейл. А от iOS 13 и iPadOS имаме още повече възможности да блокираме конкретни изпращачи на имейли.
Блокиране на нежелани имейли на вашия iPhone, iPad или iPod
Начинът, по който общуваме днес, се променя драстично с появата на нови технологии. iPad и iPhones са чудесни средства за комуникация, тъй като ви позволяват да комуникирате чрез имейли, съобщения, Facetime и понякога дори телефонно обаждане чрез VOIP приложения, които се различават от Skype, Whatsapp и други.
Въпреки това цената, която плащаме за наличието на всички тези различни канали за комуникация, е, че тя ни отваря за още повече спам съобщения като нежелана комуникация.
С iOs 13+ и iPadOS вече можете да игнорирате блокираните си податели, като използвате две функции ( Опции за блокиран и блокиран подател ) в Настройки> Поща . Този списък с блокирани контакти се споделя със Messages, FaceTime и Phone и можете да правите промени и в тези настройки на приложението!
Използването на имейл адреси, блокиращи iOS13 + или iPadOS, стана много по-лесно!
- Уверете се, че имейл адресът, който искате да блокирате, е в приложението ви Контакти
- Ако адресът не е в приложението ви за контакти, добавете го към съществуващ контакт или създайте нова карта за контакт
- След като имейл адресът е в Контакти, отворете приложението Настройки
- Докоснете Mail
- Под опциите за нишки докоснете Опции за блокиран подател
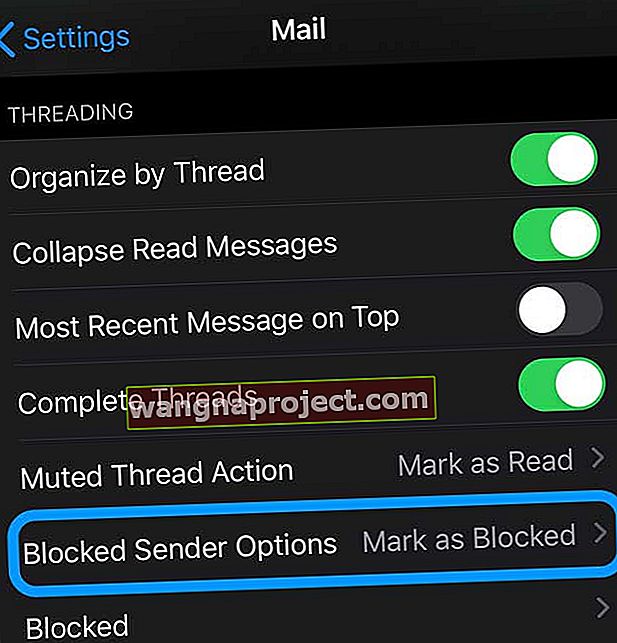
- Изберете какво искате да правите с всяка поща от блокиран подател. Изборът включва Няма , Маркиране като блокиран Оставяне във Входящи или Преместване в кошчето
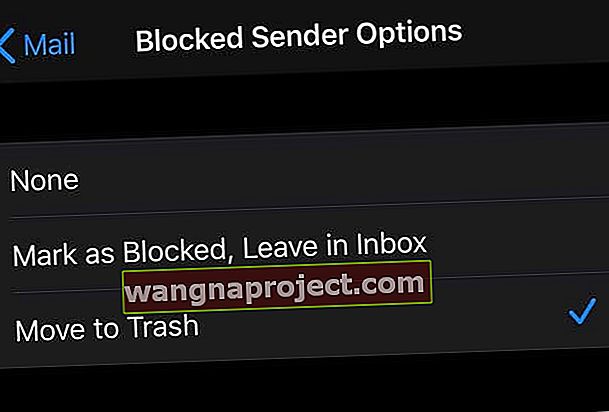
- След като включите тази настройка, докоснете Blocked и изберете Add New
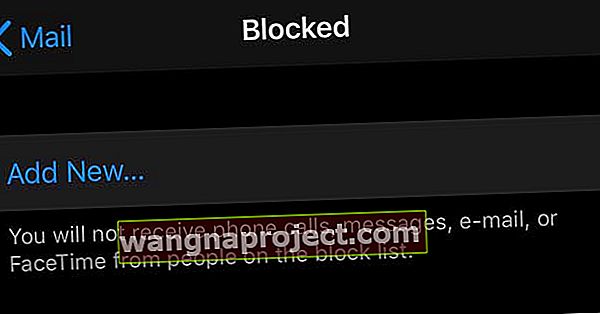
- Докоснете контакта, който искате да блокирате
- Ако активирате Mail в iCloud, блокирането на подател работи на всички ваши устройства на Apple
Можете също да блокирате имейла от приложението Mail
- Отворете имейл от подател, който искате да блокирате
- Докоснете името на подателя
- След това докоснете името, изброено до От в заглавката
- Изберете Блокиране на този контакт
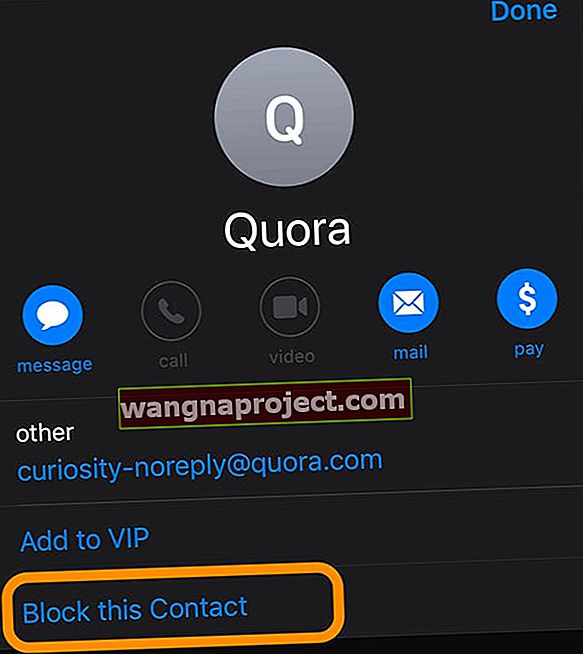
- Потвърдете, че искате да блокирате контакта
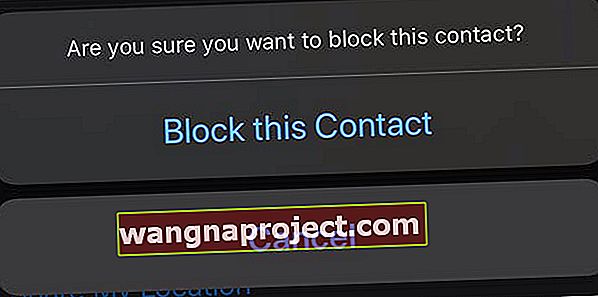
- iOS и iPadOS добавят този контакт към вашия списък с блокирани
След като блокирате контакт чрез приложението Mail, няма да виждате отново имейл от този контакт в приложението си Apple Mail (пак ще го виждате в приложението на вашия доставчик на електронна поща или когато използвате уеб браузър.)
Какво се случва с блокирания имейл?
Когато блокирате определен подател, този имейл автоматично се премества в кошчето.
Как да отблокирам контакт?
За да деблокирате контакт, отворете Настройки> Поща> Блокиран и плъзнете върху контакта, който искате да деблокирате. След това докоснете деблокиране.
Можете да деблокирате контакти от менюто за настройки за Messages, FaceTime и Mail. Или отворете приложението Контакти и деблокирайте контактите там.
Допълнителни функции за блокиране в iOS13
Блокирането на неизвестни повикващи също е много по-лесно в iOS 13.
Отворете Настройки> Телефон и включете Silence Unknown Callers .
За повече информация относно блокирането на обаждащите се и хората, които изпращат съобщения или FaceTime, вижте тази публикация Как да блокирате неизвестни номера и robocalls на вашия iPhone.
Блокиране на имейл адреси за iOS12 и по-стари версии
Няма лесен начин да блокирате конкретни имейл адреси на вашия iPhone, iPod или iPad с iOS12 и по-нови версии. Но като маркирате спам имейлите като нежелана по правилата за имейли, можете да обучите вашия iDevice да ги премества автоматично в папката за нежелана поща.
Наскоро Google направи промени в приложението си Gmail, за да помогне на потребителите да блокират конкретни имейл адреси. Ако използвате поща на Yahoo, има и няколко опции, които ще подчертаем в тази статия.
Първо, нека разгледаме основите:
Стъпка -> 1
Най-важното нещо е да не отваряте имейли от податели, които не разпознавате. И бъдете предпазливи към прикачените файлове в тези имейли и се въздържайте да кликнете върху някой от прикачените файлове. Когато видите имейла за нежелана поща в приложението Mail на iPad, плъзнете го наляво. Ще видите три опции: „Още | Флаг | Кошче. "
Стъпка -> 2
Докоснете опцията „Още“. Ще видите различни опции, които се показват в дясната страна. Ще използваме последната опция с надпис „Преместване на съобщение ..“ Докоснете това и ще видите нов панел вляво, показващ всички различни папки, в които можете да преместите това съобщение. Докоснете папката за нежелана поща и имейлът се премества в нежелана.
Преместване на съобщението в нежелана папка.
Стъпка -> 3
Ако вече сте отворили имейла, можете много бързо да го преместите в папката „Нежелана“, като щракнете върху малката икона „Папка“ в горната дясна ръка и след това изберете папката „Нежелана“ на следващия екран.
Настройте правило за пощата на вашия Mac
За щастие приложението Mac Mail на Apple улеснява настройването на правила!
И можем бързо да настроим правило за автоматично поставяне на имейли в папките Кошче или Спам.
Правилата не блокират изпращането на имейл, НО той предотвратява четенето на имейл! За съжаление тази функция е достъпна само за Mac - все още не за iDevices.
Настройване на правило „Блокиране“ за Mac Mail
- Отворете приложението Mail
- В горното меню изберете Поща> Предпочитания
- Изберете раздела Правила
- Изберете Добавяне на правило
- Назовете вашето правило
- Ако блокирате определен имейл адрес, използвайте това като име на правилото
- Изберете вашите параметри
- Изберете Изтриване на съобщение от Изпълнете следните действия:

Блокирайте имейлите на основно ниво с филтри
Блокирайте Gmail
Google Gmail 
Тъй като Gmail е едно от най-популярните имейл приложения, което се използва от нашите потребители, нека разгледаме функцията „Блокиране“ от Google.
- Отворете акаунта си в Gmail с помощта на интернет браузър, а не на приложение
- Отидете във вашата пощенска кутия (или каквито и да е папки, които сте установили)
- Отворете съобщение от подател, когото искате да блокирате
- Придвижете се до горния десен ъгъл на съобщение,
- Докоснете бутона Още (обикновено три точки или триъгълник)
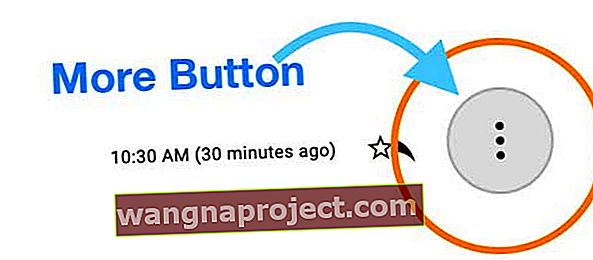
- Изберете Блокиране на „ Изпращач “ (подателят е името / имейл адреса, който искате да блокирате)
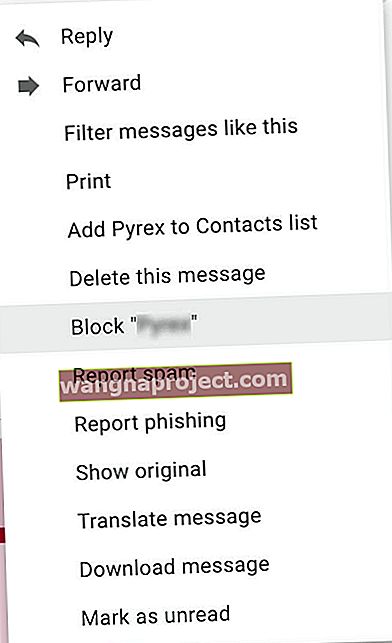
- Натиснете Блокиране, за да потвърдите, че искате да блокирате този подател
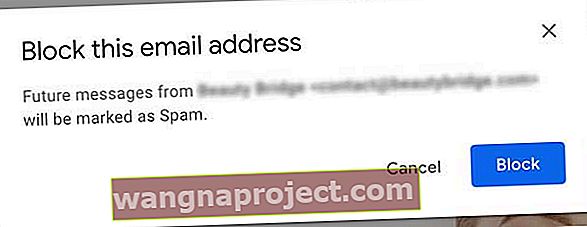
- Бъдещите имейли от тези блокирани адреси отиват директно във вашата папка за нежелана поща
- Периодично почиствайте папката си с нежелана поща, за да премахнете всички тези имейли - препоръчваме поне веднъж месечно
„Блокиране“ изпраща имейл от определен имейл адрес до папката със спам. Имейлът продължава да живее в папката със спам.
Направете автоматичен филтър за блокиране на имейл адреси
Може да е по-добрият вариант просто да изтриете имейла, когато пристигне, като настроите автоматичен филтър, така че да се премести в „Кошче“. Моля, следвайте стъпките по-долу:
- Стъпка -> 1. Влезте в акаунта си в Gmail на компютъра си. Във вашата пощенска кутия изберете съобщението, като щракнете върху малкото квадратче за отметка и след това щракнете върху „Още“. Ще видите списък на падащите менюта. Изберете „Филтриране на съобщения като тези“.
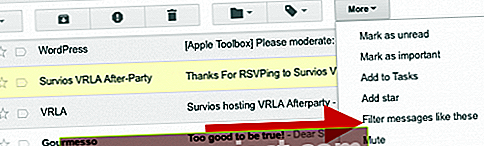
- Стъпка-> 2. Ще видите нов прозорец с имейл адреса в полето От. В долната част на този прозорец, моля, кликнете върху „Създаване на филтър с това търсене“ и изберете опцията „Изтриване“ в следващия екран, както е показано по-долу. Когато в бъдеще от този конкретен подател пристигне имейл, той автоматично ще се изтрие и ще отиде във вашата папка „Кошче“.
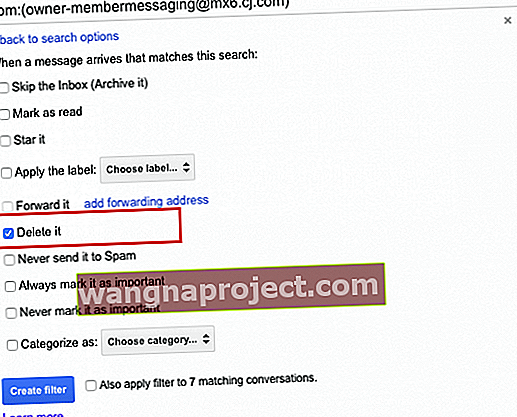
- Стъпка-> 3 Блокиране на подателя в Gmail
- Ако сте отворили имейла, щракнете върху стрелката надолу и ще видите списък с опции, както е показано на изображението по-долу. Можете да изберете да блокирате подателя, като изберете опцията за блокиране.
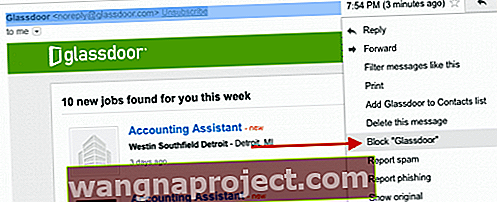
- Ако сте отворили имейла, щракнете върху стрелката надолу и ще видите списък с опции, както е показано на изображението по-долу. Можете да изберете да блокирате подателя, като изберете опцията за блокиране.
- Стъпка-> 4 Можете периодично да преглеждате своите блокирани и автоматизирани настройки на филтъра за Gmail. Можете да направите това, като кликнете върху иконата на зъбно колело в Gmail в горната дясна страна и след това изберете Настройки> Филтри и блокирани адреси.
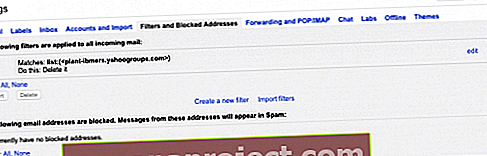
Блокирайте Outlook Mail
Инструкции за Outlook за Outlook.com, Microsoft 365, Outlook 2019, Outlook 2016, Outlook 2013, Outlook 2010, Outlook 2007
- Отворете имейла си в Outlook
- Или използвайте Outlook.com чрез интернет браузър
- Щракнете с десния бутон върху съобщение от подателя, когото искате да блокирате, или изберете Съобщение от лентата с менюта на Outlook
- Изберете Junk> Block Sender, Junk Mail> Block Sender или Block
- Всички бъдещи съобщения от този имейл подател отиват във вашата папка за нежелана поща
Когато блокирате подател, този имейл адрес все още може да ви изпраща поща, но всички имейли от този конкретен имейл адрес автоматично и незабавно се преместват във вашата папка за нежелана поща .
Не забравяйте периодично да почиствате и изтривате всички имейли от нежеланата папка на Outlook!
Ако получите много нежелани имейли от конкретен подател или домейн, блокирайте този имейл адрес и домейн, като използвате списъка на блокираните податели на Outlook . Този списък автоматично премества всяко имейл съобщение директно във вашата папка за нежелана поща.
Можете също да добавяте имейл адреси и домейни към списъка с блокирани податели на Outlook
- В раздела „ Начало “ отидете на вашата група „ Изтриване “ и изберете „ Нежелана“
- Изберете Опции за нежелана електронна поща
- В раздела Блокирани податели щракнете върху Добавяне
- Въведете имейл адреса или интернет домейна, който искате да блокирате
- Щракнете върху OK
- Повторете, за да добавите допълнителни имейл адреси или домейни
- Можете да блокирате до 1024 адреса или домейни в списъка с блокирани податели
Да използвате Outlook в мрежата?
- Докоснете настройките на вашия Outlook (символ на зъбно колело)
- Докоснете Преглед на всички настройки на Outlook
- От страничната лента изберете Поща и след това нежелана поща
- Под Блокирани податели и домейни докоснете бутона Добавяне и въведете имейл адреса или домейна
- Докоснете Запазване, за да направите тези актуализации
Научете повече в този документ за поддръжка на Microsoft Outlook
Блокирайте Yahoo Mail 
Ако използвате Yahoo Mail, моля, проверете тази статия. Yahoo позволява до 500 различни податели да бъдат блокирани.
Чрез конфигуриране на правилата за блокиране и филтриране на вашия любим доставчик на имейл услуги, можете да ограничите броя на нежеланите имейли, които влизат във входящата ви поща на вашия iPad и iPhone. Използвайки опцията „Преместване в нежелана“ на вашия iPad, вашият iPad ще следи тези податели и ще ги премества в боклуци.
Блокиране на AOL поща 
- Влезте във вашия AOL акаунт
- Отидете на AOL Ключова дума: Пощенски контроли. За версии 10.1 и по-нови кликнете върху иконата „Поща“, последвана от „Настройки“ и след това „Контроли за нежелана поща“. Щракнете върху „Редактиране на контролите за нежелана поща“, за да стартирате контролите за поща на AOL Desktop 10.1
- В Sender Филтър, щракнете върху Блок поща от адресите, посочени от мен опция
- В текстовото поле въведете имейл адреса, който искате да блокирате. Добавете няколко имейл адреса, като разделите всеки имейл адрес със запетая
- Щракнете върху Запазване
С AOL можете да блокирате максимум 1000 имейл адреса и имена на домейни.
Лесно е да се отпишете от имейл на iPhone и iPad
Ако филтрирането или настройването на правила просто не е вашето нещо, друга опция, която работи за масови списъци с имейли, е да се отпишете.
Няма да видите тази опция за цялата си електронна поща, но тя се показва на доста масови имейли, бюлетини и нежелани имейли.
- Отворете приложението Mail
- Докоснете имейл от уебсайт или компания, от която не искате да получавате имейли
- В горната част на имейла потърсете син текст, в който се казва отписване
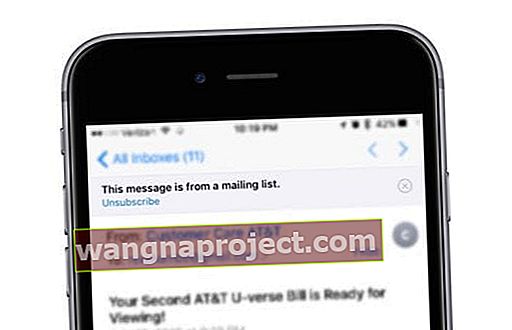
- Докоснете отписване
- Потвърдете, че искате да се отпишете
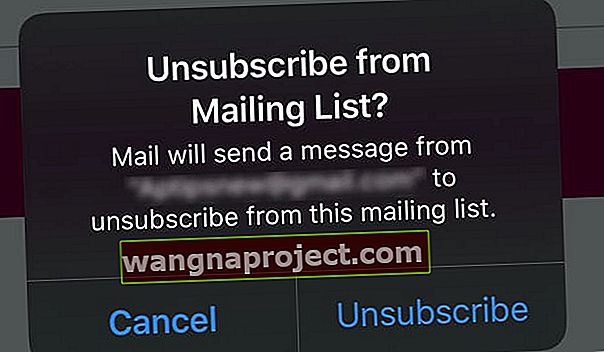
- Понякога сте отведени на сайт за обратна връзка, друг път не сте
След отписване можете все още да получавате имейли от този доставчик за няколко дни или седмици.
Блокиране на нежелани текстови съобщения
Преследването от нежелани текстови съобщения може да бъде основна неприятност. Понякога това са реклами от компании, докато може да има и такива случайни контакти, с които не искате повече да бъдете социални. Ето как да добавите тези нежни души в списъка си с блокирани:
Стъпка -> 1 Ако съобщението е отворено, докоснете връзката Подробности в горния десен ъгъл на съобщението.
Стъпка-> 2 На следващия екран докоснете иконата „i“. Ще видите списък с опции. Изберете последния, „Блокирай този повикващ“.
Стъпка-> 3 Ще бъдете помолени да потвърдите в следващия изскачащ прозорец. След като бъде потвърдено, повече няма да получавате телефонни обаждания, съобщения или FaceTimes от този контакт.
Стъпка-> 4 Можете периодично да преглеждате и редактирате списъка с блокирани номера, като отидете в Настройки> Съобщения> Блокирани.
Има и друга опция в iOS, която заслужава да се спомене в този раздел.
Можете също да филтрирате iMessages от хора, които не са изброени във вашите контакти.
Отидете в Настройки> Съобщения и включете Филтриране на неизвестни податели . Когато отворите Messages, ще видите нов раздел за Unknown Senders. Когато включите тази опция, няма да получавате известия за iMessages от неизвестни податели.
Блокиране от FaceTime
Блокирането във Facebook е много подобно на предишната стъпка. В приложението ще видите, че всяко получено повикване е изброено и има икона „I“ до него. Докоснете „I“ до човека, когото искате да блокирате, и потвърдете действието си в следващия изскачащ прозорец.
Можете да прегледате и редактирате списъка си с блокирани в Настройки чрез Настройки> FaceTime> Блокиран .
Обобщение
Някои превозвачи предоставят и допълнителни функции, когато става въпрос за контрол на нежелана поща и блокиране на „Ограничени“ номера и др. Моля, консултирайте се с вашия оператор.
Тук като пример сме предоставили връзката към Verizon.
Въпреки че множеството опции, които сме предоставили в статията, може да изглежда малко плашещо за начинаещия, със сигурност смятаме, че си струва да се проучат тези опции.
Претрупаната входяща поща за електронна поща не само изглежда по-малко привлекателна, но и може да попречи на вашата производителност. Избирайки да използвате някои от опциите за автоматизиран филтър на вашия имейл, можете лесно да организирате имейлите си и да се възползвате максимално от времето си.