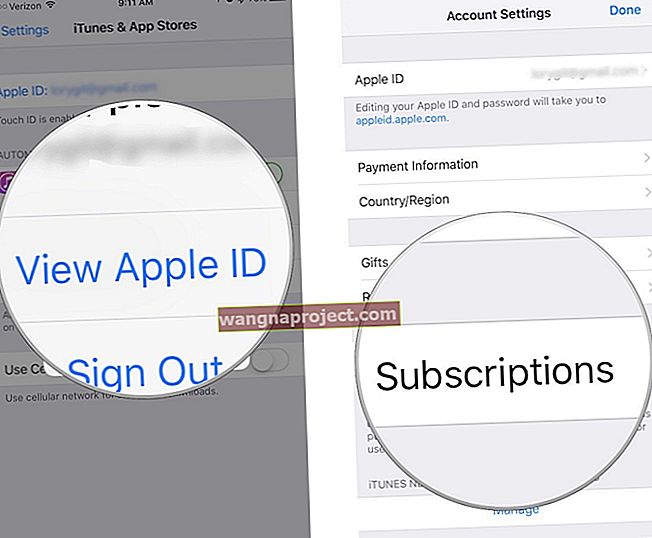Няколко от нашите читатели съобщават, че не могат да използват AirPlay за свързване на iOS устройства към телевизор чрез Apple TV. Този проблем възниква, когато iDevices, Mac или AppleTV спират да се показват под иконата AirPlay.

Какво можете да AirPlay
- AirPlay снимки и видеоклипове от всяко устройство с iOS (с iOS 5 или по-нова версия) към вашето второ поколение или по-късно AppleTV
- AirPlay музика от всяко устройство с iOS (с iOS 5 или по-нова версия) към вашия Apple TV
- Някои приложения не поддържат AirPlay, така че първо проверете описанието на приложението или уебсайта за подробности относно поддръжката на AirPlay
Изисквания за AirPlay
- AirPlay Mirroring изисква iOS 5 или по-нова версия
- AppleTV трябва да използва софтуер с версия 5.0 или по-нова
- За снимки и видео се изисква AppleTV от второ поколение

Как да се излъчва на AppleTV
На вашия iPhone, iPad или iPod touch отидете в Центъра за управление и докоснете  AirPlay Mirroring, за да намерите списъка с налични AirPlay устройства, след което изберете AppleTV, към който искате да AirPlay.
AirPlay Mirroring, за да намерите списъка с налични AirPlay устройства, след което изберете AppleTV, към който искате да AirPlay.

Ако на екрана на телевизора се появи парола за AirPlay, въведете паролата на устройството си с iOS.
И не забравяйте, че вашият телевизор използва ориентацията на екрана и съотношението на екрана на вашето iOS устройство . Така че, за да запълните телевизионния екран с огледален екран на iDevice, променете съотношението на страните на телевизора или настройките за мащабиране чрез дистанционното на телевизора.
Поток от iTunes към Apple TV
- Свържете компютъра и Apple TV към една и съща Wi-Fi мрежа.
- Отворете iTunes на вашия компютър
- Щракнете отдясно на плъзгача за сила на звука в iTunes

- Тази икона се появява само когато устройство с активирана AirPlay е в същата Wi-Fi мрежа.
- Щракнете върху
 иконата на Apple TV
иконата на Apple TV

Вашият AppleTV не се ли използва от известно време?
Един читател съобщава, че ако устройството ви AppleTV е изключено за известно време, например когато отивате на почивка или отсъствате по празниците, той не се зарежда. Следователно началният екран на Apple TV не се показва на телевизора, дори когато вашият работен светодиод на AppleTV свети. Иконата на AppleTV не е достъпна чрез AirPlay или не се показва в нито една от лентите на менюто ви на Mac, iDevices или в iTunes.
В тези ситуации съветът е да изключите AppleTV от захранването за поне 30 секунди, за да рестартирате. След това свържете отново AppleTV към телевизора чрез HDMI. Началният екран на AppleTV се появява и иконата се появява чрез Airplay на Mac и iDevices. Така че дългосрочната липса на употреба, дори ако светодиодът за захранване свети, изисква твърдо рестартиране, като издърпате захранващия щепсел към вашия AppleTV блок.
Поправките за Apple TV: Липсваща икона AirPlay
Опитайте AirPlay след всяка стъпка, моля и проверете дали проблемът е отстранен. Ако не, преминете към следващата стъпка.
Проверете за препятствия
Ако наблизо има микровълнова печка, бебефон или други видове излъчващи устройства, те понякога пречат на WiFi връзката на вашия AppleTV. Така че проверете това и при необходимост сменете позициите на вашите продукти или вашия AppleTV.
Всичко актуално?
- Уверете се, че всички устройства (iOS, macOS и Apple TV) са актуални със своя операционен софтуер и фърмуер
- Apple телевизори
- Изберете Настройки> Система> Актуализации на софтуера> Актуализиране на софтуер (4-то поколение)
- Настройки> Общи> Актуализиране на софтуера (3-то поколение или по-стара версия)
- iPhone, iPad и други iDevices
- Настройки> Общи> Актуализация на софтуера
- компютри macOS
- Проверете Mac App Store за актуализации.
- Щракнете върху бутона за изтегляне и следвайте инструкциите на екрана, за да започнете надстройката
- Проверете Mac App Store за актуализации.
- Уверете се, че използвате най-новата версия на iTunes
- Apple телевизори
- Разгледайте вашия WiFi рутер и вижте дали има налична актуализация и за това
Проверете връзките си
- Свържете се със същата WiFi мрежа на вашия iDevice или компютър и вашия AppleTV
- Ако използвате Ethernet, свържете двете устройства към един и същ рутер или концентратор
- Ако използвате и двете WiFi и Ethernet, свържете AirPlay устройство към същата рутера които компютърът ви използва за WiFi

Разгледайте настройките на AirPlay и Bluetooth
- На AppleTV изключете и включете AirPlay отново
- Настройки> Въздушно пускане
- Проверете дали AirPlay е включен
- Настройки> Въздушно пускане
- Изключете и изключете Bluetooth отново за вашия iDevice или mac
- За iOS: Настройки> Общи> Bluetooth
- За Mac: Отидете на System Preferences и изберете Bluetooth

Опитайте да рестартирате и нулирате
- Рестартирайте всичко
- iOS: натиснете и задръжте бутона за захранване за няколко секунди, след което плъзнете червения плъзгач
- macOS: отидете на Apple Logo и изберете Рестартиране
- Apple TV
- Настройки> Система> Рестартиране (4-то поколение
- Настройки> Общи> Рестартиране (3-то поколение и по-стари версии)
- ИЛИ Натиснете и задръжте бутоните Menu + Down за минимум 6 секунди
- Вашият WiFi рутер
- Нулирайте всичко
- iDevice
- На iPhone 7 или iPhone 7 Plus: Натиснете и задръжте двата бутона за заспиване / събуждане и намаляване на звука за поне десет секунди, докато не видите логото на Apple.
- На iPhone 6s и по-стари версии, iPad или iPod touch: Натиснете и задръжте бутоните Sleep / Wake и Home за поне десет секунди, докато не видите логото на Apple.
- Apple TV: изключете устройството от източника на захранване за минимум тридесет секунди, след което го включете отново
- Вашият WiFi рутер (следвайте инструкциите на производителя)
- iDevice
Използвате Peer-to-Peer AirPlay?
Ако използвате партньорска към партньорската AirPlay, всички устройства трябва да имат ДВЕТЕ WiFi и Bluetooth превключва ON . Не е нужно действително да се свързвате с WiFi рутер или да сдвоявате чрез Bluetooth. Но вие трябва да имате и двете включен в своя контролен център.
Ако вашият AppleTV и вашият iDevice / mac са в една и съща WiFi мрежа , огледалното отразяване peer-to-peer няма да работи. Те по подразбиране използват наличната WiFi мрежа за AirPlay и AirPlay Mirror. Затова ги дръжте OFF в същата мрежа!
Също така peer-to-peer не работи с видеоклипове от YouTube, Netflix, Amazon Instant Video, HBO GO, Showtime, Crackle. Видеоклиповете във Facebook и BBC работят, стига да не са връзки в YouTube.
Peer-to-Peer работи и за съдържание, което вече е на вашия iDevice или mac, като изтеглени видеоклипове, снимки, презентации или музика, която е в хранилището на вашето устройство.
Актуализирайте AppleTV автоматично
Най-добрата практика е да разрешите на AppleTV да се актуализира автоматично, за да се гарантира, че софтуерът и фърмуерът са винаги актуални. Промяната на тази една настройка помага на AirPlay да работи на вашия AppleTV, с всички ваши iDevices и компютри.
На Apple TV (4-то поколение) отидете в Настройки> Система> Актуализации на софтуера и включете Автоматично актуализиране.
На Apple TV (2-ро или 3-то поколение) отидете в Настройки> Общи> Актуализиране на софтуера и включете Актуализиране автоматично.
Свързани:
- Споделянето вкъщи не работи? Как да поправя
- Как да отмените автоматичното фактуриране: автоматично подновяване на абонаменти


 иконата на Apple TV
иконата на Apple TV