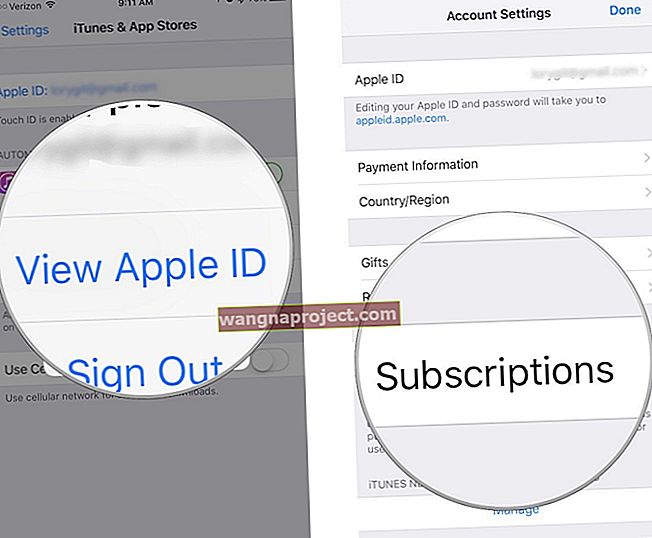Когато актуализирате своя Mac до macOS Catalina, може би сте забелязали, че някои от вашите приложения са спрели да работят. За съжаление те могат да попаднат в тази група „не оптимизирани за вашия Mac“.
Ако сте срещнали този проблем, вероятно сте деинсталирали приложението, нали? Но по някаква причина все още се заяждате от известие, когато стартирате своя Mac, че приложението вече не е съвместимо. И така, ако сте го изтрили, защо все още получавате това съобщение? Отговорът може да бъде толкова прост, колкото дълготрайните файлове.
Ще ви покажем как да се уверите, че всички файлове, свързани с тези несъвместими приложения, са премахнати и как можете да разберете дали има други приложения в опасност да не са повече съвместими с вашия Mac.
Свързани :
- Защо macOS Catalina проверява приложенията, преди да мога да ги отворя?
- Изтеглете несъвместими приложения на по-стари iPhone, iPad или iPod touch
- Как да управлявате приложения на Mac
- Деактивирайте подканите за парола при изтегляне на безплатни приложения на macOS Catalina
- Как да почистите инсталирането на macOS Catalina (без стартиращ USB)
Защо някои приложения вече не са съвместими?
Когато Apple пусна macOS Mojave, беше заявено, че това ще бъде последната версия на macOS, която поддържа 32-битови приложения. И ако приложението не предлага 64-битова версия, тогава вероятно нямате късмет, ако го искате на вашия Mac.
Преходът на Apple към 64-битова технология вече е завършен. Започвайки с macOS Catalina, 32-битовите приложения вече не са съвместими с macOS. Ако имате 32-битово приложение, моля, проверете при разработчика на приложението за 64-битова версия.
Деинсталиране на приложения за Mac
Когато изтеглите приложение на вашия Mac, което вече не искате, имате няколко начина да го деинсталирате.
- Отворете папката Applications и плъзнете приложението в кошчето .
- Open Launchpad , изберете и задръжте приложението и натиснете X .
Но има още едно парче, което може да пропуснете. Някои приложения се доставят с Uninstaller . Така че, за да се отървете от него и от файловете, които той съдържа, трябва да използвате инструмента, предоставен от разработчика.
 Деинсталатор на приложения
Деинсталатор на приложения
Намиране на файлове на приложения
Приложенията могат да оставят файлове, необходими за използването на приложението. И това може лесно да се случи, когато деинсталирате приложение, без да използвате инструмента за деинсталиране на приложението (ако има такъв). Ето как да разберете дали файловете все още остават.
Отворете вашата библиотека
Можете да проверите и премахнете тези дълготрайни файлове във вашата библиотека.
- Когато Finder е отворен, щракнете върху Go > Library от лентата с менюта или Go > Go to Folder и въведете: ~ / Library.
- Отворете поддръжката на приложения .
 Папка за поддръжка на приложения на Mac
Папка за поддръжка на приложения на Mac
- Прегледайте или потърсете елементи, свързани с деинсталираното от вас приложение и ги преместете в кошчето .
- Изпразнете кошчето и рестартирайте Mac.
Известията за това неподдържано приложение трябва да спрат да се показват.
Намиране на други несъвместими приложения
Ако искате да премахнете това и да се отървете от останалите приложения, които вече не се поддържат, можете лесно да ги търсите в Finder или в системния отчет и след това да ги деинсталирате.
Намиране на 32-битови приложения с Finder
- Отворете Finder и използвайте клавишната комбинация Command + F за разширените опции за търсене.
- До Търсене изберете този Mac .
- За падащото поле за първи критерии за търсене изберете Друго .
- Когато се отвори прозорецът на атрибута, поставете отметка в квадратчето за изпълними архитектури и щракнете върху OK .
- В следващото падащо поле изберете Is .
- В текстовото поле въведете: i386 . (i386 се отнася до 32-битова версия)
В този момент трябва да видите набор от резултати от тези 32-битови елементи на вашия Mac. Но за да сте сигурни, можете да въведете друг критерий.
- Щракнете върху знака плюс вдясно, за да добавите друг раздел с критерии.
- Изберете отново изпълними архитектури , но в следващото падащо меню не е този път.
- В текстовото поле въведете: x86,64 .
Резултатите от търсенето трябва да потвърдят тези приложения, които са в 32-битовите версии.
 Критерии за търсене във Finder
Критерии за търсене във Finder
Намиране на 32-битови приложения с вашия системен отчет
Можете също да проверите за 32-битови приложения в системния си отчет на Mac.
- Щракнете върху иконата на Apple от лентата с менюта и изберете About This Mac .
- Натиснете системния отчет .
- Когато отчетът се отвори, слезте до Софтуер вляво и щракнете върху Приложения .
- Може да видите колона додясно, обозначена като 64-битова (Intel), която с един поглед показва дали приложението е 64-битово с просто Да или Не .
- Ако нямате тази колона в системния си отчет, пак можете да видите тази информация, като изберете елемент в списъка и прегледате подробностите за него. Въпреки че не е идеален, все пак е опция.
 Системен отчет на Mac
Системен отчет на Mac
Други инструменти
Ако предпочитате някой друг да свърши работата по намирането на несъвместими приложения на вашия Mac, ето няколко инструмента, които можете да проверите.
- Go64: Това приложение сканира вашия диск за 32-битови приложения и ви помага да намерите информация за надстройка.
- 32-bitCheck: Това приложение търси 32-битови приложения, пакети кодове и командни инструменти.
- RoaringApps: Този сайт ви позволява да проверите съвместимостта на конкретни приложения и предлага списък с 32-битови приложения, които можете да проверите.
Още не сте надстроили до macOS Catalina?
Може би все още не сте надстроили до macOS Catalina и проверявате тази статия, за да се подготвите. Или може би познавате някой, който се интересува от надстройката поради 32-битовите спрямо 64-битовите приложения. Ако е така, ето малко допълнителна информация по темата.
Когато решите да надстроите своя Mac, инсталационната програма ще ви предостави известие за онези приложения, които ще изискват актуализация, за да работят, след като приключите с инсталирането на Catalina. Ще видите опция за продължаване или анулиране на надстройката по това време.
 Приложения, които не са съвместими при инсталиране - с любезното съдействие на Apple
Приложения, които не са съвместими при инсталиране - с любезното съдействие на Apple
Няма повече несъвместими приложения
Надяваме се, че тези стъпки ще ви помогнат да идентифицирате и премахнете вашия Mac от приложения, които вече не са съвместими. И напредвайки, най-добрият начин да се уверите, че приложенията, които изтегляте, ще работят, е да ги изтеглите директно от Mac App Store.
Ако решите да вземете приложение от уебсайт на трета страна, направете малко проучване, за да сте сигурни, че не само е безопасно за изтегляне, но ще бъде съвместимо с вашия Mac.
Сблъсквали ли сте се с други проблеми след надстройването до macOS Catalina? Ако е така, уведомете ни в коментарите по-долу какви проблеми сте имали и дали сте успели да ги разрешите.