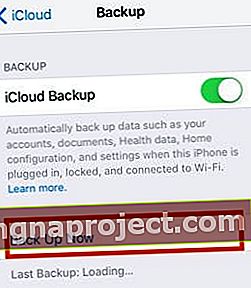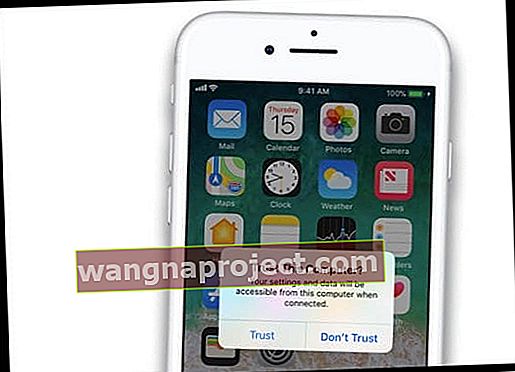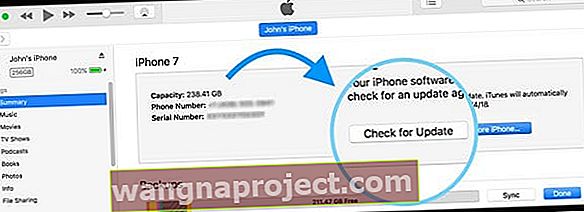Искате ли най-новата версия на iOS или iPadOS на вашия iPhone, iPad или iPod Touch? Актуализирате ли своя iPhone чрез WiFi (наречен Over-the-Air актуализация) с Настройки> Общи> Актуализация на софтуера ? Ако е така, има голяма вероятност вашият iDevice да има проблеми. Ето защо ви препоръчваме да актуализирате своя iPhone или iPad с помощта на iTunes или Finder.
iTunes ИЛИ Finder?
За потребители на Mac с macOS Catalina и по-нови версии, Apple оттегли iTunes и го замени с куп нишови приложения за неща като подкасти, музика и телевизия. За хора, които са използвали iTunes за управление на своите резервни копия на iPhone, iPad или iPod, Apple замени тази iTunes функционалност с добавени функции за приложението си Finder.
Така че, ако използвате Mac с macOS Catalina +, няма да намерите приложението iTunes. Но след като свържете устройството си и натиснете отворете приложението Finder от Dock, ще намерите същата функционалност във Finder, която сте направили в iTunes за редовна поддръжка и поддръжка на iPhone, iPad или iPod.
 Finder в macOS Catalina може да изглежда по-различно от iTunes, но налице са едни и същи функции!
Finder в macOS Catalina може да изглежда по-различно от iTunes, но налице са едни и същи функции!
Това включва актуализиране на iOS или iPadOS, архивиране на вашия компютър и възстановяване от вашите резервни копия.
Синхронизирайте цялото си съдържание и във Finder!
- С Finder в macOS Catalina + можете да продължите да синхронизирате музика, телевизионни предавания, филми, подкасти, аудиокниги, книги, снимки и файлове, като докоснете съответния раздел и изберете Синхронизиране

Ами потребителите на Windows?
 Може да се наложи да актуализирате iTunes чрез Windows Store на Microsoft.
Може да се наложи да актуализирате iTunes чрез Windows Store на Microsoft.
Засега Apple продължава да поддържа iTunes за хора с компютри с Windows. Продължете да посещавате Windows Store на Microsoft за редовни актуализации на iTunes.
В бъдеще Apple вероятно ще актуализира и начина, по който поддържа своите iPhone, iPad и iPod на машини с Windows, така че следете за съобщение от Apple за промени и за всички хора с Windows!
Защо да актуализирате с iTunes или Finder?
През годините iFolks, които използват iTunes или Finder за актуализиране на своите устройства, отчитат по-малко проблеми с течение на времето.
Когато актуализирате iOS чрез iTunes, получавате пълната версия, докато Over-The-Air (OTA) актуализациите, използвайки функцията Software Update на вашия iPhone или iPad, предлагат делта актуализации , които са файлове за актуализация с по-малък размер.
Delta срещу пълни актуализации на iOS
Делта актуализацията е актуализация, която изтегля само кода, който се е променил от предишната версия на iOS, спестявайки време и честотна лента.
Пълните актуализации изтеглят целия код и заменят предишния iOS.
Така че, ако вашият iPhone или друг iDevice има проблеми, най-добре е да използвате Finder или iTunes и да изтеглите пълната актуализация!
- Например, ако батерията ви не работи както преди и не поддържа заряд, актуализирането на iOS чрез Finder или iTunes често решава тези проблеми!
Ето защо препоръчваме актуализиране чрез Finder и iTunes, особено за всяка основна версия на iOS или iPadOS.
Как да актуализирам iOS с Finder или iTunes?
Надстройването на вашия iOS с Finder или iTunes е лесно! За Finder използвайте всеки Mac с инсталиран macOS Cataline и по-нови. За всички останали ви е необходим компютър - Windows или Mac с инсталиран iTunes.
Дори не е необходимо да използвате ВАШИЯ КОМПЮТЪР - той може да бъде компютър на никого, стига да има Finder или iTunes.
Така че вземете назаем от приятел, използвайте такъв на работа или в училище, дори посетете Apple Store и ги помолете да актуализират iOS с помощта на един от шоурумите Mac.
Знайте паролата си, преди да актуализирате iOS и iPadOS!
Едно често пренебрегвано нещо е паролата на устройството ви. С Face ID и Touch ID е лесно да забравите, че всички устройства имат цифрова парола.
Но тази парола ни е необходима всеки път, когато актуализираме нашите iOS – Face ID и Touch ID не работят!
Затова се уверете, че го знаете или го настройте временно. Това е малка, но важна стъпка преди актуализирането. 
Актуализирайте своя iPhone, iPad или iPod с помощта на Finder
- Включете първо вашия Mac
- Докоснете Системни предпочитания> Актуализация на софтуера
 Поставете отметка в квадратчето, за да поддържате автоматично актуализиране на вашия Mac.
Поставете отметка в квадратчето, за да поддържате автоматично актуализиране на вашия Mac. - Ако има актуализация на macOS, изпълнете тази актуализация първо, преди да актуализирате вашия iPhone, iPad или iPod
- Свържете вашия iPhone, iPad или iPod към вашия Mac
- Ако видите съобщение на вашия iDevice за „отключване на iPad, за да използвате аксесоари“, докоснете iDevice и въведете своя Face ID, Touch ID или парола, за да стигнете до началния екран
- Отворете приложението Finder на вашия Mac
- Потърсете своя iDevice в лявата странична лента на Finder под заглавието Locations

- Изберете го, за да видите информацията за панела с подробности в раздела Общи

- Препоръчваме първо да архивирате устройството си, като използвате Back Up Now
- За да актуализирате устройството си до най-новата iOS или iPadOS, докоснете бутона Check for Update от раздела General

- Щракнете върху Изтегляне и актуализиране
- Ако бъдете помолени, въведете вашата парола
- Ако не знаете паролата си, разгледайте нашата статия
- Finder актуализира вашия iPhone, iPad или iPod touch до най-новата версия на iOS, използвайки пълната актуализация (не делта)
Актуализирайте своя iPhone, iPad или iPod Touch с помощта на iTunes
- Свържете компютъра (Mac или Windows) към WiFi или Ethernet
- Ако компютърът ви използва лична точка за достъп на устройството с iOS, което актуализирате, свържете компютъра си с друга WiFi или Ethernet мрежа, преди да актуализирате
- Инсталирайте най- новата версия на iTunes
- Windows: Отворете iTunes и изберете Помощ> Проверете за актуализации . Ако Проверка за актуализации не е опция в менюто Помощ, изтеглете най-новата версия на iTunes от Microsoft Store.
- Mac: Отворете App Store на вашия Mac. В горната част на прозореца на App Store щракнете върху Актуализации . Ако има налични актуализации на macOS или iTunes, щракнете върху Инсталиране
- Свържете вашия iDevice, като използвате оригиналния USB кабел за зареждане, ако е наличен
- Отворете iTunes и изберете устройството, което искате да актуализирате
- Архивиране преди актуализиране!
- Използвайте iTunes, ако това е вашият компютър

- Обратно към iCloud, ако това не е вашият компютър
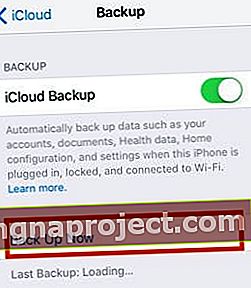
- Използвайте iTunes, ако това е вашият компютър
- Ако iTunes не вижда или разпознава вашето устройство
- Уверете се, че устройството ви е включено
- Ако видите предупреждение Trust this Computer, отключете устройството си и докоснете Trust
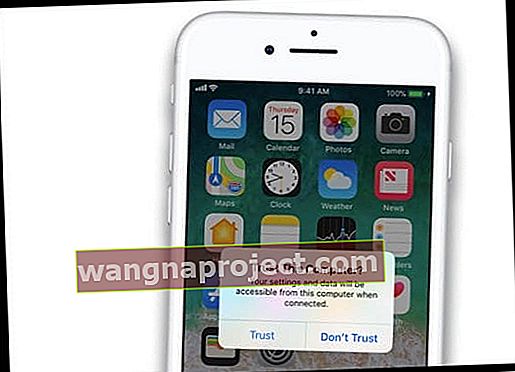
- Изключете всички USB връзки с изключение на вашето устройство
- Опитайте различен USB порт, за да видите дали работи
- Използвайте различен USB кабел на Apple (уверете се, че е направен за iPhone / iPad / iPod)
- Рестартирайте компютъра и вашия iPhone, iPad или iPod
- Щракнете върху Резюме , след това върху Проверка за актуализация
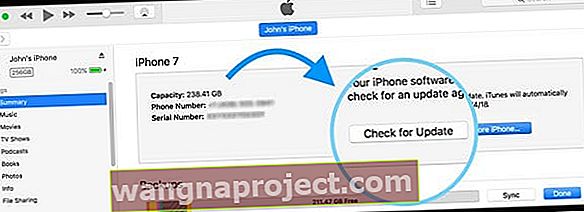
- Щракнете върху Изтегляне и актуализиране
- Ако бъдете помолени, въведете вашата парола
- Ако не знаете паролата си, разгледайте нашата статия
- След това iTunes актуализира вашия iPhone, iPad или iPod touch до най-новата версия на iOS, използвайки пълната актуализация (не делта)
ВАЖНО: Не изключвайте USB кабела по време на актуализацията
Имате нужда от повече място, за да инсталирате актуализацията на iOS или iPadOS?
Ако вашият iDevice е доста пълен с неща и няма достатъчно място за актуализация до най-новата версия на iOS, разгледайте тази статия, за да намалите паметта на вашето вътрешно устройство!
Използвате iOS 13 или iPadOS? Преместете съдържанието на iPhone, iPad или iPod на външно устройство
Да, поддръжката на външни устройства най-накрая пристига за всички видове iDevices в iOS 13 и iPadOS!
Вижте как да архивирате вашите снимки от iPhone или iPad на външно устройство с iOS 13 и iPadOS, за да научите стъпка по стъпка как да разтоварите съдържанието на външно устройство за хора, използващи iOS 13 и по-нови версии.
Използвате iOS 11 или по-нова версия? Вижте Инструменти за съхранение!
В iOS 11+ получавате съвети как да спестите място и да разтоварите или изтриете приложения и съдържание, които вече не използвате. 
Вижте тази статия за задълбочен поглед върху страхотните инструменти за съхранение, налични за хора, използващи iOS 11 и по-нова версия.


 Поставете отметка в квадратчето, за да поддържате автоматично актуализиране на вашия Mac.
Поставете отметка в квадратчето, за да поддържате автоматично актуализиране на вашия Mac.