Когато съхранението е почти пълно на вашия iPhone или iPad, може да забележите, че става много по-бавно. Това е така, защото операционният софтуер - iOS или iPadOS - няма достатъчно място за работа. За щастие можем да ви покажем как да го поправите.
Дори и да сте свършили място за съхранение, това може да не е единственото нещо, което прави вашия iPhone или iPad по-бавен. Много потребители също страдат в резултат на софтуерни грешки, фонови процеси и дори лош живот на батерията.
Но не се притеснявайте, може би все още няма нужда да надстройвате своя iPhone или iPad. По-голямата част от времето можете да разрешите тези проблеми със скоростта, дори тези с живота на батерията, без да харчите и стотинка. Следвайте стъпките по-долу, за да разберете как.
 Използвайте тези бързи съвети, ако вашият iPhone или iPad е бавен и почти няма място за съхранение, или прочетете пълната статия по-долу за понижаване на забавянето:
Използвайте тези бързи съвети, ако вашият iPhone или iPad е бавен и почти няма място за съхранение, или прочетете пълната статия по-долу за понижаване на забавянето:
- Изчистете хранилището на устройството си, като премахнете снимки, музика, видеоклипове или приложения.
- Актуализирайте устройството си до най-новата версия за вашата версия на iOS или iPadOS.
- Затворете всичките си отворени раздели в Safari и затворете всяко отворено приложение.
- Изключете вашия iPhone или iPad и изчакайте 30 секунди, преди да го рестартирате.
- Отидете на Peak Performance Management в настройките на батерията и докоснете малкия бутон „Disable“, след което докоснете „Disable“ в изскачащия прозорец.
Стъпка 1. Освободете повече място, ако хранилището ви е почти пълно
Постоянните изскачащи предупреждения ви уведомяват, когато паметта на вашия iPhone или iPad е почти пълна. Това обикновено се подсилва от по-ниска производителност, тъй като устройството ви изчерпва място за работа. Единственото решение е да изтриете съдържание и да освободите още малко пространство.
 Погледнете използването на вашето хранилище от Общите настройки.
Погледнете използването на вашето хранилище от Общите настройки.
В идеалния случай искате поне 2 GB безплатно място за съхранение на вашия iPhone или iPad, за да работи ефективно. Без толкова много свободно място вероятно ще изпитате редица проблемни симптоми.
Проверете колко свободно място имате, като отидете в Settings> General> [iPhone / iPad] Storage. Не забравяйте да изчакате минута, докато диаграмата се актуализира с най-новите ви показания за съхранение.
Има многобройни начини за изчистване на хранилището на вашия iPhone или iPad, до голяма степен зависи от това, което използва най-много място. Разгледайте това ръководство за подробни инструкции как да изчистите хранилището си. Или следвайте нашите опростени подкани по-долу, за да се погрижите за най-често срещаните причини.
Изтрийте вашите снимки и видеоклипове или ги качете в iCloud
За повечето хора по-голямата част от хранилището им се заема от снимки и видеоклипове в приложението Снимки. Има няколко различни начина за отстраняване на това:
- Изтрийте снимки и видеоклипове, които вече не искате.
- Експортирайте снимки и видеоклипове от вашето устройство на компютър.
- Качете всичките си снимки и видеоклипове в облака.
Първите две възможности са доста обясними. След изтриване на снимки или видеоклипове обаче трябва да ги премахнете и от наскоро изтрития албум в снимки. В противен случай те все още заемат място за още 60 дни.
 Снимките и видеоклиповете, които изтривате, се преместват в наскоро изтрития албум в Снимки.
Снимките и видеоклиповете, които изтривате, се преместват в наскоро изтрития албум в Снимки.
Използвайте iCloud Photos или Google Photos, за да качите цялата си библиотека със снимки и видео в облака. Когато това приключи, можете да си върнете безплатно хранилище, като изберете да съхранявате само компресирана версия на всеки елемент на вашето устройство:
- За iCloud Photos: Отидете в Settings> Photos> Optimize [iPhone / iPad] Storage.
- За Google Photos: Включете „Архивиране и синхронизиране“ в настройките на приложението.
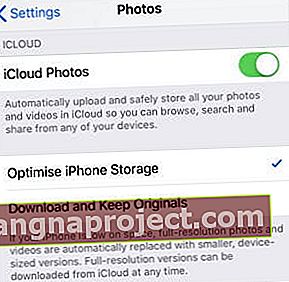 Оптимизирането на съхранението изтегля само наскоро гледани снимки и видеоклипове.
Оптимизирането на съхранението изтегля само наскоро гледани снимки и видеоклипове.
Премахнете изтеглянето на музика и филми
Можете да премахнете изтеглените файлове за всяка музика, филми или телевизионни предавания, закупени от iTunes, без да губите достъп до тях. Ако искате да го гледате или слушате в бъдеще, винаги можете да го изтеглите отново или да го поточите.
Същото важи и за всяка локално запазена музика в Apple Music или Spotify. Спестете хранилището за сметка на клетъчните данни, като предавате поточно музика, вместо да я изтегляте.
Отворете съответното приложение, за да премахнете изтегления му носител. Обикновено има раздел за преглед само на изтеглените от вас елементи. Докоснете редактиране, за да разкриете опция за премахване на изтеглените файлове.
 В приложението Apple TV докоснете бутона „Изтеглени“, за да премахнете изтеглянията.
В приложението Apple TV докоснете бутона „Изтеглени“, за да премахнете изтеглянията.
Разтоварете вашите неизползвани приложения
Най-новите версии на iOS и iPadOS предлагат възможност за „Разтоварване“ на приложения, които не сте използвали от известно време. Това запазва резервоар за това приложение на вашето устройство, като същевременно изтрива самото приложение, за да спести място за съхранение.
Можете ръчно да разтоварите приложения от страницата за съхранение в приложението Настройки или можете да изберете да позволите на устройството ви автоматично да разтовари неизползваните приложения. За да направите това, отидете в Настройки> iTunes & App Store> Разтоварване на неизползвани приложения.
 Изберете да разтоварите приложения, които не сте използвали от известно време, за да спестите място за съхранение.
Изберете да разтоварите приложения, които не сте използвали от известно време, за да спестите място за съхранение.
Стъпка 2. Изключете управлението на производителността на вашата батерия
В края на 2017 г. Apple разкри, че забавя по-старите iPhone, за да намали неочакваните изключвания. Поради обществената реакция, Apple вече предлага възможността да изключи тази „функция за управление на производителността“, което може да доведе до ускоряване на вашия iPhone.
Разбира се, това може да доведе до неочаквано изключване на вашия iPhone, тъй като Apple казва, че се е надявала да избегне. Но ако това се случи, функцията се включва отново автоматично.
Тази функция не присъства на iPad.
Как да изключа управлението на производителността на моя iPhone?
- Отидете в Настройки> Батерия> Състояние на батерията.
- Погледнете в раздела Peak Performance Capacity.
- Ако състоянието на батерията ви е намалено, трябва да видите параграф, обясняващ управлението на производителността, докоснете „Деактивиране“.
- В изскачащия прозорец потвърдете, че искате да деактивирате функцията.
 Не всички устройства показват бутона за деактивиране на управлението на производителността.
Не всички устройства показват бутона за деактивиране на управлението на производителността.
Стъпка 3. Изчистете данните и разделите на уебсайта си в Safari
Понякога, когато нашият iPhone или iPad се чувства бавен, всъщност това е само едно приложение, което се представя слабо. Това често се случва за Safari, което е може би най-често използваното приложение на iPhone или iPad, а също и такова, което се затъва от собствените си данни.
Докато сърфирате в интернет, Safari събира данни, за да подобри вашето изживяване. Това обикновено се използва, за да запомните кои уебсайтове сте посетили и за да ги заредите по-бързо. Но твърде много данни или повредени данни всъщност правят Safari по-бавен.
За щастие е лесно да изчистите тези данни от вашето устройство.
Затворете отворените раздели на Safari
 Затворете всички раздели, за да ускорите Safari.
Затворете всички раздели, за да ускорите Safari.
Твърде много раздели в Safari влошават производителността на вашия iPhone или iPad. Затворете ги. Можете да затворите няколко раздела наведнъж, ако докоснете и задържите бутона Tabs в долния десен ъгъл на Safari, изглежда като два припокриващи се квадрата. След това докоснете „Затваряне на всички раздели“.
Изчистете историята на Safari и данните на уебсайта
По-голямата част от запазените данни на Safari са под формата на кешове, бисквитки и вашата история на сърфиране. Можете да изчистите всички тези данни с едно докосване. Отидете в Настройки> Safari и изберете „Изчистване на историята и данните на уебсайта“.
 Изчистете историята и данните за уебсайта в Safari, за да му помогнете да работи по-бързо.
Изчистете историята и данните за уебсайта в Safari, за да му помогнете да работи по-бързо.
Стъпка 4. Проверете за актуализации на вашата версия на iOS или iPadOS
Apple пуска нова версия iOS и iPadOS веднъж годишно. Това е, когато името на софтуера се променя. Например, тази година преминаваме от iOS 12 към iOS 13. Не е задължително да искате да надстроите до най-новия софтуер.
 Последното надграждане на софтуера е iPadOS и iOS 13.
Последното надграждане на софтуера е iPadOS и iOS 13.
Ако имате по-стар iPhone или iPad, ограничената мощност за обработка в него се бори ефективно да стартира нов софтуер. Всеки път, когато Apple пусне ново надстройване до iOS или iPadOS, препоръчваме ви да спрете да го инсталирате.
Изчакайте, докато други потребители с точното ви устройство тестват софтуера, за да разберат колко добре работи.
Въпреки това смятаме, че трябва да инсталирате най-новата актуализация на вашата версия на софтуера. Apple пуска малки актуализации на софтуера през цялото време (например iOS 12.1.3 до iOS 12.1.4). Те обикновено подобряват производителността на устройствата, като премахват грешки или увеличават скоростта.
Проверете точния софтуер, който в момента работите на вашето устройство. След това погледнете дали има по-скорошни актуализации за него.
Как да проверя какъв софтуер има на моя iPhone или iPad?
- Отидете в Настройки> Общи> Информация.
- Намерете версията на вашия софтуер, изброена в горната част на страницата.
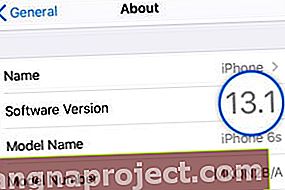 Този iPhone работи с iOS 13.1.
Този iPhone работи с iOS 13.1.
Как да актуализирам софтуера на моя iPhone или iPad?
- Свържете вашето устройство към работеща интернет връзка.
- Отидете в Настройки> Общи> Актуализация на софтуера.
- Изчакайте вашият iPhone или iPad да търсят нови актуализации.
- Изтеглете и инсталирайте всички налични актуализации .
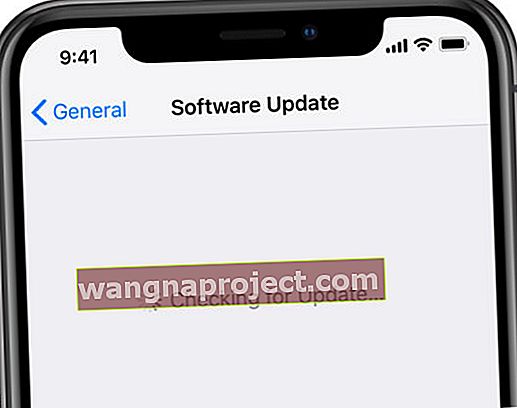 Изчакайте вашият iPhone или iPad да намерят най-новите актуализации.
Изчакайте вашият iPhone или iPad да намерят най-новите актуализации.
Ако вече сте надстроили устройството си до по-нов софтуер, понякога е възможно да преминете към предишната версия. Разгледайте тази статия, която написахме, за повече информация как да го направите.
Стъпка 5. Излезте от всяко приложение и рестартирайте устройството си
Вашият iPhone или iPad може да работи бавно, защото се опитва да прави твърде много неща наведнъж. Това се случва, ако имате много приложения отворени във фонов режим. Може да се случи и ако от известно време не сте рестартирали своя iPhone или iPad.
Когато рестартирате устройство, затваряте всички фонови процеси и изчиствате временните кешове с данни. Това прави много за подобряване на производителността и минимизиране на софтуерни грешки. Трябва да се стремите да го правите веднъж на няколко седмици.
Как да затворя всяко приложение на моя iPhone или iPad?
- Отворете изгледа на App Switcher на вашето устройство:
- Щракнете двукратно върху бутона Начало.
- Или плъзнете отдолу към средата на екрана.
- Затворете всяко приложение, като ги избутате от горната част на екрана.
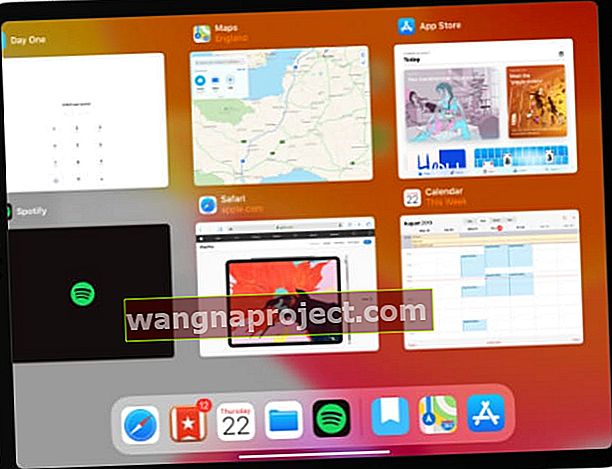 Натиснете всяко приложение от горната част на екрана, за да го затворите.
Натиснете всяко приложение от горната част на екрана, за да го затворите.
Как да рестартирам своя iPhone или iPad?
- Натиснете и задръжте бутона Sleep / Wake и бутона за сила на звука.
- Когато бъдете подканени, плъзнете, за да изключите устройството си.
- Изчакайте поне 30 секунди, преди да натиснете бутона Sleep / Wake, за да рестартирате вашия iPhone или iPad.
 Когато бъдете подканени, плъзнете, за да изключите устройството си.
Когато бъдете подканени, плъзнете, за да изключите устройството си.
Стъпка 6. Нулирайте всички настройки на вашия iPhone или iPad
Ако вашият iPhone или iPad продължава да работи бавно, след като изчисти повече място за съхранение и изпълни горните стъпки, може да се наложи да нулирате или промените някои от настройките. Препоръчваме ви да направите ново архивиране на вашето устройство, преди да направите това, за да можете да извлечете старите си настройки, ако някога искате.
 Можете да промените настройките, за да направите вашия iPhone или iPad по-бърз.
Можете да промените настройките, за да направите вашия iPhone или iPad по-бърз.
Първо ви предлагаме да нулирате всички настройки на вашия iPhone или iPad. Това връща всичко в приложението Настройки към състоянието му по подразбиране. По този начин се променя поведението на устройството ви, но не изтрива снимки, видеоклипове, приложения или друго съдържание.
Как да нулирам всички настройки на моя iPhone или iPad?
- Отидете в Настройки> Общи> Нулиране.
- Докоснете „Нулиране на всички настройки“.
- Потвърдете, че искате да „нулирате“ настройките си.
 Изберете да нулирате всички настройки на вашия iPhone или iPad.
Изберете да нулирате всички настройки на вашия iPhone или iPad.
Как да редактирам настройките, за да ускоря iPhone или iPad?
По-старите iPhone или iPad работят бавно дори след нулиране на всички настройки. Ако случаят е такъв за вашето устройство, можете да редактирате настройките, за да използвате по-малко процесорна мощ. Правите това, като деактивирате различни малки или фонови функции.
Не е необходимо да променяте всички настройки, изброени по-долу. Но всеки от тях трябва да помогне за ускоряване на вашия iPhone или iPad с малка сума.
Ако не можете да намерите някоя от изброените по-долу теми, издърпайте надолу от главната страница с настройки, за да разкриете лента за търсене. Може да се е преместил на друго място във вашата версия на iOS или iPadOS.
Включете тези функции в приложението Настройки:
- Достъпност> Размер на дисплея и текста> Намаляване на прозрачността.
- Достъпност> Движение> Намаляване на движението.
- Поща> Извличане на нови данни> Извличане ръчно.
 Намалената прозрачност не изглежда толкова добре, но използва по-малко процесорна мощ.
Намалената прозрачност не изглежда толкова добре, но използва по-малко процесорна мощ.
Изключете тези функции за несъществени приложения:
- [Вашето име]> iCloud.
- Настройки> Известия.
- Общи> Обновяване на фоновото приложение.
 Можете също така да изберете да изключите напълно опресняването на фоновото приложение.
Можете също така да изберете да изключите напълно опресняването на фоновото приложение.
Изключете тези функции изцяло:
- Siri & Търсене> Слушайте „Hey Siri.“
- Siri & Търсене> Натиснете [Начало / страничен бутон] за Siri.
- iTunes & App Store> Автоматично изтегляне.
 Изключете автоматичното изтегляне на музика, приложения, книги и аудиокниги и актуализации на приложения, за да направите устройството си по-бързо.
Изключете автоматичното изтегляне на музика, приложения, книги и аудиокниги и актуализации на приложения, за да направите устройството си по-бързо.
Стъпка 7. Използвайте DFU режим, за да възстановите вашето устройство
Всички стъпки по-горе трябва да имат голяма разлика за ускоряване на работата на вашия iPhone или iPad. Но ако все още е бавно, може би ще можете да го поправите, като използвате режим DFU, за да възстановите устройството до фабричните настройки.
Когато поставите вашия iPhone или iPad в режим DFU, за да го възстановите, той преинсталира всяка линия софтуер и фърмуер. Това е невероятно ефективен инструмент за отстраняване на софтуерни проблеми, които може да са накарали вашия iPhone или iPad да работи бавно.
Използването на режим DFU изисква изтриване на цялото съдържание от вашия iPhone или iPad. Първо трябва да направите резервно копие. По този начин можете да възстановите вашите снимки, видеоклипове, приложения и друго съдържание след възстановяване на устройството.
 Използвайте iCloud, Finder или iTunes, за да направите ново архивиране на вашето устройство, преди да го възстановите.
Използвайте iCloud, Finder или iTunes, за да направите ново архивиране на вашето устройство, преди да го възстановите.
Ако вашият iPhone или iPad място за съхранение е почти пълен, това е добра възможност за чист лист.
Следвайте тази връзка за инструкции как да възстановите вашия iPhone или iPad, като използвате DFU режим. Ако това не поправи вашето устройство, може би е време все пак да надстроите.

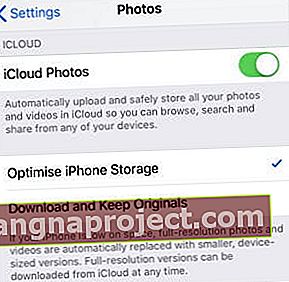 Оптимизирането на съхранението изтегля само наскоро гледани снимки и видеоклипове.
Оптимизирането на съхранението изтегля само наскоро гледани снимки и видеоклипове.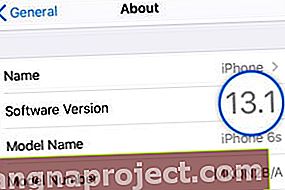 Този iPhone работи с iOS 13.1.
Този iPhone работи с iOS 13.1.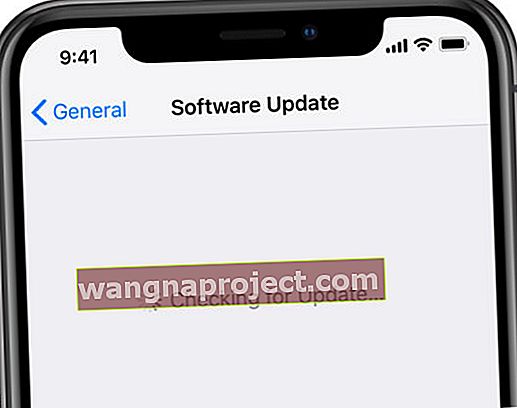 Изчакайте вашият iPhone или iPad да намерят най-новите актуализации.
Изчакайте вашият iPhone или iPad да намерят най-новите актуализации.
