Отваряне, затваряне, организиране и инсталиране. Управлението на приложения на Mac е различно от Windows, но е много просто. Ако изобщо не сте сигурни, разгледайте това ръководство за някои най-добри съвети.
Когато сте нови за компютрите Mac, едно от първите неща, които ще забележите, е как приложенията се управляват по различен начин. Най-общо казано, повечето неща са по-праволинейни; макар на пръв поглед да не изглежда така.
Вече няма меню "Старт", но вместо това има ред икони в долната част на екрана. Бутонът „X“ се премести наляво и в червен кръг, но дори не затваря правилно приложението.
В тази публикация ще ви обясня всички основи на това как да управлявате приложения на Mac. Включително любимите ми преки пътища, за да направя дори опитни потребители на Mac по-продуктивни от всякога.
Отваряне на приложения на Mac
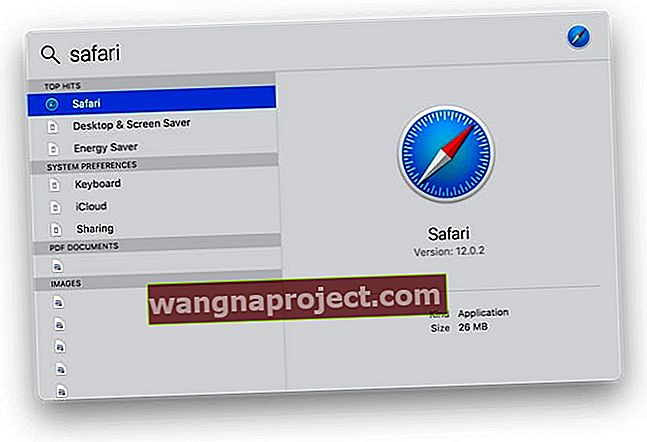
Отваряне на приложения с Spotlight
Вярвам, че това е най-бързият и лесен начин за стартиране на всяко приложение на вашия Mac.
Spotlight е функция на macOS, която ви позволява да търсите в машината си почти всичко: документи, снимки, данни за контакт, упътвания, уеб страници. И приложения.
Отворете Spotlight, като натиснете cmd + интервал и започнете да пишете приложението, което искате да отворите. Когато Spotlight го намери - обикновено само след няколко букви - натиснете Enter, за да стартирате приложението.
Бързо, лесно и достъпно, каквото и да правите на Mac.

Отваряне на приложения с Dock
Обикновено в долната част на екрана на вашия Mac има пъстър ред от икони на приложения. Това е Dock и това е може би най-често срещаният начин за отваряне на приложения на Mac.
Основният раздел на Dock показва вашите любими приложения, които са лесни за персонализиране. Вдясно ще видите разделител с няколко наскоро използвани приложения и след това купища документи и кошчето.
За да стартирате приложение от Dock, просто щракнете върху иконата му и го гледайте как отскача нагоре и надолу, докато приложението се отваря.

Отваряне на приложения с Launchpad
Launchpad е приложение за отваряне на други приложения. Неговият екран на цял екран в стил iOS улеснява намирането на конкретното приложение, което търсите.
Отворете Launchpad, използвайки който и да е от двата метода по-горе, или натиснете подобен на мрежа бутон за бърз достъп на клавиатурата или Touch Bar. Ако това не е достатъчно добре, стиснете с палеца и трите пръста върху тракпада.
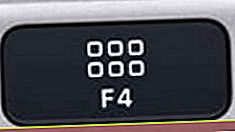
Когато Launchpad е отворен, щракнете върху която и да е икона на приложение, за да го отворите. В противен случай щракнете върху фона, натиснете esc или стиснете пръстите си, за да затворите Launchpad.
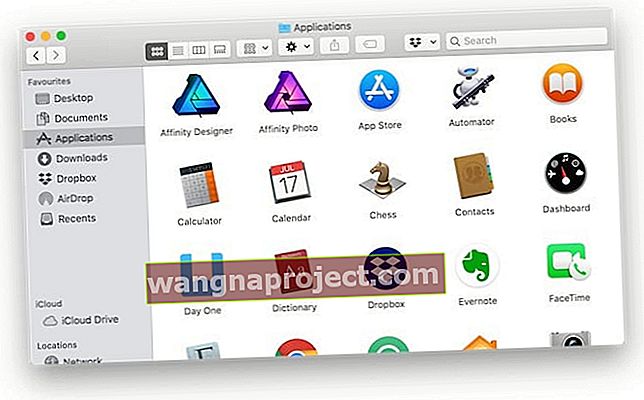
Отваряне на приложения във Finder
Finder е синьо-бялото лице от лявата страна на Dock. Това е, което ще използвате за навигация или организиране на файлове и папки на Mac.
Щракнете върху иконата Finder, за да отворите нов прозорец, след това щракнете върху прекия път на Applications или натиснете cmd + A, за да отворите папката Applications и да видите вашите Mac приложения. Щракнете двукратно върху някое от тези приложения, за да ги отворите.
Можете също да използвате тази възможност, за да плъзнете любимите си приложения в Dock.
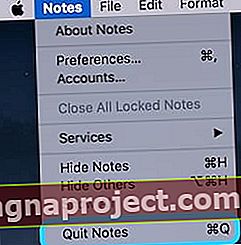
Затваряне на приложения на Mac
Когато приложението е отворено, ще видите три цветни кръга в горния ляв ъгъл на прозореца; ако не ги виждате, задръжте мишката в горния ляв ъгъл на екрана и те трябва да се появят.
Червеният кръг ще затвори този прозорец, но не е задължително да затвори приложението. Това е така, защото може да имате няколко прозореца на това приложение. Или може да се дължи на това, че е от полза това приложение да работи във фонов режим, като Mail или Messages.
За да затворите дадено приложение, уверете се, че това е вашето активно приложение, като погледнете в менюто Bar-и натиснете Cmd + Q . За да активирате различно приложение, следвайте някоя от стъпките за отваряне на приложения на Mac.
Като алтернатива можете да щракнете върху името на приложението в лентата с менюта и да изберете опцията Quit [Application].
Организиране на приложения на Mac
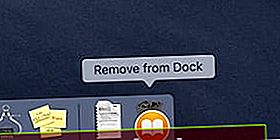
Организиране на приложения на Dock
Най-голямата секция на Dock съдържа вашите любими приложения и може лесно да бъде персонализирана.
Щракнете и плъзнете иконите на приложения на произволна позиция или ги пуснете в кошчето, за да премахнете от док. Когато дадено приложение бъде премахнато от Dock, то не е изтрито от вашия Mac и все още може да бъде отворено с помощта на някой от другите методи.
Можете да плъзнете икони от наскоро използвания раздел към любимите си, за да ги направите постоянно достъпни. Или отворете папката Applications в Finder и плъзнете всички други приложения в Dock.
Вече можете да добавяте, пренареждате или премахвате икони на Dock по ваш вкус.

Организиране на приложения в LaunchPad
Подобно на Dock, можете да щракнете и плъзнете иконите на приложения в Launchpad, където искате. В Launchpad обаче можете също да създавате папки или да премествате приложения на нови страници.
Преместете приложение на нова страница, като го плъзнете до ръба на екрана. Създайте папка, като пуснете едно приложение върху друго. След това можете да преименувате папката, като щракнете върху нейното име и напишете нещо ново, като „Производителност“ или „Игри“.
Има безброй начини да организирате приложенията си в Launchpad: по азбучен ред, цветно кодиране или по категории. От теб зависи.
Инсталиране и деинсталиране на приложения
Инсталиране на приложения на Mac
Най-лесният начин за инсталиране на приложения е с Mac App Store. Потърсете приложението, което търсите, щракнете върху инсталиране и въведете паролата си.
Ако обаче желаното от вас приложение не е налично в Mac App Store, пак можете да го инсталирате с помощта на изтегляне или инсталационен диск. За целта изтеглете приложението от уебсайт или поставете диска и щракнете двукратно върху изображението на диска, което се появява.
Дисковото изображение ще има или инсталатор на приложение, който да отворите и следвате, или копие на приложението, което да плъзнете в папката си Приложения.
Понякога macOS отказва да стартира приложение от неидентифицирани разработчици. Ако сте сигурни, че приложението е безопасно, можете да го заобиколите, като щракнете с мишката върху приложението във Finder и изберете Open.
Деинсталиране на приложения на Mac
Деинсталирането на приложения на Mac понякога може да изглежда сложно, но наистина е доста просто.
Отворете папката Applications в Finder и намерете приложението, което искате да деинсталирате. Ако има програма за деинсталиране, отворете я и следвайте указанията. В противен случай плъзнете иконата на приложението в кошчето на вашия Dock.
Това е.
Като алтернатива, за приложенията на Mac App Store можете да щракнете и задържите иконата в Launchpad и да щракнете върху бутона „X“, който се появява.
Когато дадено приложение е деинсталирано, вашият Mac ще запази вашите предпочитания само в случай, че някога пожелаете да използвате това приложение отново. Тези файлове с предпочитания обикновено са малки и скрити, така че не е нужно да се притеснявате да ги премахнете.
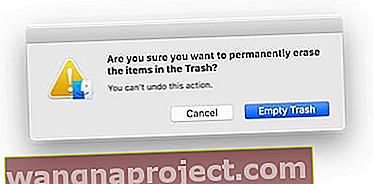
Надяваме се, че това ви дава солидна основа за това как да управлявате приложения на Mac. Ако все още имате въпроси или искате да направим други ръководства за начинаещи, уведомете ни в коментарите!


