Вашите текстови съобщения показват ли телефонни номера вместо имена дори за контакти, запазени на вашия iPhone? За съжаление няколко потребители получават този проблем, когато актуализират своите iPhone или други iDevices до последната версия на Apple или iOSOS на Apple.
ПОДОБНИ ПУБЛИКАЦИИ
Този проблем без име е доста дразнещ и дори може да откриете, че не можете да използвате приложението си Messages, когато имената не се показват. Помисли за това. Колко от нас могат да изрекат нечий телефонен номер в наши дни, без да се налага първо да проверяваме телефоните си?
Така че, ако сте останали с това приложение за съобщения и имената за контакти на iMessage липсват, този пост е за вас!
Ето няколко съвета, които могат да ви помогнат да поправите всички липсващи имена на контакти.
Първо най-важното….
Погледнете приложението си iCloud Контакти
iCloud ви помага да организирате и синхронизирате контакти между всички видове устройства, стига да използват един и същ Apple ID. Така че, когато добавяте или актуализирате контакт, iCloud прави същата промяна на всичките ви устройства - няма нужда да актуализирате ръчно.
Когато активирате iCloud Контакти, цялата информация за контакти, съхранявана на всяко устройство, се качва в iCloud и се синхронизира. Възможно е вашите контакти да не се синхронизират между вашите устройства и следователно да не актуализират картата с контакти с името и друга подходяща информация.
Как да синхронизирам iCloud контакти на iDevices и Mac
За iPhone, iPad и iPod отидете в Settings> Apple ID> iCloud > и включете приложението Contacts. Когато бъдете помолени да обедините или да отмените, докоснете Обединяване.
Ако вече е включено, опитайте да го изключите и изберете анулиране, за да принудите синхронизиране.
 Опитайте да изключите iCloud синхронизирането, ако изтритите контакти продължават да се връщат.
Опитайте да изключите iCloud синхронизирането, ако изтритите контакти продължават да се връщат.
За Mac отидете на Системни предпочитания> Apple ID (или iCloud) > и поставете отметка в квадратчето за Контакти. Цялата информация, съхранявана в приложението Контакти на вашия Mac, се качва в iCloud и се синхронизира между всички устройства.
Ако вече е отметнато, отметнете го, изчакайте няколко минути и го поставете отново, за да принудите синхронизиране.
 Уверете се, че всички услуги, които искате да използвате, са включени за всяко устройство iCloud.
Уверете се, че всички услуги, които искате да използвате, са включени за всяко устройство iCloud.
Проверете настройките на приложението за контакти!
Читателят Корбет сподели чудесен съвет за първо разглеждане на настройките на вашето приложение за контакти. Отворете Настройки> Контакти и превключете ВКЛЮЧЕНЕ / ИЗКЛЮЧВАНЕ на функциите за кратко и предпочитано псевдоним в контактите. След това се върнете към вашето приложение за съобщения и вижте дали сега работи нормално. 
Ако това не помогне, продължете към следващите стъпки
Стъпка 1: Рестартира!
Както препоръчва Apple, когато вашият iPhone или iPad не работи както се очаква, започнете отстраняването на неизправности с рестартиране, като задържите захранването, докато устройството ви се изключи. След това включете нормално. Проверете дали проблемът е изчезнал.
Ако това не свърши работа, опитайте принудително рестартиране, преди да се насочите към други поправки.
Как да принудите рестартиране на различни модели
- На iPhone 6S или по-малко плюс всички iPad с бутони за дома и iPod Touch, натиснете едновременно Home и Power, докато не видите логото на Apple
- За iPhone 7 или iPhone 7 Plus: Натиснете и задръжте бутоните Side и Volume Down за поне 10 секунди, докато не видите логото на Apple
- На iPhone 8 или по-нова версия и iPad без бутони за дома: Натиснете и бързо освободете бутона за увеличаване на звука. След това натиснете и незабавно освободете бутона за намаляване на звука. Накрая натиснете и задръжте бутона Side / Top, докато не видите логото на Apple
Добра практика е да направите рестартиране на вашия iDevice след всяка актуализация на iOS. И често се грижи за много досадни проблеми.
Но ако рестартирането не помогна, прочетете!
Стъпка 2: Проверете дали контактите се синхронизират
След това се уверете, че вашите контакти се синхронизират с желаните от вас акаунти на трети страни (като Outlook, Google, Yahoo и др.) За да проверите, отворете Настройки> Пароли и акаунти> и докоснете всеки изброен акаунт.
Проверете дали контактите са включени, ако искате тези контакти да се синхронизират с вашия iDevice. За хора, които използват iOS 10 и по-стари версии, проверете Настройки> Поща> Акаунти и извършете същата стъпка за превключване на синхронизиране на контакти с всеки акаунт на поща.
Ако това не помогне, потърсете по-долу допълнителни съвети. 
Опитайте всеки един от тези съвети един по един. След това тествайте, преди да опитате следващия
- Докоснете Настройки> Съобщения> MMS съобщения . Изключете го, изчакайте 10-20 секунди и го включете отново
- Включете и изключете iMessage. Отидете в Настройки> Съобщения> iMessage
- Нулирайте мрежовите настройки. Това действие премахва всички съхранени пароли за WiFi, така че не забравяйте да ги знаете, преди да продължите. Отидете в Настройки> Общи> Нулиране> Нулиране на мрежовите настройки

- Опитайте да принудите вашите контакти да се възстановят. Отворете произволен контакт на вашия iDevice. Направете някои редакции на информацията (като добавяне на номер на факс или домашен телефонен номер - дори ако е фалшив номер) и запазете. Рестартирайте устройството си, като използвате плъзгача за изключване на устройството или Настройки> Общи> Нулиране> Изключване . След това включете вашия iPhone
Проверете дали регионалните настройки на вашия iPhone са правилни
- Отидете в Настройки> Профил на Apple ID> iTunes & App Store> Apple ID> Преглед на Apple ID. Актуализирайте региона, ако е необходимо
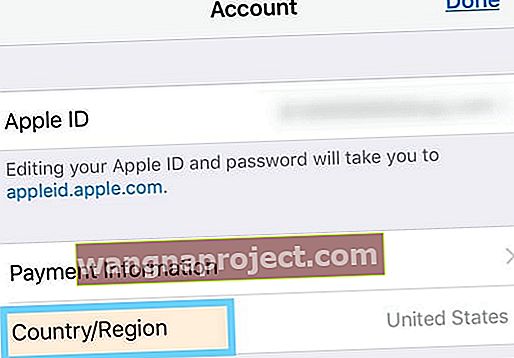
- Някои потребители съобщават за успех, като промениха региона на нещо различно, рестартираха и след това го промениха обратно в родната си страна / регион
Затворете приложението Messages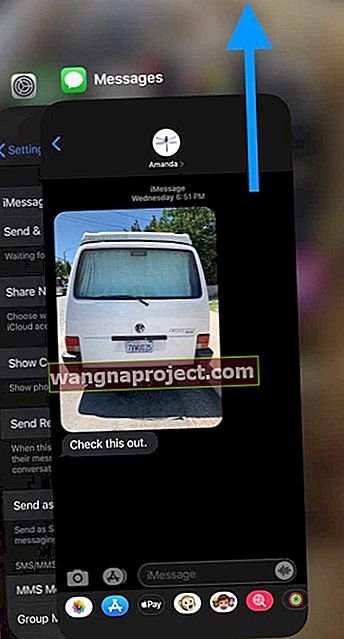
- На iPhone или iPad без бутон за начало от началния екран плъзнете нагоре от долната част на екрана и поставете на пауза в средата на екрана, за да отворите App Switcher
- На iDevice с бутон за начало щракнете двукратно върху бутона Начало, за да отворите App Switcher
- Плъзнете надясно или наляво, за да намерите приложението Messages
- Плъзнете нагоре върху визуализацията на приложението, за да го затворите
Превключване и изключване на индивидуални контакти за акаунт
- Отидете в Настройки> Акаунти и пароли .
- Изберете всеки акаунт, който синхронизира контактите ви с вашето устройство (като Gmail, Outlook, iCloud и др.)
- Отворете всеки акаунт и изключете бутона за контакти
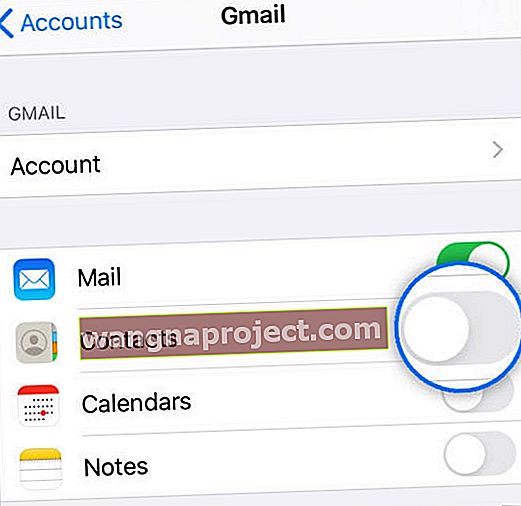 Превключете и изключете контактите за всеки от вашите акаунти.
Превключете и изключете контактите за всеки от вашите акаунти. - Изчакайте 10-20 секунди, след което отново включете Контакти
- След като извършите това на всички свързани акаунти, проверете дали проблемът е решен
След надстройка на iOS имената на контакти не се показват в съобщения?
Ако откриете, че iMessage показва цифри, не име ИЛИ някои от контактите ви (вероятно всички) липсват в iDevice веднага след надстройка на iOS; една от опциите е да ги възстановите обратно от архива на iCloud.
Тази корекция предполага, че използвате iCloud за архивиране на вашата информация за контакт. Проверете това на екранната снимка по-долу, за да видите дали архивирате вашите контакти чрез iCloud.

Най-лесният начин да възстановите вашите контакти от резервно копие е да докоснете Настройки> Вашият Apple ID профил> iCloud .
Тук ще намерите контакти под „APPS USING ICLOUD.“ Превключете бутона Контакти на ИЗКЛ. И изберете Изтриване от моя iPhone. След това рестартирайте iDevice и се върнете към тази настройка и включете отново контактите под iCloud.
Времето, необходимо за изтегляне от iCloud на вашия iDevice, зависи от общия брой контакти, записани във вашия iCloud акаунт.
Използвате няколко списъка с контакти? Или да имате дубликати? 
Ако използвате множество списъци с контакти, като тези от работа и семейство / приятели или контактите на вашия съпруг и дете и вашите контакти, известен проблем е, че когато много акаунти се синхронизират с един iDevice, проблемите възникват.
Това е особено вярно, ако тези отделни списъци с контакти имат един и същ контакт - което води до дубликати или дори три повторения. Така че, ако използвате множество списъци с контакти, опитайте се да комбинирате тези дубликати в един главен списък с контакти. Потребителите с този проблем съобщават за незабавно възстановяване след разресване на множество контакти.
Премахнете кода на държавата за контактите на страната в страната или обратната версия
Някои потребители съобщиха, че са отстранили този проблем чрез редактиране или премахване на кода на държавата (за САЩ това е 1 в началото на число). По някаква причина ъпгрейдите на iOS често добавят кода на държавата дори към контактите във вашата държава. За тези контакти стартирайте телефонния номер с регионалния код и изтрийте 1 (или какъвто и да е кодът на вашата държава.) Отворете приложението Контакти, за да направите тези промени.
И обратно, читател установи, че постъпването на обратното помага - добавянето на кода на страната. В крайна сметка тя редактира само един контакт и добави префикса +1 към мобилния им номер и го запази .
Когато се връщате към Съобщения, веднага, не само името на този контакт беше фиксирано, но по някакъв начин фиксира всички нейни контакти! След като провери всичките си контакти и тества, като изпрати съобщения на някои приятели / семейство, тя премахна +1 от този единствен контакт и всичко все още беше фиксирано.
Добавянето на кода на държавата към номера за контакт определено си струва да се опита, ако вашите контакти нямат кода на държавата.
Коригиране на липсващите имена на контакти с помощта на вашия MacBook
Ако сте опитали горното без никакъв успех от вашия iPhone или iPad, определено трябва да опитате тази стъпка, ако имате MacBook под ръка.
Това по същество принуждава приложението Contact да се синхронизира повторно с iCloud, като по този начин освежава информацията на всички устройства.
Отворете своя MacBook и стартирайте приложението Контакти (ако приемем, че вашите контакти се синхронизират на всички устройства чрез iCloud).
Кликнете върху Предпочитания ... от горното меню Контакти и изберете Акаунти. Тук изберете акаунта в iCloud и не забравяйте да превключите настройката „активиране / деактивиране“ няколко пъти, като дадете около 15 секунди между деактивирането на принудителното активиране. Последната ви стъпка трябва да бъде да поддържате тази настройка активирана.
Моля, уверете се, че сте настроени да изтегляте автоматично, както е показано на изображението по-долу.

След това напълно изключете iDevice и MacBook, рестартирайте MacBook и след това рестартирайте iPhone или iPad.
Проверете дали имената на контактите ви се показват на вашето устройство.
Съвети за читатели 
- Ето стъпките, които го поправили за Mac на Mike: отидете на Messages> Preferences> iMessage. Изберете Apple ID - излезте и след това влезте отново
- Не използвам iCloud за управление на контактите си. Затова вместо това ги синхронизирам ръчно с помощта на iTunes (или Finder.) За да направите това, отворете iTunes или Finder и синхронизирайте вашето устройство с компютъра - повторете за всички допълнителни устройства, които притежавате
- Питър намери този чудесен съвет за хора, които използват Gmail за контакти. Ако използвате Gmail и телефонът ви е свързан там. Променете го на iCloud. Така че в телефона си отидете в Настройки-> Контакти-> Профил по подразбиране-> iCloud <- както в него ще бъде Gmail, променете го на iCloud
- Всичко, което трябва да направите, е да отидете на СИСТЕМНИ ПРЕФЕРЕНЦИИ> ИДЕНТИФИКАЦИЯ НА ЯБЪЛКАТА> ПРИЛОЖЕНИЯ НА ТОЗИ МАС, ИЗПОЛЗВАЩИ iCLOUD. Поставете отметка в квадратчето „Контакти“ и сте готови!
- Друг чудесен съвет от Джереми, който използва своя MacBook, за да се погрижи за този проблем. Той започна, като отвори търсене с прожектори на своя mac, потърси „контакти“, влезе в профила си и след това изчака прибл. 10 минути, за да се върти въртящото се колело чрез „обмяна на всички“. След като тази синхронизация завърши, всички негови iMessages на Mac показват имена на контакти. Надявам се това да помогне.

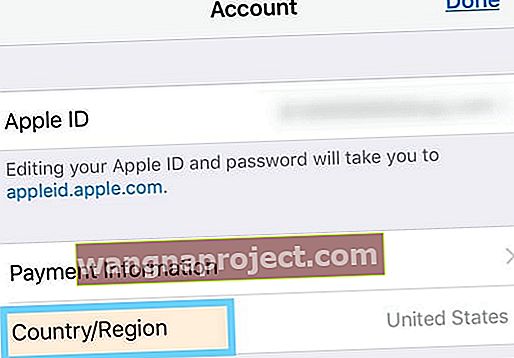
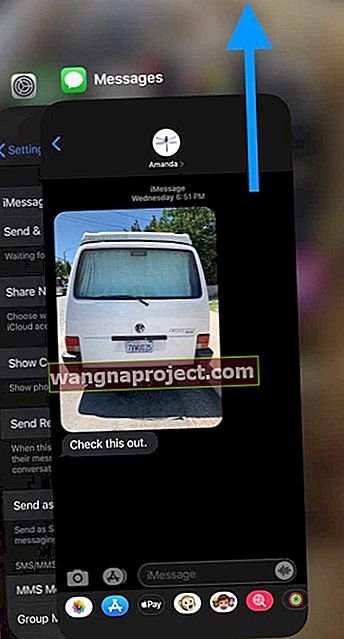
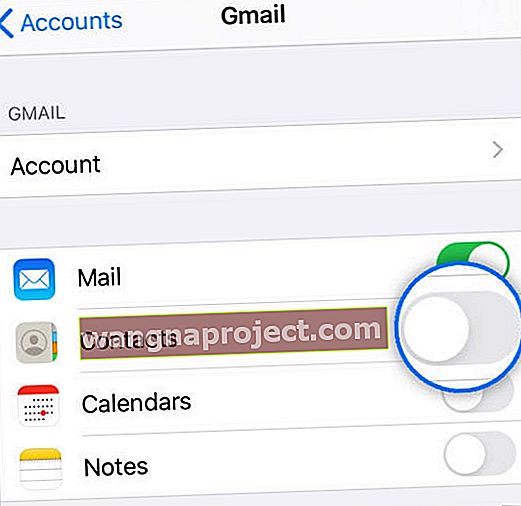 Превключете и изключете контактите за всеки от вашите акаунти.
Превключете и изключете контактите за всеки от вашите акаунти.


