Няма ли достатъчно място на вашия Mac и искате да преместите резервните копия на iPhone, iPad или iPod на външно устройство вместо на вътрешното устройство на Mac? Чудите ли се дали е възможно да направите резервно копие на iPhone на външно устройство?
Е, добрата новина е, че наистина е възможно. Научете как да промените местоположението си за съхранение днес с помощта на iTunes или приложението Finder!
Следвайте тези бързи съвети за преместване на вашите iTunes iPhone Архиви към външно устройство
- За macOS Mojave и по-нови версии не забравяйте да предоставите пълен достъп до дисковата програма Terminal Utility в System Preferences> Security & Privacy> Privacy
- Създайте папка с име MobileSync в главната директория на външното устройство
- Копирайте вашето приложение Finder или iTunes iDevice архивна папка (MobileSync) на външното устройство и след това преименувайте вътрешната си папка
- Използвайте Terminal, за да създадете символична връзка към новата папка за архивиране на iTunes на вашето външно устройство, като използвате командата:
- ln -s / Volumes / [Името на външния ви диск] / MobileSync / Backup / ~ / Library / Application \ Support / MobileSync
- За приложението Finder в macOS Catalina + използвайте същата команда за Terminal, но добавете две интервали между думата Backup и ~ (символът тилда за вашата потребителска библиотека), така че да изглежда така:
- ln -s / Volumes / [Името на външния ви диск] / MobileSync / Backup / ~ / Library / Application \ Support / MobileSync

Винаги можете да архивирате в iCloud - и ние препоръчваме да го направите. Но също така смятаме, че архивирането на друго място чрез iTunes или Finder е добра идея.
Шансовете са, че вашият iPhone или друг iDevice е по-голям от нищожния 5GB iCloud акаунт, който Apple предлага безплатно. Можете да надстроите вашия акаунт в iCloud до по-големите планове, започвайки от 0,99 щ.д. / месец (11,88 щ.д. / годишно) за 50GB.
Но защо да не използвате цялото това свободно пространство, което вероятно имате на външен твърд диск, за да архивирате вместо това своя iPhone, iPad или друг iDevice? Или трябва да кажа, използвайте външно устройство в допълнение към този безплатен или платен акаунт в iCloud!

В Apple ToolBox препоръчваме винаги да имате множество резервни копия на вашите iDevices. В идеалния случай всички ние трябва да имаме поне две резервни копия минимум - 1 в облака и един на вътрешно или външно устройство.
Най-добрият подход от всички е да има два местни и два облака.
Защо? Тъй като никога не се знае - като хората нещата се разпадат и се провалят, случва се криза, стават бедствия. Така че нека бъдем инициативни и да вземем широко отворен подход, като архивираме 2X2.
Архивиране на вашия iPhone с приложението iTunes или Finder
Винаги архивирам своя iPhone и iPad локално чрез iTunes и с приложението Finder за Mac, работещи с macOS Catalina +. Но ме побърква, че не мога да реша коя папка да използвам за архивиране.
И тъй като не успявам да контролирам това, нямам възможност да го запазя на външно устройство. И това просто ме смущава!
Можете, разбира се, да архивирате ръчно архива на iTunes / Finder, като намерите папката за архивиране и я плъзнете във външния си HD всеки път, когато архивирате.
Но каква болка! Ако се почувствате достатъчно раздразнени, като мен, тогава Apple Terminal е тук на помощ.
Така че нека стигнем до него!
Използвате ли macOS Mojave или по-горе?
Преди да използвате Terminal в macOS Mojave, трябва да му предоставите пълен достъп за промяна на административните настройки.
Този нов процес се дължи на промяната на Apple в нивото на сигурност в macOS.
Когато предоставите пълен достъп до приложение (или помощна програма като терминал), вашата операционна система го добавя към „бял списък“ с приложения, които според вас са безопасни за работа с чувствителни данни и системни данни.
Как да предоставите пълен достъп до терминала
- Отворете Системни предпочитания> Сигурност и поверителност> раздела Поверителност
- Изберете пълен достъп до диска от лявата странична лента
- Ако не можете да направите промени, отключете диска и въведете администраторската си парола, ако е необходимо
- Докоснете символа +, за да добавите терминал към одобрените приложения с пълен достъп

След като предоставите пълен достъп на терминала, рестартирайте терминала. Трябва да отидете в този момент!
Как да настроите вашия iPhone Backup на външно устройство
1. Отворете външното устройство и създайте нова папка за архивиране. Наречете го MobileSync или по начин, който помните, като „MyiPhoneBackUp“. Някои потребители на macOS установиха, че ТРЯБВА да наименуват тази папка MobileSync, за да работи това!
2. Отворете нов прозорец на Finder чрез File> New Finder Window или Command-N
3. Изберете Go to Folder чрез Go> Go to Folder или Command + Shift + G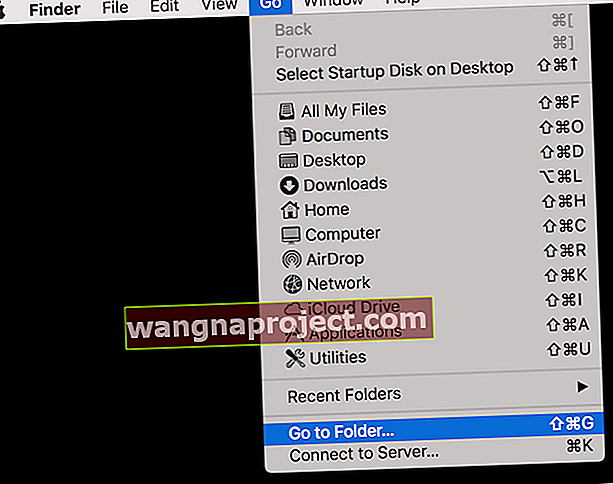
4. В полето, което се появява, въведете ~ / Library / Application Support / MobileSync / и изберете Go
5. Намерете папката с име „Архивиране“.
6. Плъзнете папката “Backup” в папката на външното устройство, която сте създали в Стъпка 1
7. Преименувайте оригиналната папка за архивиране (тази на вашето вътрешно устройство) на „BackupOld“ (намира се тук: ~ / Library / Application Support / MobileSync /)
8. Стартиране на терминал (Приложения> Помощни програми)
9. Въведете тази команда, като замените “ExternalDriveName” с точното име на вашето външно устройство и замените “MobileSync” или “MyiPhoneBackUp” с името на папката, която сте създали от стъпка 1: ln -s / Volumes / ExternalDriveName / MobileSync / Архивиране / ~ / Библиотека / Приложение \ Поддръжка / MobileSync
- За приложението Finder в macOS Catalina + използвайте същата команда за Terminal, но добавете две интервали между думата Backup и ~ (символът тилда за вашия потребител), така че да изглежда така:
- ln -s / Volumes / [Името на външния ви диск] / MobileSync / Backup / ~ / Library / Application \ Support / MobileSync

- ln -s / Volumes / [Името на външния ви диск] / MobileSync / Backup / ~ / Library / Application \ Support / MobileSync
10. Натиснете Return
11. Проверете дали връзката е установена от
- Изберете Отидете в папка чрез Отидете> Отидете в папка или Command + Shift + G
- В полето, което се появява, въведете: ~ / Library / Application Support / MobileSync /
- Трябва да видите пряк път (символна връзка) към папката Backup в прозореца Mobile Sync, която ви уведомява, че връзката към папката Backup на външното устройство е установена. Трябва също да видите папката BackupOld, която сте създали в стъпка 7. Щракнете върху прекия път Backup, за да потвърдите, че работи!

12. Отворете Finder или iTunes, свържете вашето iOS устройство и направете резервно копие, като изберете „ Този компютър “ като място за архивиране, както преди
13. Изберете Назад Горе Сега бутона  14. Ако всичко върви добре, архивния файл трябва сега да бъде на вашия определен външен диск. Проверете дали наистина е там.
14. Ако всичко върви добре, архивния файл трябва сега да бъде на вашия определен външен диск. Проверете дали наистина е там.
Добре е да тествате това няколко пъти. И ако имате няколко iPhone, iPad или iPod, опитайте да ги архивирате на външното си устройство!
Отсега нататък iTunes или Finder архивират вашите iDevice (и) на външното устройство, така че не забравяйте да ги свържете с компютъра си, преди да направите резервно копие.
Ако нямате свързано външно устройство, архивирането е неуспешно. И ако трябва да възстановите устройството си от архива, ще трябва да свържете това външно устройство.
Кога да изтриете старата резервна папка
След като потвърдите, че Finder или iTunes архивират вашия iDevice на това външно устройство, препоръчваме ви да изчакате няколко дни или седмици, преди да изтриете папката „BackupOld“, за да сте сигурни, че всичко работи според очакванията.
От решаващо значение е да направите резервно копие на своите iDevice (и) няколко пъти и да проверите тези резервни копия, преди да изтриете тази стара папка за архивиране. След като бъдете потвърдени, продължете и изтрийте папката BackupOld, за да спестите място на вашия Mac.
Не забравяйте, че старата ви папка за архивиране се намира във вашата потребителска библиотека: ~ / Library / Application Support / MobileSync /
Виждате грешка „Операцията не е разрешена“ в терминала?
Ако командите на терминала не работят, трябва да предоставите на приложението Terminal пълен достъп до диска. Вижте раздела по-горе или тази статия за това как да предоставите на Terminal този достъп.
Как да върнете резервно копие на вътрешното устройство
Ако по някаква причина искате да се върнете към създаването на резервно копие на вътрешното устройство, това е доста ясен процес
1. Изтрийте прекия път за архивиране (символна връзка)
2. Копирайте папката Backup от външното устройство обратно в местоположението на потребителската библиотека: ~ / Library / Application Support / MobileSync /
Архивирането на външно устройство не работи?
Ако не можете да промените къде вашият iPhone или друг iDevice архивира запазване, има друга опция.
Вместо да използвате Terminal, преместете ръчно файла си за архивиране на Finder или iTunes във външния си, след като iTunes го създаде.
Не забравяйте, че когато преместите този архивен файл, iTunes и Finder не го виждат и създават изцяло нов архивен файл всеки път.
Намерете вашия архивен файл на iTunes и Finder на това място: / Потребители / ваше име на потребител / Библиотека / Поддръжка на приложения / MobileSync
Обобщение
Както винаги, в Apple ToolBox препоръчваме да запазите резервно копие на iCloud в допълнение към резервното копие на Finder или iTunes, само в случай, че нещо се обърка. И за предпочитане, следвате правилото 2X2 с 2 резервни копия в облак и 2 локални резервни копия.
Чувствам се като много ненужно съхранение, което знам, но трябва ли денят да пристигне някога, когато имате нужда от него; ще бъдете благодарни, че имате готови резервни копия. Не забравяйте, че това е вашата застрахователна полица и ние искаме цялостно покритие.
Съвети за читатели 
- Сами напомня на хората, че ако назовете името на външния си твърд диск с интервали между думите, не забравяйте да използвате правилното кодиране. Така че, ако кръстите външния си твърд диск „My Passport“, уверете се, че използвате обратна наклонена черта след My, след това интервала, а след това Passport. По този начин: My \ Passport. И не забравяйте да пишете с главни букви, когато е необходимо
- Ако горният метод не е работил за вас, опитайте да повторите процеса, следвайки съветите на читателя Jingshao.
- Не забравяйте да замените името на външното устройство и името на папката (ако сте създали уникална папка за архивиране)
- Отворете терминала и въведете тези команди (една по една с връщане между тях)
- cd ~ / Библиотека / Приложение \ Поддръжка / MobileSync /
- rm Архивиране
- mkdir / Volumes / ExternalDriveName / MyiPhoneBackUp / Backup
- ln -s / Volumes / ExternalDriveName / MyiPhoneBackUp / Backup
- cd ~ / Library / Application \ Support / MobileSync / Backup
- Някои четци трябва да добавят друга терминална команда между стъпки 10 и 11: 12.
- В терминала добавете командата: cd ~ / Library / Application \ Support / MobileSync / Backup
- Намерете папката за архивиране на iPhone в ~ / Library / Application Support / MobileSync и я копирайте в нова коренна папка, наречена MobileSync на външното устройство
- След като копирате на външното устройство, преименувайте вътрешната папка за архивиране
- Отворете терминала и въведете това: ln -s / Volumes / [Името на вашето външно устройство] / MobileSync / Backup ~ / Library / Application \ Support / MobileSync / Backup
- Затворете терминала
- Върнете се в iTunes и опитайте резервно копие на iPhone и вижте дали работи
- Ако използвате Windows 10, опитайте следните стъпки:
- Направете редовно архивиране на iPhone, като използвате iTunes до местоположението му по подразбиране
- Отворете C: \ Users \ [Вашето потребителско име в Windows] \ AppData \ Roaming \ Apple Computer \ MobileSync \ Backup
- Копирайте тази папка на новото си място за архивиране
- Преименувайте оригиналната папка Backup. Препоръчваме да го преименувате на нещо като BackupOld
- Натиснете клавиша Shift и щракнете с десния бутон на мишката, за да отворите команден прозорец
- В командата въведете следното: mklink / J “% APPDATA% \ Apple Computer \ MobileSync \ Backup” “[Вашето външно устройство]: \ iTunes Backup” '
- Затворете прозореца на командния ред
- Отворете iTunes и архивирайте вашия iPhone, за да видите дали работи







