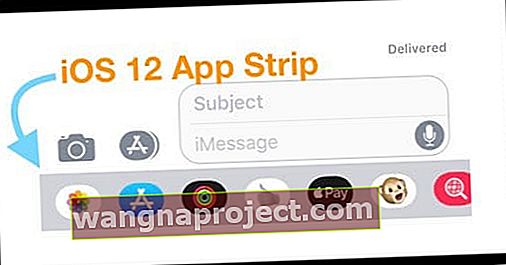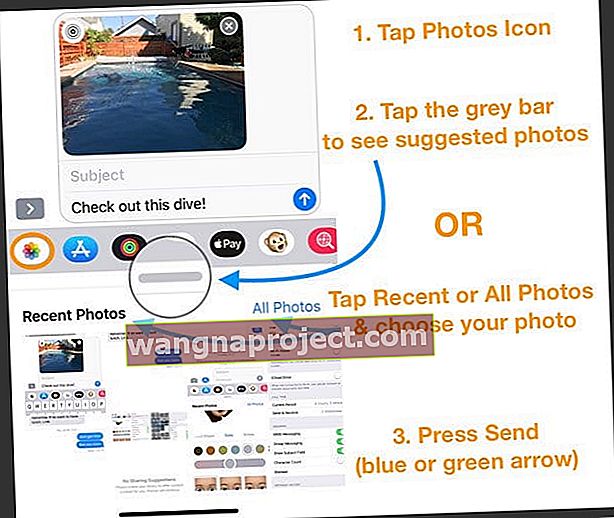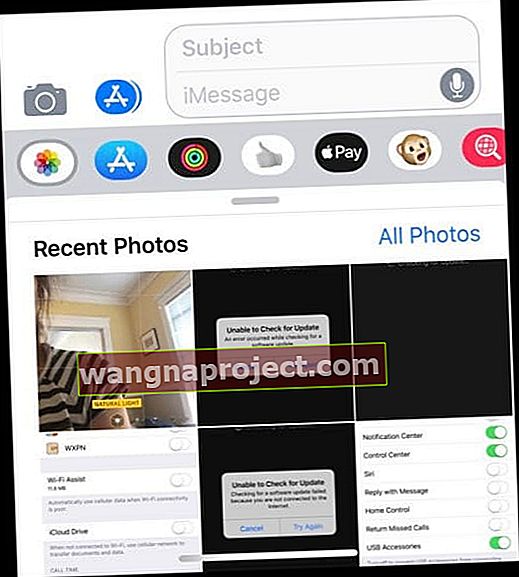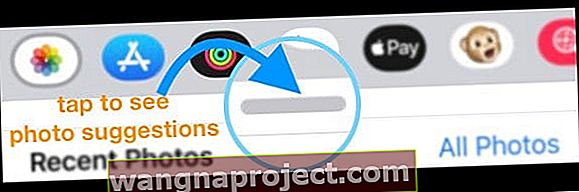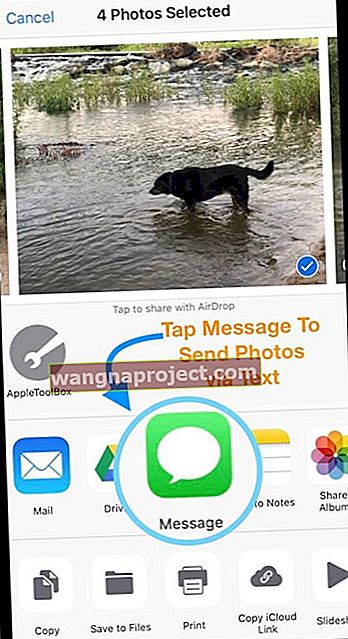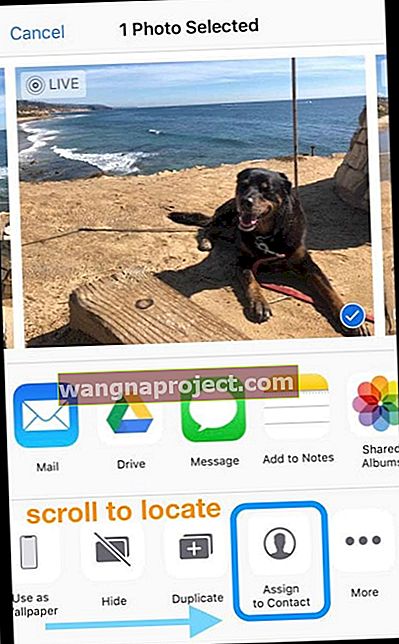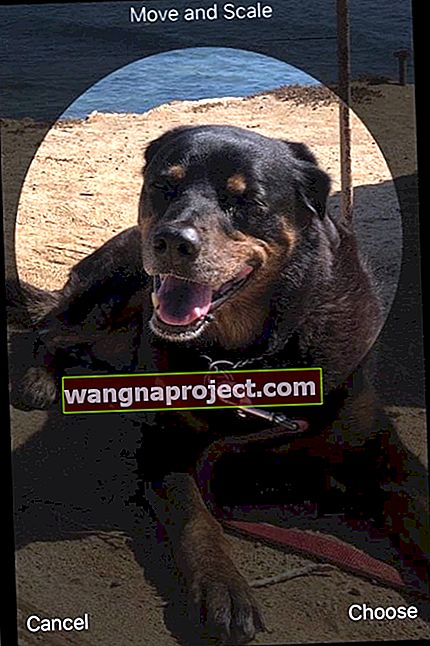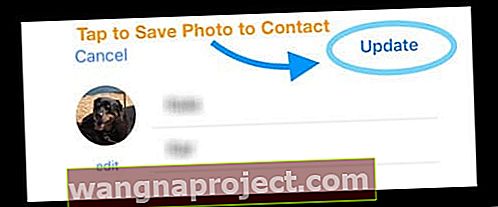Опитвате се да споделите някои снимки с приятели и семейството си чрез iMessage и Messages App на вашия iPhone, но просто не можете да разберете как да го направите? Да, нещата са малко по-различни в начина, по който споделяме снимки в Messages и iMessage с iOS 12.
От почти самото начало всичко, което трябваше да направим, за да изпратим текстова снимка от нашата библиотека със снимки, беше да докоснем иконата на камерата и да изберем снимките или видеоклиповете, които искахме да споделим.
Но с iOS 12 Apple подобри начина, по който споделяме снимки, когато изпращаме съобщения на хора. Photos вече е пълно приложение в Messages. И го намирате в лентата за приложения (по-рано чекмеджето за приложения или лентата на App Store.)
Но тази малка промяна причинява на много хора големи главоболия и разочарования.
СВЪРЗАНИ:
- Ето най-големите промени в съобщенията и FaceTime в iOS 12
- iMessage не работи в iOS 12, Ето реалните поправки
Ще отнеме известно време, за да се настрои, но след като тази мускулна памет се пренастрои, ще бъде лесно като пай, за да споделите отново всичките си любими снимки с приятели, семейство и други!
Така че нека стигнем до него!
Как да получите достъп до снимки в съобщения на iOS 12 с приложението Photos
- Отворете текст в Messages или започнете нов разговор
- Докоснете иконата на приложението Снимки в лентата за приложения
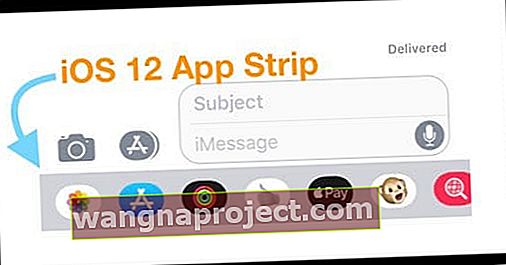
- Няма лента за приложения? Докоснете сивата икона на App Store
- Изберете снимките, които искате да споделите, като докоснете миниатюрата на изображението
- Намерете последните снимки или докоснете Всички снимки
- All Photos отваря приложението Photos в Messages за достъп до всички ваши изображения и албуми
- За да видите предложените снимки, докоснете сивата лента точно под лентата на приложенията (предложенията се показват само когато iCloud Photos е активирана)
- Намерете последните снимки или докоснете Всички снимки
- Завършете съобщението си
- Ако решите, не искате да споделяте снимка, просто докоснете x в горния десен ъгъл на картината
- Натиснете изпрати
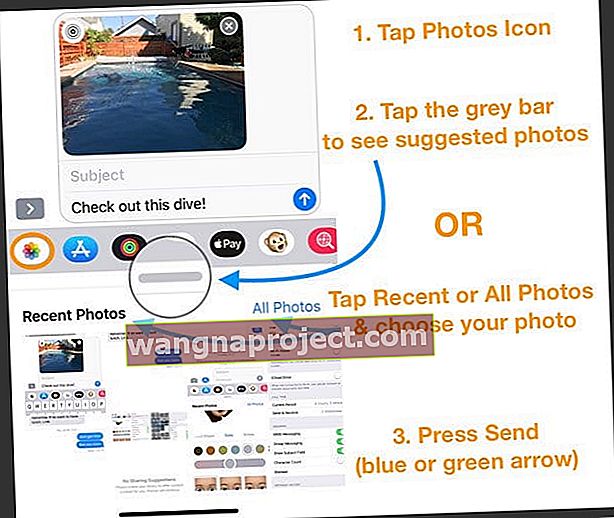
Как да споделяте снимки в Messages & iMessage iOS 12 с приложението Camera
- Отворете иконата на камерата, както в предишните версии на iOS
- Потърсете иконата Снимки в горния ляв ъгъл и я докоснете

- Последните ви снимки се показват под текстовото ви съобщение
- Докоснете Всички снимки, за да отворите приложението Снимки и изберете от вашите Фотоалбуми
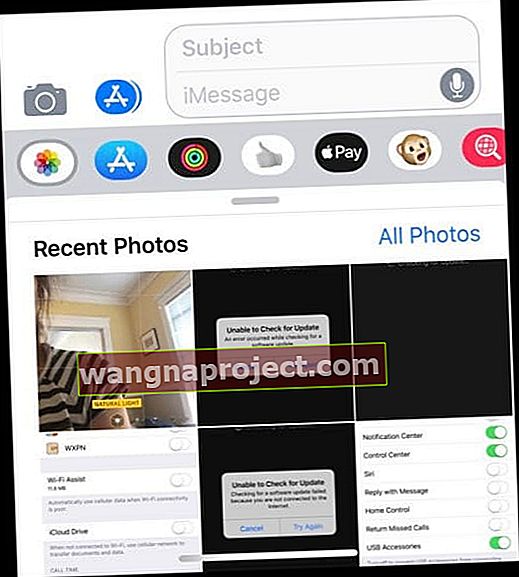
- Или докоснете сивата лента, за да видите вашите предложения за снимки (предложенията се показват само когато iCloud Photos е активиран)
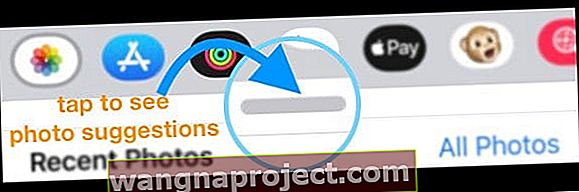
- Докоснете Всички снимки, за да отворите приложението Снимки и изберете от вашите Фотоалбуми
- Изберете снимка или докоснете няколко снимки (от скорошни, предложени или от вашите фотоалбуми)
- Натиснете изпрати
Направете и споделете нова снимка в iOS 12
- Докоснете иконата на камерата
- Натиснете бутона за правене на снимка
- Докоснете сината или зелена стрелка за съобщения, за да изпратите снимката си
За разлика от предишните версии на iOS, снимките, щракнати в приложението Messages, вече се запазват автоматично във вашия фотоапарат. Знаем, че много хора няма да харесат тази промяна!
Няколко от нашите читатели вече ни уведомиха, че не харесват тази функция - и наистина изобщо не искат тези снимки да бъдат запазени!
В по-старите версии на iOS, камерата iMessage ви позволи бързо да щракнете снимка, да я изпратите и да не я запазвате във вашата библиотека със снимки.
Също така в iOS 12 докосването на бутоните за сила на звука в Messages вече не прави снимка - трябва да натиснете екранния бутон.
Защо да променим начина, по който споделяме снимки в съобщения и текстове?
Смятаме, че тази промяна може да се дължи на iOS 12, добавяйки допълнителни функции към приложението на камерата, когато се използва в Messages, което ограничава недвижимите имоти на екрана.
Когато докоснете иконата на камерата в iOS 12, тя не само стартира камерата да заснеме нова картина или видео, но също така получавате достъп до онези изискани ефекти на камерата, бележки, пакети стикери повече за поддържаните модели.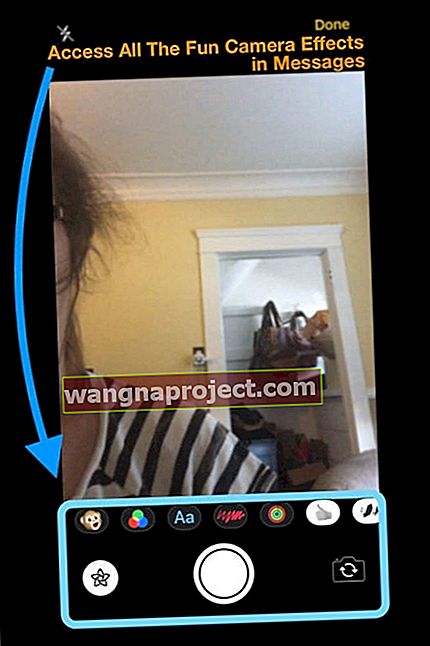
Photos Effects работят само при избор на видео или фото режим - те не се показват за сло-мо, портрет, квадрат или пано режим.
За съжаление, в приложението Messages можете да добавяте ефекти на камерата само към нови снимки, но не и към снимки, съхранявани във вашата библиотека със снимки. Но можете да добавите повече от един ефект към тези снимки или видеоклипове - така че това е нещо.
Все още можете да изпращате съобщения и да споделяте снимки от приложението Photos, като използвате Sheet Share
Подобно на по-старите версии на iOS, можете да изпращате снимки и видеоклипове на приятели и семейство директно от приложението Снимки, като използвате опцията Съобщение в Сподели лист 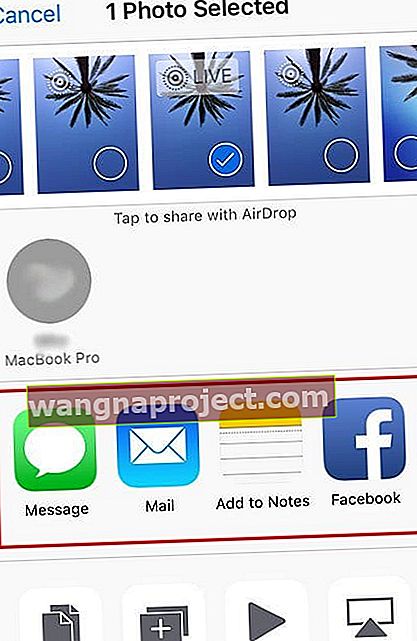
Как да споделяте снимка или видео от приложението Снимки чрез текстово съобщение
- Отворете Снимки
- Изберете албум
- Натиснете Select в горния десен ъгъл и изберете кои снимки и видеоклипове искате да изпратите като текст
- При всички селекции се появява отметка
- След като решите всички снимки / видеоклипове, докоснете бутона за споделяне

- Изберете Съобщение
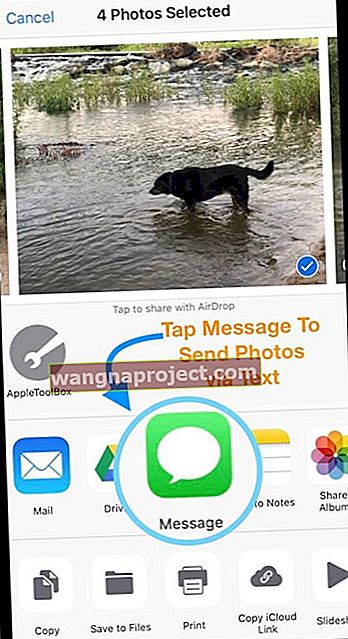
- Отваря се ново текстово съобщение с всички прикачени изображения
- Въведете имената, имейлите или телефонните номера на всеки човек, на когото искате да изпратите снимките
- Когато приключите, натиснете бутона за изпращане
Какво представляват предложенията за споделяне на снимки в iMessage и Message App?
Новост за iOS 12 са функцията за предложения за споделяне, налична в приложението за снимки и приложението iMessage Photos. Тази функция използва машинно обучение, за да предлага скорошни изображения, които може да искате да споделите с приятели и семейство.
Основните правила: Предложенията за споделяне изискват да активирате iCloud Photo Library.
Предложенията за снимки са интелигентни
С предложения, вашият iDevice интелигентно търси снимки с изображенията на вашите контакти и съпоставя снимки с тези контакти като предложени изображения.
За да работи това, първо трябва да присвоите снимка (за предпочитане портрет или селфи от тях) на всеки от вашите контакти в приложението „Контакти“, като използвате опцията „Присвояване на контакти“ в листа за споделяне на приложението „Фото“.
Изберете снимка за контакт с приложението Photos
- Отворете приложението Снимки на вашия iPhone или iPad
- Докоснете снимка, която искате да използвате с контакт
- Докоснете бутона Споделяне
- Превъртете опциите на долния бутон, за да намерите Assign to Contact и го докоснете
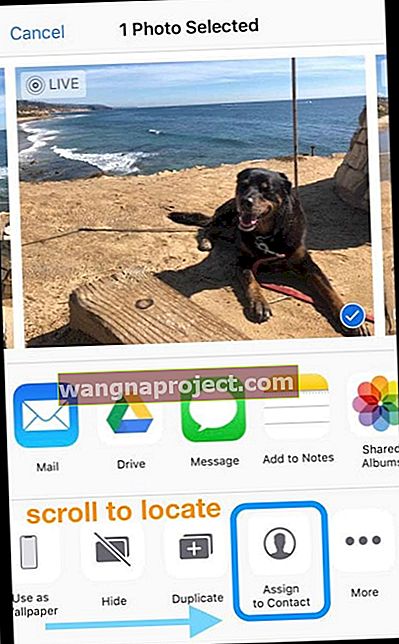
- Намерете и докоснете контакта, с който искате да използвате тази снимка
- Преместете и мащабирайте снимката вътре в кръга, така че лицето да е видно
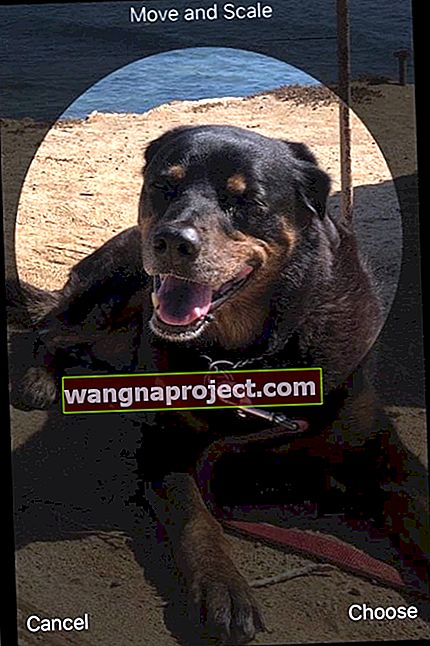
- Докоснете Избор, за да използвате тази снимка за този контакт
- Докоснете Актуализиране, за да го запазите в картата с контакти
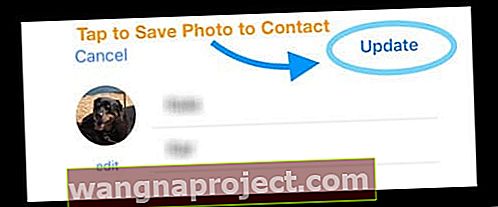
Можете също да присвоите снимките на контактите си чрез приложението Телефон или чрез приложението Контакти директно чрез бутона Редактиране, след което да добавите снимка.
Надяваме се, че това ръководство Ви е било полезно. Моля, уведомете ни, ако имате въпроси или коментари.