Това, което преди бяха две приложения, Find My iPhone и Find My Friends, сега е едно приложение, наречено Find My. Приложението прави намирането на вашите приятели и семейство, както и на вашите устройства по-лесно от всякога и всичко на едно място.
С промените и новите функции, ние съставихме това удобно ръководство, за да ви помогнем да използвате приложението Find My на вашия Mac. Ще видите как да намерите кой или от какво имате нужда, нека другите да ви намерят и много други.
Уверете се, че сте актуализирали macOS Catalina и сте готови!
Свързани :
- Къде е Намери моите приятели и как да го използвам в iOS 13 или iPadOS?
- Пълно ръководство за новото Find My App за проследяване на вашите устройства на Apple и други
- Как новото приложение „Намери моя“ намира локално вашите офлайн устройства
Използвайте Find My, за да намерите приятели и семейство
Ако имате приятели и семейство, които споделят местоположението си с вас, проследяването им в Find My на Mac е лесно.
- Отворете Find My на Mac и щракнете върху People .
- Ще видите изброените вляво тези, които са споделили местоположението си с вас.
- Ако изберете човек, ще видите местоположението му на картата.
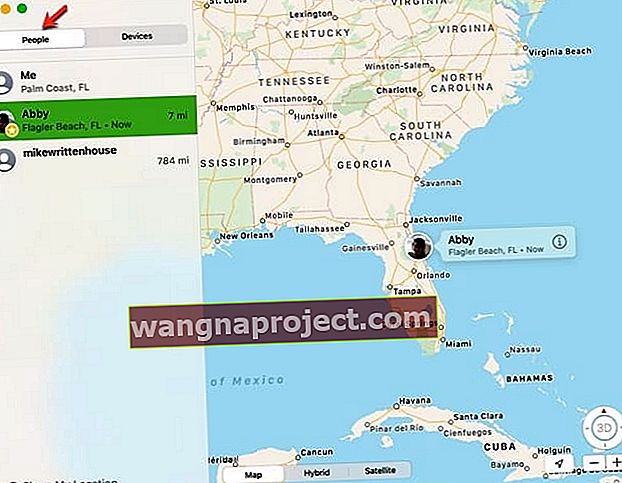 Хора в Find My
Хора в Find My
Съобщения, които може да видите в приложението Find My
Ако видите съобщение „Няма намерено местоположение“, това означава, че местоположението на вашия приятел или член на семейството не може да бъде намерено от приложението Find My на Mac.
И ако видите съобщение под името им, „Може да види местоположението ви“, това означава, че споделяте мястото си с тях, но те не споделят своето с вас. Ако това се случи, можете да поискате местоположението на този човек, като следвате тези стъпки.
- Щракнете върху бутона Информация (малка буква „i“) до името на човека на картата.
- Превъртете малко надолу в изскачащия прозорец и изберете Ask To Follow Location .
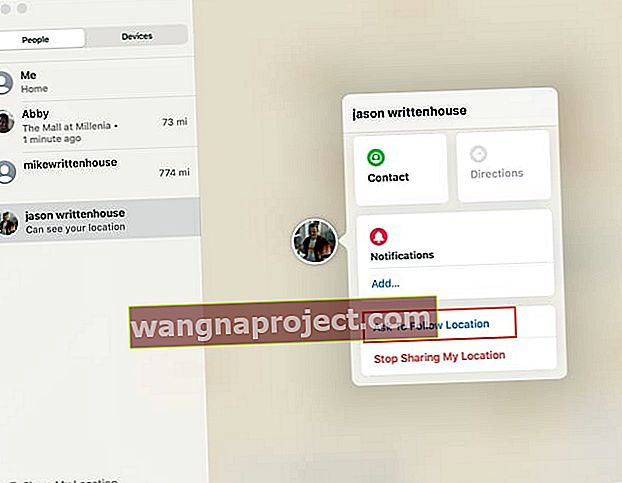 Поискайте да следите местоположението в Find My
Поискайте да следите местоположението в Find My
Вашият приятел или член на семейството ще получи заявката и ако приеме, местоположението им ще се покаже в Find My.
Допълнителни опции за Хора
Можете да направите повече с приложението Find My на Mac в раздела Хора, след което просто да намерите приятели или семейство.
Щракнете върху бутона Информация до името на човек на картата. След това ще видите точното им местоположение с адреса, ако е наличен, точно под името им. След това можете да щракнете върху една от следните опции, някои от които ще разгледаме по-подробно по-късно:
- Свържете се, за да видите картата за контакт, която ви позволява да изпращате съобщения, обаждания, FaceTime или да им изпращате имейли, заедно с предоставяне на техните данни за контакт.
- Упътвания за отваряне на приложението Maps и получаване на указания за шофиране, ходене или транспорт до тяхното местоположение.
- Известия за създаване на сигнал за това кога това лице напуска или пристига на дадено място. Местоположението може да бъде тяхното текущо място, вашето текущо място или друго, което можете да добавите.
- Любими, за да добавите този човек към вашия Намери моите любими.
- Редактиране на име на местоположение, за да присвоите етикет на текущото им място като дом, работа, училище или персонализиран етикет.
- Споделете или пазарувайте Споделяне на моето местоположение в зависимост от текущата ви настройка за този човек.
- Премахнете приятел (или името му), за да ги изтриете от списъка с хора в приложението Find My. Това също ще ви премахне от списъка им.
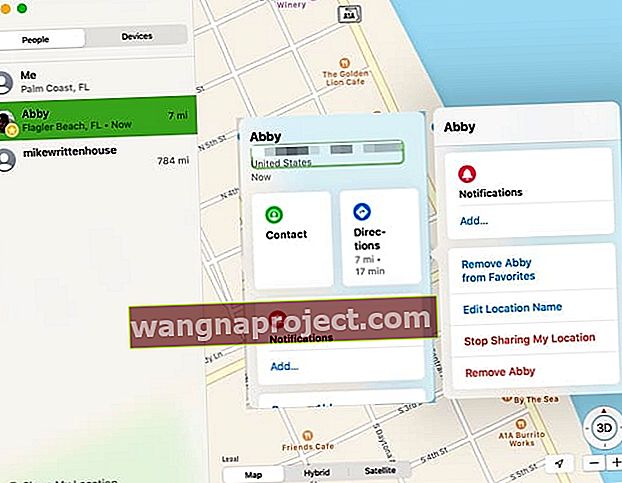 Опции за хора в Find My
Опции за хора в Find My
С тези страхотни опции, вградени директно в приложението Find My, можете да направите много повече от това да видите местоположението на вашия приятел или член на семейството.
Активирайте Споделяне на моето местоположение и коригирайте настройките
За да споделите местоположението си, да разрешите заявки от други и да използвате известия, просто направете следното в приложението Find My.
- Уверете се, че хората са избрани и след това щракнете върху мен .
- Щракнете върху бутона Информация до Мен на картата и включете превключвателя за Споделяне на моето местоположение .
- По желание можете да включите превключвателя за Разрешаване на заявки за приятели . Забележка: Ако изключите това, ще получавате заявки за споделяне на местоположение само от други, които вече споделят местоположението си с вас.
- Щракнете върху Получаване на актуализации на местоположението и изберете да получавате известия от всички или само от хората, с които споделяте .
- По желание можете да щракнете върху Редактиране на име на местоположение, за да изберете или създадете етикет за текущото си място.
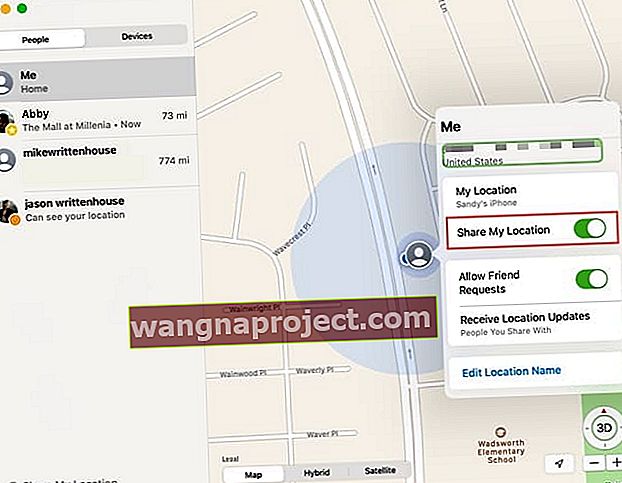 Споделете моето местоположение в Find My
Споделете моето местоположение в Find My
Споделете текущото си местоположение
Можете лесно да споделите текущото си местоположение с конкретен човек в Find My.
- Щракнете върху Споделяне на моето местоположение в долния ляв ъгъл на прозореца на приложението.
- Изберете един или повече контакти от списъка.
- Щракнете върху Изпрати .
- Изберете колко време искате да споделяте местоположението си от един час до края на деня до неопределено време.
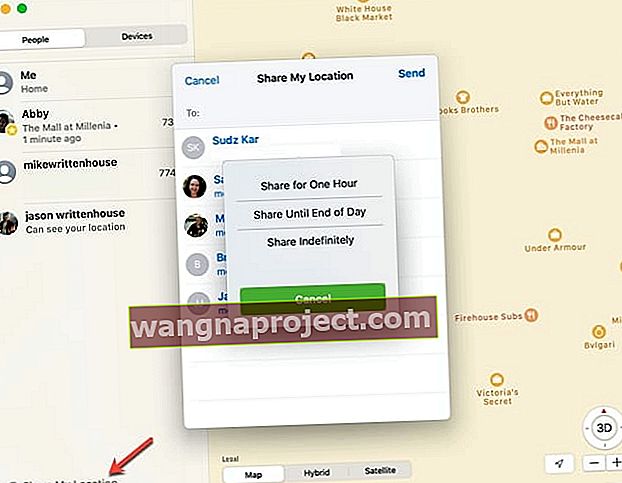 Споделете времевата рамка на Моето местоположение
Споделете времевата рамка на Моето местоположение
Ще видите изскачащ прозорец в горната част на прозореца, който ви уведомява, че сега споделяте местоположението си с този човек. Щракнете върху OK, за да затворите известието.
Спрете да споделяте местоположението си
За да спрете да споделяте местоположението си с някого, просто щракнете върху бутона Информация до името му на картата и изберете Спиране на споделянето на местоположението .
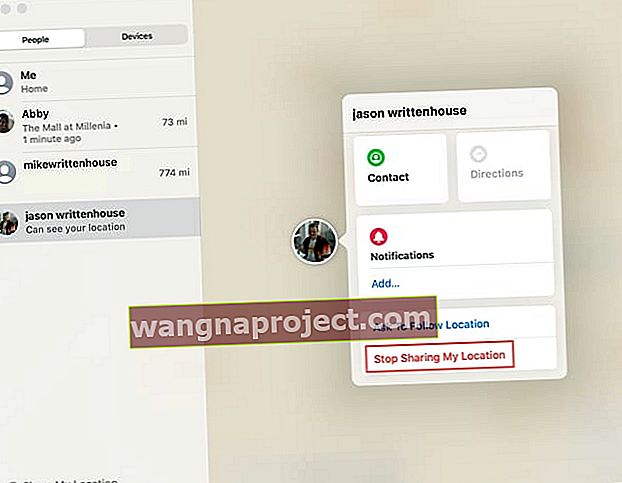 Спрете да споделяте местоположението ми в Find My
Спрете да споделяте местоположението ми в Find My
За да спрете да споделяте изцяло местоположението си, щракнете върху мен , бутона Информация и изключете превключвателя за Споделяне на моето местоположение .
Изпращайте и получавайте известия
Както споменахме, можете да настроите известия, базирани на местоположение, в приложението Find My на Mac. И чудесното е, че можете да ги създадете за приятел или член на семейството или за себе си.
Добавете известия за Хора
Можете да създавате известия, така че да знаете кога някой напуска или пристига на дадено място.
- Щракнете върху бутона Информация до името на човека на картата и щракнете върху Добавяне под Известия .
- Изберете Извести ме в изскачащото поле.
- Изберете от кога (името им) пристига или кога (името) оставя в горната част.
- Можете да използвате Текущото местоположение (Името им) или да щракнете върху Добавяне на местоположение, за да изберете различно място.
- Щракнете върху Добавяне и след това Създаване на известие .
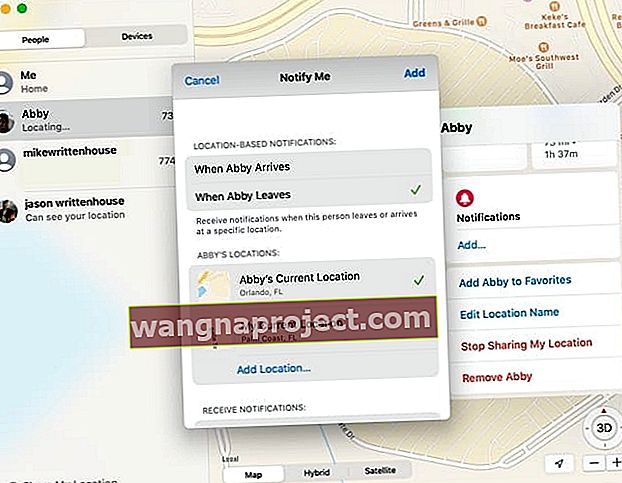 Добавете известия за Хора
Добавете известия за Хора
Вашият приятел или член на семейството ще получи предупреждение, когато настроите известието. И можете да създадете до 25 известия като тези във вашия списък с хора.
Добавете известия за себе си
Можете да накарате човека, с когото споделяте местоположението си, да получи известие, когато си тръгнете или пристигнете на място. И опциите са доста гъвкави.
- Щракнете върху бутона Информация до името на човека на картата, с която споделяте местоположението си, и щракнете върху Добавяне под Известия .
- Изберете Уведомяване (име на човек) в изскачащото поле.
- Изберете от „ Когато пристигна“ или „ Когато напусна“ в горната част.
- Можете да използвате Моето текущо местоположение или да кликнете върху Добавяне на местоположение, за да изберете различно място.
- Изберете да им изпратите известие само веднъж или всеки път .
- Щракнете върху Добавяне .
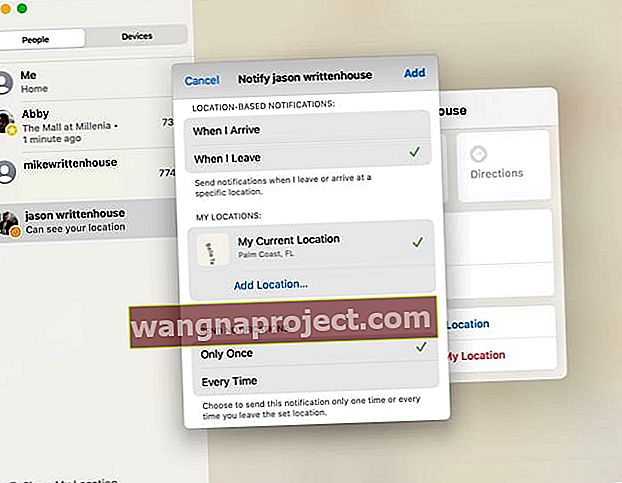 Добавете известия за себе си
Добавете известия за себе си
Сега, когато щракнете върху бутона Информация до името на този човек на картата, ще видите добавеното ново известие .
Редактирайте или изтрийте известията
За да промените или изтриете известие за себе си или за някого, когото следвате, просто следвайте тези стъпки.
- Щракнете върху бутона Информация до името на човека или себе си на картата и изберете Известие .
- За да го редактирате, направете промените си и щракнете върху Готово .
- За да го премахнете, превъртете до дъното и щракнете върху Изтриване на известие . Когато изскачащото поле се появи в горната част, щракнете върху Изтриване на известие, за да потвърдите това действие.
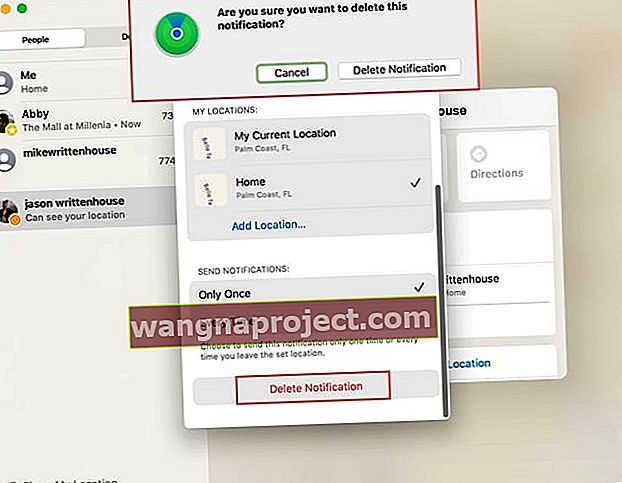 Изтрийте известията в Find My
Изтрийте известията в Find My
Използвайте Find My, за да намерите устройства
Наред с това, че е страхотен инструмент за намиране на приятели и семейство, приложението Find My на Mac може да бъде изключително полезно за намиране на устройства.
Добавете вашия Mac към приложението Find My
Ако вече сте настроили приложението Find My на вашия Mac, можете да пропуснете този набор от инструкции. Но ако тепърва започвате, направете следното.
- Отворете System Preferences с бутона на вашата Dock или като щракнете върху иконата на Apple > System Preferences от лентата с менюта.
- Щракнете върху Apple ID вдясно от потребителското си име.
- Изберете iCloud вляво.
 Активирайте Find My Mac
Активирайте Find My Mac
- Превъртете до и маркирайте полето за Find My Mac и щракнете върху Allow .
- По желание можете да щракнете върху Опции до Find My Mac, след като го разрешите. Ако го направите, следващият екран ви позволява да включвате и изключвате Find My Mac, както и офлайн търсене .
- Щракнете върху Готово, когато приключите.
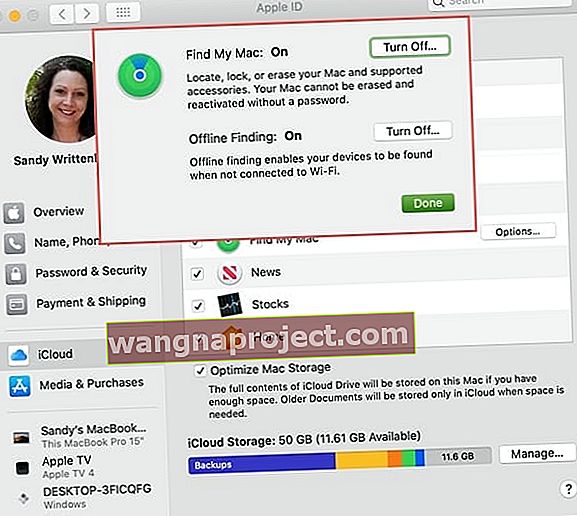 Настройки за Find My Mac
Настройки за Find My Mac
Намерете устройство
Сега, когато трябва да проследите едно от вашите устройства, Find My идва на помощ.
Отворете Find My на Mac и щракнете върху Devices . Ще видите вашите устройства, изброени вляво и текущите им местоположения на картата.
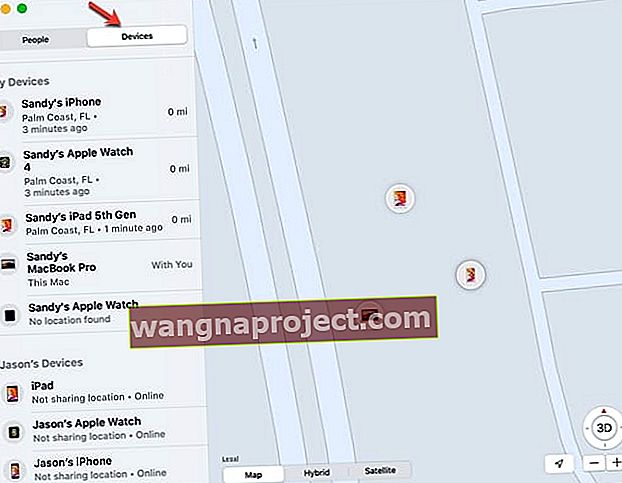 Устройства в Find My
Устройства в Find My
Ако настроите Family Sharing, ще видите и списък с устройства за тези членове на семейството. Не само можете да видите местоположенията на техните устройства, но и дали са онлайн или офлайн. Всичко това е удобно, за да помогнете на хората от вашето семейство да намерят и управляват изгубени или откраднати устройства.
Опции на устройството
Ако изберете конкретно устройство, ще видите нулата на картата на местоположението му. Щракнете върху бутона Информация до името му и ще видите точното местоположение с адрес, ако е наличен, заедно с нивото на батерията му. Оттам можете да щракнете върху една от следните опции, ако е необходимо.
- Пуснете звук, за да чуете пинга на устройството.
- Упътвания за отваряне на приложението Maps и получаване на указания за шофиране, ходене или транспорт до устройството.
- Уведомяване при намерение, за да получите предупреждение, след като местоположението на устройството е налично (ако видите съобщение „Няма намерено местоположение“ под неговото име).
- Маркирай като загубено, за да заключите и проследите липсващо устройство.
- Изтрийте това устройство, за да премахнете данни, да защитите устройството си с активиране на заключване и да деактивирате Apple Pay. За повече информация относно функцията Изтриване на това устройство разгледайте сайта за поддръжка на Apple.
- Премахнете това устройство, за да го изтриете от списъка с устройства.
 Опции на устройството в Find My
Опции на устройството в Find My
Намерете кой или какво, когато трябва
Преработеното приложение Find My обединява най-доброто от двете предишни приложения. Сега имате едно-единствено място за намиране на приятели или семейство и вашите устройства, и то едновременно. Освен това допълнителните функции в приложението ви помагат с известия за вашите близки и действия за изгубено или откраднато устройство.
Радвате ли се да видите приложението Find My на Mac? Това инструмент ли ще ви е от полза за вас и вашето семейство? Споделете вашите мисли за него в коментарите по-долу!


