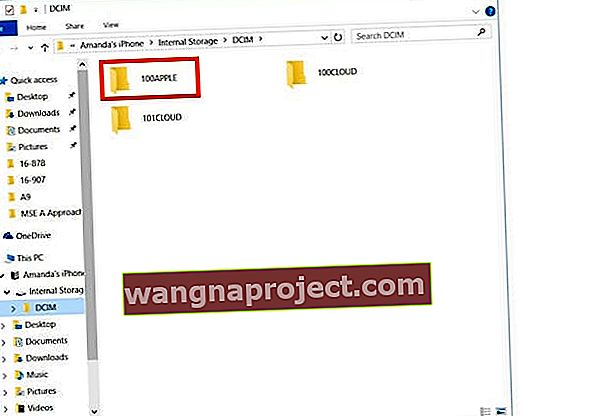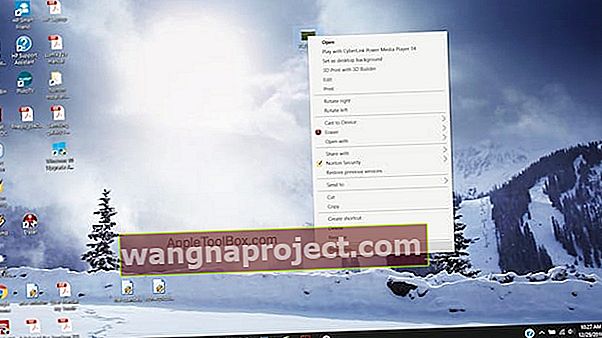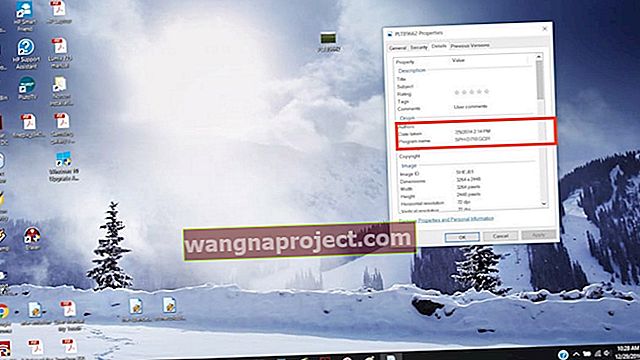Искате ли да запазите местоположението и времето на снимката, когато експортирате снимки от iPhone към компютър с Windows? Това е съвсем просто и ясно.
Важното е да знаете, че това е възможно само със снимки, направени от вашия iPhone, а не със снимките, които сте получили от някой друг, тъй като местоположението се записва само за снимки, направени със собствената камера на вашия iPhone.
Това няма ракетна наука, тъй като местоположението и датата се записват заедно със снимката, когато я прехвърлите. Не е нужно да правите нищо специално освен прехвърляне / копиране на изображения от iPhone към Windows.
JPEG файловете, записани на компютър, обикновено имат придружаващ файл EXIF, който съдържа координатите на местоположението (GPS) и времевия печат.
Бележка за снимки на живо
За съжаление, компютрите с Windows не разпознават Live Photos на Apple. Вместо това вашата машина с Windows ще идентифицира всички Live Photos като филми.
Копиране на iPhone изображения в Windows
- За копиране на изображения от вашия iPhone в Windows, свържете вашия iPhone с компютъра чрез дадения USB кабел
- Просто свържете iPhone или iDevice с кабел. Ако нямате инсталиран iTunes, Windows изтегля и инсталира всички необходими драйвери
- След като се свържете, може да бъдете подканени от iTunes и ако е така, той стартира сам, разпознавайки вашия iPhone
- Ние не се занимаваме с iTunes за тази конкретна операция
- Стартирайте Windows Explorer от работния плот, менюто "Старт" или лентата на задачите
- Или използвайте клавишната комбинация на Windows + E
- Щракнете върху иконата със стрелка (>) до Този компютър (или Моят компютър) в лявата странична лента
- Докоснете името на вашия iPhone, за да го отворите и изберете Вътрешно хранилище
- Вижте дали телефонът ви е свързан като USB устройство и кликнете върху него, за да видите папката DCIM
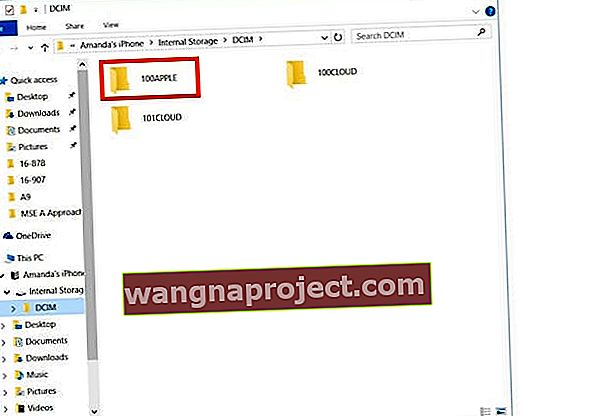
- Отворете тази папка DCIM и ще видите няколко папки, съдържащи изображения
- Щракнете двукратно, за да отворите папка, за да видите нейните изображения
- Намерете изображенията, които искате да копирате, и ги изберете
- Щракнете с десния бутон и щракнете върху копиране или натиснете Ctrl + C
- Създайте или отидете в папката, където искате да бъдат копирани и поставени
- Или щракнете върху Копиране в горната част на този прозорец и изберете Изберете местоположение и изберете къде искате да отиде това изображение, след което щракнете върху Копиране, за да преместите това изображение на новото му място
Не забравяйте да оставите вашия iPhone (iPad или iPod) свързан с вашия компютър за целия този процес. Не изключвайте устройствата от контакта.
Използвате Windows 10 или по-нова версия?
Ако имате Windows 10+, можете също да използвате приложението Photos, за да прехвърлите изображенията си.
Ето как да прехвърляте снимки с помощта на приложението Windows 10 Photos
- Свържете вашия iPhone към компютъра
- Уверете се, че телефонът е включен и отключен
- Ако видите известие „Доверете се на това устройство“, изберете „Приемам“
- Стартирайте приложението Снимки от менюто "Старт", работния плот или лентата на задачите
- Изберете Импортиране от горния десен ъгъл

- Windows избира автоматично всички нови снимки по подразбиране
- Кликнете върху всички снимки , които не искате да импортирате
- Докоснете Продължи
Ако сте активирали iCloud на вашия iDevice, няма да можете да изтегляте вашите снимки или видеоклипове, тъй като те тогава съществуват в iCloud, а не на вашето устройство. Ако искате да импортирате вашите снимки или видеоклипове на вашия компютър, направете го чрез настолното приложение iCloud.
Намиране на местоположение и клеймо на изображение на iPhone
- Изберете всяко изображение и щракнете с десния бутон върху него. Изберете свойства и се отваря прозорец
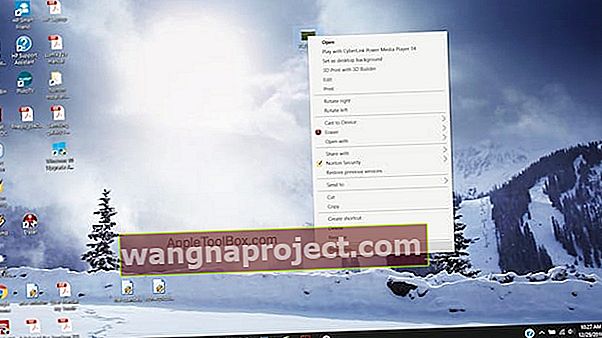
- Щракнете върху раздела Подробности и там можете да намерите датата на заснемане и GPS координатите
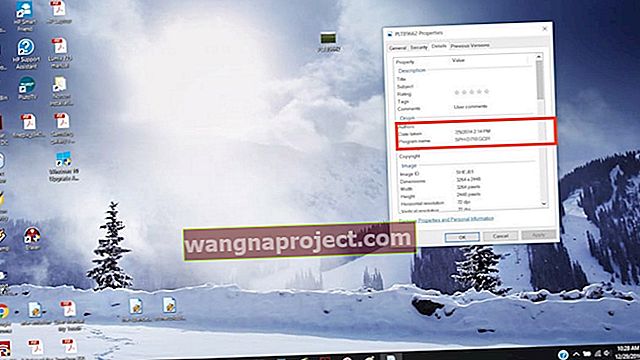
- На вашия iPhone обикновено виждате името на местоположението в горната част на изображението заедно с датата. В Windows обаче виждате координати само в подробностите. По подразбиране, когато копирате снимките в папка, те се сортират само според датата им, което е чудесно, ако ви харесват вашите снимки, подредени в тяхната хронология
- Изберете да промените и критериите за сортиране, като просто щракнете надясно някъде освен снимката и след това отидете в Сортирай по и изберете параметъра, по който искате снимките да бъдат сортирани по
- Можете да изберете размер, дата или име
Ако ще организирате снимките си по местоположението, в което са направени, трябва да създадете папки ръчно.
Картините автоматично носят клеймо за време и координати на местоположението при копиране; не се нуждаете от приложение на трета страна, за да направите това.
Ако направите резервно копие на вашите изображения в iCloud, местоположението и времето се запазват с тези снимки и в iCloud.
Не виждате папката DCIM?
Ако вашият iPhone или друг iDevice не показва папката DCIM в Windows 7-10, опитайте да направите снимка с камерата на вашия iPhone, докато е свързана с вашия компютър с Windows.
Този трик обикновено принуждава компютъра ви да разпознава папката с изображения на вашия iPhone.
Съвети за читатели 
- Просто изтеглете приложението OneDrive на вашия iPhone и го задайте на Camera Качете всичките си снимки и видеоклипове в настройките - забравете за iTunes и Windows Photo App! Всички ваши снимки и видеоклипове трябва да се показват на вашия компютър с Windows с OneDrive, инсталиран на вашия iDevice и вашия компютър