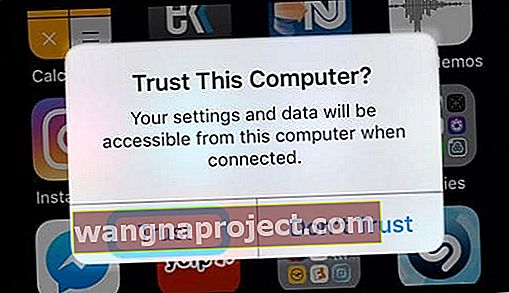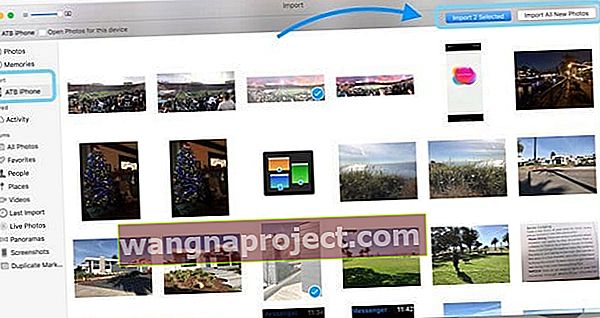Прехвърлянето на вашите снимки и видеоклипове от вашия iPhone, iPad или iPod Touch на вашия Mac или компютър с Windows трябва да бъде лесно. Но често не е така!
Apple предпочита да използваме iCloud Photo Library, за да поддържаме синхронизирането на нашите снимки между нашите iDevices и Mac. Но това често означава закупуване на допълнително iCloud Storage! И много хора не искат да плащат тази месечна такса за услуга или изобщо не искат да използват iCloud.
Така че за тези от нас, които искат да се пазят от iCloud Photo Library, тази статия е за вас!
На iPhone, iPad и iPod touch можете да правите снимки и видеоклипове или да записвате изображения от текстове, имейли и други приложения като Safari, Instagram или Facebook на вашето устройство. За тези снимки и видеоклипове може да искате да използвате приложението за снимки на вашия Mac, Image Capture или Photo Stream.
Прехвърлете снимки и видеоклипове на вашия Mac
Можете да използвате приложението Photos, за да импортирате снимки от вашия iPhone, iPad или iPod touch на вашия Mac, без да използвате iCloud Photo Library.
- Проверете дали имате най-новата версия на iTunes на вашия Mac
- Импортирането на снимки на вашия Mac изисква iTunes 12.5.1 или по-нова версия
- Свържете вашия iPhone, iPad, iPod touch с кабела за мълния (кабелът за зареждане на вашия iDevice)
- Ако е необходимо, въведете паролата на устройството си, за да я отключите
- Виждате подкана на iDevice с молба да се доверите на този компютър?
- Докоснете Trust, за да продължите
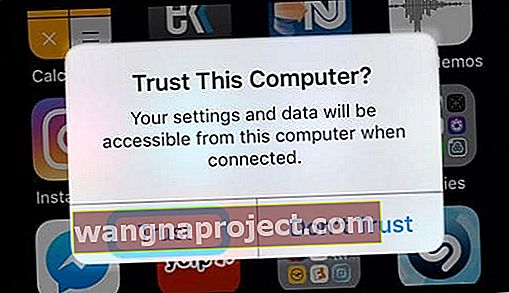
- Докоснете Trust, за да продължите
- Приложението Снимки трябва да се отвори автоматично
- Ако не стане, отворете папката с приложения и оттам стартирайте приложението Photos
- Ако приложението Снимки показва екран за импортиране
- Изберете какви снимки и видеоклипове искате на вашия Mac, след което докоснете Import Selected
- Или изберете Импортиране на всички нови снимки, за да запазите всички незаписани снимки от вашето устройство на вашия Mac
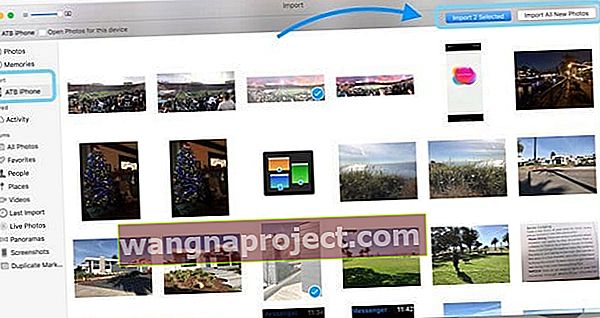
- Ако екранът за импортиране не се появи автоматично в Снимки, докоснете File> Import или щракнете върху името на устройството в страничната лента
- При поискване отключете устройството си чрез Face ID, Touch ID или паролата си
- За да импортирате селекция от снимки, щракнете върху снимките или видеоклиповете, които искате, след което докоснете Импортиране на избрани.
- Или изберете Импортиране на всички нови снимки, за да запазите всички незаписани снимки от вашето устройство на вашия Mac
- Импортираните снимки се показват в албума за импортиране на приложението Photos за macOS High Sierra и по-нови
- В macOS Sierra и Mac OS X намерете тези снимки във вашия албум за последно импортиране
Тези стъпки работят и за импортиране на изображения от цифрови фотоапарати и SD карти.
Не можете да прехвърлите вашите снимки?
- Опитайте различен мълниеносен кабел
- Проверете за актуализации на приложението Photos
- Проверете дали използвате най-новата версия на iTunes
- Актуализирайте iOS на iDevice
- Актуализирайте вашия Mac
- Използвайте Image Capture от папката Applications, вместо Photos App
Използвайте инструмента за заснемане на изображения на вашия Mac
Ако нямате приложението Photos или не искате да го използвате, можете да импортирате снимки и видеоклипове с помощта на Image Capture.
Намерете Image Capture в папката с приложения или използвайте Spotlight Search, за да го намерите
- Изберете вашия iDevice от категорията Устройства в лявата странична лента
- Изберете местоположението, в което искате да запазите снимките си (например папката „Снимки“ или „Филми“ на потребителя или изберете Снимки / iPhoto, за да запазите директно в тези приложения)
- Изберете снимките и видеоклиповете, които искате да запазите на вашия Mac, и докоснете импортиране
- Използвайте клавишите Command или Shift, за да изберете множество снимки
- Или докоснете Импортиране на всички, за да запазите всички медии на вашия iDevice
Искате ли да прехвърлите само няколко снимки на вашия Mac от вашия iPhone?

Използвайте AirDrop за бързо и безжично изпращане на снимки и видеоклипове от вашия iDevice на вашия Mac.
Уверете се, че вашият Mac и iDevice са в една и съща WiFi мрежа и че Bluetooth е включен.
Импортирайте снимки и видеоклипове на вашия компютър с Windows
- Инсталирайте или актуализирайте до последната версия на iTunes на вашия компютър.
- Импортирането на снимки на вашия компютър изисква iTunes 12.5.1 или по-нова версия.
- Свържете вашия iPhone, iPad или iPod touch към вашия компютър с кабела за мълния
- Ако е необходимо, въведете паролата на устройството си, за да я отключите
- Виждате подкана на iDevice с молба да се доверите на този компютър?
- Докоснете Trust, за да продължите
- За Windows 8-10
- Отворете приложението Снимки на вашия компютър чрез бутона Старт и след това Снимки
- Изберете Импортиране (щракнете с десния бутон в приложението, ако не виждате опцията за импортиране)
- Докоснете От USB устройство и следвайте инструкциите на екрана, за да се свържете с вашия iDevice
- По подразбиране вашите снимки и видеоклипове се запазват в папката "Картини" в подпапка с име на датата (например 2018-12-12)
- Или изберете снимките, които искате да импортирате, и изберете къде искате да ги запазите
- За Windows 7
- Свържете вашия iDevice към вашия компютър
- Когато се появи диалоговият прозорец AutoPlay, изберете Import images and videos using Windows
- Щракнете върху Импортиране
- По подразбиране вашите снимки и видеоклипове се запазват в папката "Картини" в подпапка, наречена с датата (например 2018-12-12)
- Ако AutoPlay не се стартира, отидете на бутона Старт и изберете Компютър. В левия навигационен прозорец щракнете с десния бутон върху iDevice и след това щракнете върху Импортиране на снимки и видеоклипове
Ако вашите видеоклипове са завъртени неправилно в приложението Windows Photos, добавете тези видеоклипове към iTunes, за да ги възпроизведете в правилната ориентация.
Не можете да прехвърлите снимки от iPhone на компютър с Windows?
- Опитайте различен мълниеносен кабел
- Проверете за актуализации на вашия софтуер за снимки
- Проверете дали използвате най-новата версия на iTunes
- Актуализирайте iOS на iDevice
- Актуализирайте софтуера на Windows
Намерете допълнителни съвети в тази статия „Какво да правите, ако не можете да прехвърляте снимки от iPhone на компютър.“
Използвайте Photo Stream вместо iCloud Photo Library
Друга възможност е да използвате Photo Stream за прехвърляне на вашите снимки. С My Photo Stream най-новите ви снимки (само през последните 30 дни) се показват автоматично на всички iDevices, Mac, Windows PC и Apple TV, които сте настроили с My Photo Stream.
Използвайте My Photo Stream, за да импортирате снимки от устройства, които не използват iCloud Photo Library. My Photo Stream запазва последните ви 30-дневни снимки в iCloud, за да можете да ги прехвърлите на вашия Mac, Apple TV, друг iDevice или дори на вашия компютър с Windows.
А най-добрите новини?
My Photo Stream НЕ се вписва в плана ви за съхранение в iCloud! Така че няма нужда да надстройвате до платен план за съхранение на iCloud.
За да използвате Photo Stream, трябва да имате Apple ID и акаунт в iCloud.
Недостатъкът на My Photo Stream?
My Photo Stream импортира само снимки, без видеоклипове. А вашите Live Photos се прехвърлят само като неподвижни изображения - без движение.
Настройте My Photo Stream на iPhone, iPad или iPod Touch
- За iOS 10.3 или по-нова версия: Отидете в Настройки> Профил на Apple ID> iCloud> Снимки , след което включете Качване в My Photo Stream
- iOS 10.2 или по-нова версия: Отидете в Настройки> iCloud> Снимки (или Настройки> Снимки и камера) , след което включете Качване в Моят фотопоток
- Потърсете вашите снимки в My Photo Stream Albums в страничната лента
- Ако сте включили iCloud Photo Library, нямате албум My Photo Stream - всички ваши снимки се добавят автоматично към албума All Photos
Настройте My Photo Stream на Mac
- Изберете Снимки> Предпочитания , след което щракнете върху iCloud
- Поставете отметка в квадратчето My Photo Stream, за да включите My Photo Stream
- Потърсете вашите снимки в My Photo Stream Albums в страничната лента
- Ако сте включили iCloud Photo Library, нямате албум My Photo Stream - всички ваши снимки се добавят автоматично към албума All Photos
Настройте My Photo Stream на Apple TV
На Apple TV (4-то поколение или по-нова версия)
- Отидете в Настройки> Акаунти> iCloud и включете My Photo Stream
На Apple TV (3-то поколение и по-стари версии)
- Отидете в Настройки> iCloud
- Изберете Вход, натиснете централния бутон на дистанционното управление, след което следвайте инструкциите на екрана, за да въведете Apple ID и паролата, които използвате с iCloud
- Изберете iCloud Photo Settings, натиснете централния бутон на дистанционното, изберете Turn On My Photo Stream, след това отново натиснете централния бутон на дистанционното
Настройте My Photo Stream на компютър с Windows
- Инсталирайте iCloud за Windows
- Отворете iCloud за Windows, след което включете Снимки
- Щракнете върху Опции, след което включете Моят фотопоток
- Щракнете върху Приложи