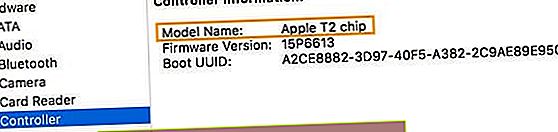С въвеждането на Touch Bar през 2016 г., MacBook Pro също прие Touch ID като средство за удостоверяване.
Touch ID на MacBook Pro несъмнено е победа за поверителност и сигурност. Това е лесен и невероятно труден за разбиване начин за заключване на вашия ноутбук Apple.
Но Touch ID на Mac се предлага със собствен набор от странности. Един от тях е грешка, която може да ви попречи да добавяте нови пръстови отпечатъци. Ето какво трябва да знаете за проблема и как да го отстраните.
- Актуализирането до macOS Catalina и по-горе изглежда решава тези проблеми с ограничението на пръстовите отпечатъци
- Временно създайте нов акаунт на администратор, за да видите дали проблемът продължава за новите акаунти
- Опитайте да използвате терминалната команда xartutil –erase-all, за да изчистите текущите пръстови отпечатъци (не опитвайте тази команда на Mac с чип T2 - вместо това се свържете с Apple Support)
Проблемът

По принцип, когато отидете да въведете пръстов отпечатък във вашия MacBook Pro с Touch Bar, macOS ще ви даде следния диалогов прозорец.
„Достигнат е лимитът за пръстови отпечатъци. За да добавите нов пръстов отпечатък, премахнете пръстовия отпечатък от всеки акаунт на този Mac. “
Това, разбира се, може да бъде наистина странно, ако никога не сте въвеждали никакви пръстови отпечатъци във вашия MacBook Pro. Или дори ако сте внедрили само няколко.
Някои потребители съобщават, че получават това съобщение, дори ако няма пръстови отпечатъци, които да бъдат изтрити в който и да е акаунт.
Освен това проблемът продължава и след рестартиране и дори цялата система macOS се преинсталира. Това е упорит бъг за отстраняване.
Защо се случва това?
Не е ясно защо точно това се случва, но служител на Apple, пишещ на Reddit, посочи, че това може да е проблем на ниво фърмуер.
По принцип проблемът може да произтича от факта, че пръстовите отпечатъци Touch ID на моделите MacBook Pro се съхраняват в Secure Enclave.
Secure Enclave се контролира от различен хардуерен хардуер, отколкото останалата част от екосистемата на macOS: чип за съвместна обработка на Apple от серията T.
С други думи, може да има грешка, която пречи на macOS да изтрие пръстови отпечатъци, съхранени в Secure Enclave.
Тъй като Secure Enclave се контролира от чипа от серията T, може да има и прекъсване на връзката между това, което macOS на вашия SSD казва и колко пръстови отпечатъка всъщност се съхраняват в Secure Enclave.
По същия начин Apple казва, че използването на помощни програми на трети страни за изтриване на съдържанието на вашия Mac също може да доведе до проблеми. Вероятно това е така, защото на приложения на трети страни е забранен достъп до всякакъв вид данни в Secure Enclave.
Ако сте получили своя MacBook Pro използван, някой може да е използвал приложение на трета страна за изтриване на macOS. По този начин, оставяйки ви с нов MacBook Pro, който има дълготрайни данни за пръстови отпечатъци.
Как да изтриете излизащите пръстови отпечатъци в macOS

За щастие, без значение каква е точната причина за проблема, има начин да изтриете всички данни за пръстови отпечатъци, съхранявани в Secure Enclave.
Първо, опитайте да изтриете пръстовите отпечатъци по обичайния начин
- Задръжте курсора на мишката върху пръстов отпечатък. и изчакайте да се появи бутон за изтриване
- Докоснете бутона за изтриване
- Въведете паролата си, за да премахнете пръстовия отпечатък
- Рестартирам
- Опитайте да добавите пръстов отпечатък
Изтрийте всички пръстови отпечатъци от вашия MacBook
Този метод работи на много Mac, НО не на Mac с чип T2 на Apple.
Проверете дали вашият Mac има T2 чип
- Натиснете и задръжте клавиша Option, докато избирате менюто на Apple> Информация за системата
- В страничната лента изберете Controller или iBridge
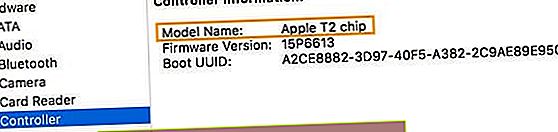
- Ако видите чип Apple T2 отдясно, вашият Mac има чип Apple T2 Security Chip - не следвайте инструкциите по-долу - уговорете среща в най-близкия Apple Store или се свържете с Apple Support вместо това и ги помолете да стартират Apple Service Diagnostics на вашия MacBook
За съжаление, на T2 Macs командата Terminal, изброена по-долу xartutil –erase-all, причинява много проблеми от изтриването на ключа за шифроване и администраторските акаунти до демонтирането на устройството за зареждане и не ви позволява да го монтирате отново.
За Mac, които нямат чип T2, ще можете да рестартирате Mac в режим на възстановяване и да използвате терминала, за да въведете команда. Ето как.
- Архивирайте вашия Mac, преди да опитате това, така че заради безопасността
- Рестартирайте или стартирайте вашия Mac.
- Докато вашият Mac се рестартира, задръжте Command + R, докато не видите логото на Apple.
- Когато го направи, освободете клавишите. Вашият Mac вече ще влезе в режим на възстановяване - трябва да видите панел на MacOS Utilities.
- Кликнете върху Utilities в горната лента на менюто.
- Изберете Терминал .
- След като се отвори, въведете следната команда в терминала: xartutil –erase-all
- Проверете дали сте добавили интервал след xartutil и след това добавете –erase-all

- Проверете дали сте добавили интервал след xartutil и след това добавете –erase-all
- Натиснете Enter / Return .
- Въведете да в терминала.
След като всичко това е направено, трябва да сте добри. Просто щракнете върху иконата на Apple в горната лента на менюто и изберете Рестартиране.
От тук просто се върнете в екрана Touch ID в System Preferences и опитайте да добавите нови пръстови отпечатъци.
Ами ако това не работи?
Това трябва да работи в по-голямата част от случаите. Но си струва да се отбележи, че някои потребители са имали грешка в пръстовите отпечатъци дори след командата на терминала.
Ако случаят е такъв, препоръчваме да вземете своя MacBook Pro в Apple или упълномощен доставчик на услуги за диагностика и възможни поправки. Възможно е да има друг проблем в играта с вашата логическа платка, сензора Touch ID или друг хардуер.
По същия начин е много вероятно Apple да е наясно с тази грешка и да работи по корекция, която може да премахне прекъсването на връзката между macOS и Secure Enclave.
Поради това просто се уверете, че поддържате MacBook Pro актуален, като инсталирате най-новите актуализации на софтуера macOS.