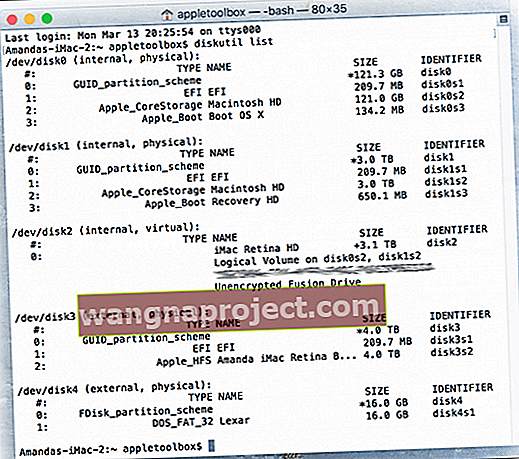Понякога нашите MacBooks, MacBook Pros или Macs не разпознават нашите външни устройства или външни палечни устройства. Тази ситуация често се случва, след като първоначално извадите външното устройство и го изключите от компютъра. Когато се опитате да включите отново устройството, вашият Mac вече не го вижда. Той изобщо няма да се монтира и действа така, сякаш е напълно невидим за macOS.
В много случаи единственият начин да разрешите този проблем е да премахнете напълно външните устройства и след това да рестартирате MacBook или Mac няколко пъти, докато устройствата най-накрая се покажат отново.
Има няколко причини, поради които вашият Mac няма да разпознае устройство. Ако вече имате монтиран диск и системата ви спи, той също изключва портове, включително USB портове. Когато събудите Mac, по някаква причина външното устройство не се събужда.
Следвайте тези бързи съвети и накарайте вашия Mac да разпознава и монтира външните ви устройства
- Ако използвате концентратор, опитайте да използвате различен порт на вашия Mac за концентратора или включете външните си устройства директно в Mac
- Проверете вашите USB връзки за плътно прилепнали или изтъркани кабели, липсващи щифтове
- Свържете USB устройството към собствения му източник на захранване, ако е възможно
- Актуализирайте предпочитанията на Finder, за да покажете външни устройства
- Извършете нулиране на SMC и NVRAM
- Стартирайте Disk Utility, за да монтирате, проверявате или поправяте устройства
- Използвайте Terminal Commands diskutil list, diskutil info disk и & diskutil eject disk
- Диагностицирайте грешки с конзолата
Потенциалните причини
Правило за връзките!
Лесно е да включите нещата в произволни моменти и обикновено нашите Mac и MacBook го правят правилно и разпознават всичко. Ето защо повечето USB устройства се наричат plug-and-play. Но това не винаги е вярно. Затова е по-добре да следвате препоръчания път, за да свържете външните си устройства с вашия Mac.
Най-добрият (или най-малко проблемен) метод за свързване на външни устройства
- Включете вашия Mac или MacBook
- Включете USB кабела в Mac и към устройството
- Не използвайте концентратор - включете устройството директно в порта на вашия Mac
- СЛЕД Включете външното устройство, когато е свързан USB кабелът
Използвате хъб? Помисли отново
Много читатели откриха, че техните по-стари хъбове на модели вече не работят в macOS. Така че проверете дали хъбът е проблемът, като включите външното устройство директно в Mac.
Ако устройството вече е разпознато, проблемът вероятно е в концентратора. Първо, опитайте да включите концентратора в различен порт на вашия Mac.
Ако това не помогне, подмяната му (ако е необходимо) обикновено решава проблема. Просто се уверете, че сте закупили хъб, който е съвместим с най-новия macOS и се захранва самостоятелно (т.е. има зарядно устройство).
Опитайте Super Slow Jam
Странно, но вярно, някои потребители установиха, че техните палечни устройства работят, когато го включат изключително бавно.
Когато се опитват да включат USB флаш устройството нормално, техните компютри не разпознават дисковете.
Но ако внимателно ги плъзгат в порта в сло-мо, устройствата им се разпознават! Върви фигура.

Същият трик работи за всички видове компютри, Windows или Mac, настолни компютри или лаптопи!
Проблеми със захранването
Тази грешка често възниква, когато твърдият диск не получава достатъчно енергия от порта. Ако вместо това включите устройството директно в източник на захранване (ако за вашето устройство е налично захранване), външното устройство обикновено се монтира самостоятелно сега, когато има достатъчно и стабилна мощност.
Ако вашето устройство не позволява външен източник на захранване, опитайте да свържете устройството към друг USB порт. Или го включете в самостоятелно захранван USB хъб.
Често нашите MacBook не изразходват достатъчно енергия във вградените USB хъбове и така добавянето на самостоятелно захранван хъб понякога решава проблема веднага. 
Ако вашият MacBook не монтира външен твърд диск или флаш устройство, опитайте да включите захранващия кабел към MacBook и да свържете отново устройството. Този съвет често прави номера!
Отхвърляне на изхвърлянето
Друга често срещана причина е, когато извадите устройството, без да извадите първо. Вместо просто да издърпвате връзките на устройството, винаги изпълнявайте безопасно премахване, когато изваждате външни устройства.
Опциите включват щракване с десния бутон на мишката върху иконата на вашето външно устройство и избор на „Изваждане на устройство“.
Или просто плъзнете иконата на устройството в кошчето, като го промените на символ за изваждане.
Основното правило за външните устройства е винаги да се изключва, изважда или деактивира по друг начин, преди да се изключи.
Този процес означава, че софтуерът го „изключва“ преди хардуера.
Плътно прилепване е добро прилягане
Друга причина вашият Mac да не разпознава външни устройства е мръсна или хлабава връзка между вашия кабел, мулти-адаптер USB-C, Thunderbolt 3 или други свързващи портове.
Така че проверете кабела, ключа си (ако се използва), допълнителните адаптери и портовете на двата компютъра и устройството, за да сте сигурни, че са чисти, чисти, плътно прилепнали и плътно прилепнали един към друг.
Проверете дали кабелът, свързващ се към портовете, наистина е свързан. Разхлабените връзки често водят до това, че външните устройства не се разпознават. Или дори да бъдат разпознати, те случайно се прекъсват без предупреждение или подкана. Подобен проблем са изтърканите или износени кабели, затова се уверете, че кабелът ви е в добро състояние.
Ако използвате концентратор за връзките си, ако е възможно, опитайте се да свържете външните си устройства директно към вашия Mac - без посредник.
Проверете настройките си
Понякога са прости неща, които ни спъват. Така че, преди да извършите някакво сложно отстраняване на неизправности, нека разгледаме някои настройки.
Отидете на Finder> Preferences .
Както в раздела Общи, така и в страничната лента вижте раздела „Показване на тези елементи на работния плот: (или страничната лента :)“
Сега проверете дали външните дискове и твърдите дискове имат отметка в полето. Ако не, щракнете върху него, за да активирате иконите на външното устройство да се показват на вашия работен плот.
Външният твърд диск няма да се монтира в macOS High Sierra или по-нова версия?
Когато сте в Disk Utility, погледнете в горния ляв ъгъл и намерете опцията View. Щракнете върху Преглед и трябва да получите опция Показване на всички устройства.
Нулирайте NVRAM
Как да нулирам NVRAM
Изключете или рестартирайте своя Mac, включете го и незабавно задръжте тези четири клавиша заедно: Option, Command, P и R. Продължавайте да натискате тези клавиши за минимум 20 секунди. Може да изглежда, че вашият Mac се рестартира.
И ако вашият Mac пусне звук при стартиране, когато го включите, освободете клавишите, след като чуете втори звук при стартиране.
 Също така, може да нулирате контролера за управление на системата (SMC.) Вижте тези стъпки в раздела „Изключва ли се вашият MacBook, когато включите външния си твърд диск?“
Също така, може да нулирате контролера за управление на системата (SMC.) Вижте тези стъпки в раздела „Изключва ли се вашият MacBook, когато включите външния си твърд диск?“
Стартирайте Disk Utility
Отворете Disk Utility и вижте дали вашето външно устройство се появява тук. Намерете Disk Utility в Applications> Utilities> Disk Utility. Ако вашето устройство се показва, но не е монтирано, изберете опцията за монтиране, която трябва да монтира този диск.
За да проверите, щракнете върху логото на Apple в горния ляв ъгъл на екрана си и изберете About This Mac. Изберете раздела Storage и вижте дали вашето устройство се появява тук.
Ако не, върнете се към Disk Utility и изберете външното устройство от лявата странична лента.
Сега изберете Първа помощ или проверете (поправете) диск. Този процес трябва да намери и коригира всички незначителни грешки с вашето устройство.
Проверете формата на диска
Ако можете да видите устройството си в Disk Utility, но не сте успели да го монтирате и използвате, може да имате проблем с формата на диска.
Вижте и вижте дали вашето външно устройство е посочено като NTFS формат, ако е така, искате да преформатирате устройството с помощта на функцията за изтриване в Disk Utility и да го форматирате като exFAT, FAT, APFS (ако се поддържа) или Mac OS Extended.
Погледнете вашата системна информация
Нека да отидем на System Information и да видим всички USB устройства, свързани към вашия Mac. Придвижете се до Apple в горното меню> Всичко за този Mac> Storage
За повече подробности отидете в менюто на Apple> Всичко за този Mac> и изберете System Report под информацията за вашия Mac и неговата операционна система.
Терминал за спасяване!
Ако системната информация разпознае вашите USB външни устройства, но те продължават да не се показват, опитайте да ги изключите и след това да монтирате отново устройствата през терминала.
- Намерете Terminal в Applications> Utilities> Terminal .
- След като се отвори, въведете командата diskutil list
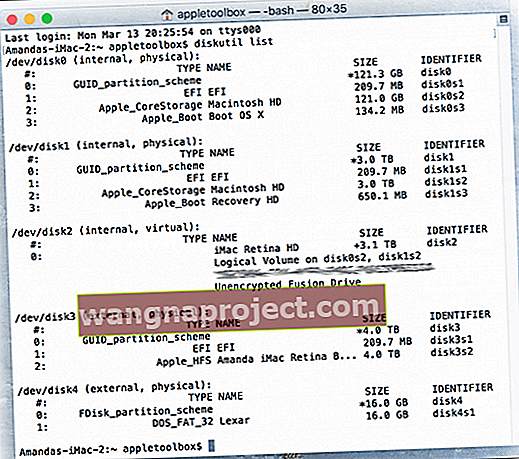
Командата diskutil list показва основна информация за всички налични томове и прикачени устройства. Така че е добра команда, която да използвате, когато проверявате дали устройствата наистина се свързват с вашия компютър.
След като въведете командата, ще видите списък с всичките си дискове.
Потърсете раздела с етикет / dev / disk_ (външен, физически). 
Disk_ частта е идентификаторът на физическия диск, а долната черта е какъвто номер или цифра е присвоена на това устройство - направете бележка на целия този ред, включително номерата или цифрите, следващи думата диск.
За разделени дискове „s“ следва идентификатора на диска. Числото, следващо буквата „s“, представлява номера на дяла.
Така че, ако диск има два или повече дяла, общият идентификатор на диска изглежда по следния начин:
- диск3s1
- disk3s2
- disk3s3
Сега въведете друга команда в информация за терминала diskutil disk_. Не забравяйте да добавите номера или цифрата, присвоени на това устройство в края, вместо долната черта.
Например, моето външно устройство за палеца е посочено като / dev / disk4 (външно, физическо), така че въвеждам командата diskutil i nfo disk4. Тази команда отваря подробна информация за устройството, включително името на производителя, размера, ако може да се сменя и други факти.
След като установите, че устройството е известно на вашата система, използвайте Terminal, за да извадите този диск чрез командата diskutil eject disk _.
Не забравяйте да използвате идентификационния номер на диска, който е свързан с вашето устройство, вместо долната черта. След като изпълните тази команда, въведете отново diskutil list , за да видите дали вашият диск вече е изчезнал от този списък.
След като устройството изчезне, физически го извадете от компютъра и след това го поставете отново - надяваме се, устройството ви да се монтира и да работи както обикновено.
Командите на терминала не работят или не виждат „операция не е разрешена“ в macOS Mojave и по-нови версии? 
Ако вашият Mac не ви позволява да въвеждате и изпълнявате команди на терминала, трябва да предоставите на приложението Terminal пълен достъп до диска .
Моля, вижте тази статия за подробности как да предоставите на приложението Terminal достъп до пълния ви диск.
Изключва ли се вашият MacBook, когато включите външния си твърд диск?
Това се случва, когато твърдият ви диск изразходва твърде много енергия или „неправилно“ количество енергия от USB. SMC на вашия Mac изключва компютъра, за да се предпази.
Ако това се случва често, свържете устройството към собствения му източник на захранване, ако е възможно, така че да не извлича захранване от USB порта.
Ако това не е осъществимо (като палеца), опитайте друг USB порт или, ако е приложимо, друг USB кабел. Освен това нулирайте SMC на вашия Mac.
Нулиране на SMC
Ако батерията не се сменя
- Изключете и изключете захранващия адаптер
- Натиснете Shift-Control-Option от лявата страна на клавиатурата И едновременно натиснете бутона за захранване. Задръжте тези бутони и бутона за захранване за 10 секунди
- Ако имате MacBook Pro с Touch ID, бутонът Touch ID е и бутонът за захранване
- Освободете всички клавиши и свържете отново Mac към захранващия адаптер (включете го в контакт)
- Натиснете отново бутона за захранване, за да включите вашия Mac
Ако батерията е подвижна
- Изключете вашия Mac и изключете захранващия адаптер
- Извадете батерията
- Натиснете и задръжте бутона за захранване за 5 секунди
- Върнете батерията и свържете отново Mac към захранващия адаптер (включете го в контакт)
- Натиснете бутона за захранване, за да включите вашия Mac
Огледайте с конзола
За повечето от нас приложението на Apple Console е объркващ списък със съобщения и грешки за регистриране, които имат смисъл за всекидневен потребител. Но по време на проблеми, конзолата е наистина полезна, особено когато не можете да разберете какво става по дяволите!
Накратко, Console показва информация за регистрационния файл, която помага на вас или на доставчик на услуги за отстраняване на проблеми на вашия Mac. Конзолата няма да реши проблема, но предоставя информация за диагностициране на проблема.
Никога не е било лесно да се работи с Console, но добрата новина е, че като се започне с macOS Sierra, Apple преоборудва Console, за да го направи малко по-лесен за ползване или поне DYI техник.
Така че, нека използваме Console, за да проверим дали вашият USB порт открива вашите устройства. Намерете конзолата в Приложения> Помощни програми> Конзола .
Помощната програма на конзолата ви уведомява дали вашите външни USB устройства са открити и дали има грешки. Преди да прикачите вашето USB устройство, отворете конзолата и изберете раздела Грешки и грешки, сега включете устройството и погледнете дали той открива вашето устройство или има грешка.
Ако Console покаже, че нищо не се е случило и не се появяват грешки, значи проблемът ви не е USB устройството.
Външните устройства са много бавни след актуализация на macOS?
Много читатели наскоро съобщиха, че изпитват забавящи се проблеми с външните си устройства след актуализиране до macOS Catalina или Mojave.
Ако имате проблеми с външните си устройства след актуализиране до macOS Mojave, най-добре е да нулирате SMC и след това да опитате да се свържете с външното устройство.
Нулирайте SMC на MacBook
- За да направите нулирането на SMC, започнете със Изключване на Mac.
- Натиснете Shift-Control-Option от лявата страна на клавиатурата, след което натиснете едновременно бутона за захранване.
- Задръжте тези бутони и бутона за захранване за 10 секунди.
- След 10 секунди освободете всички клавиши. След това натиснете бутона за захранване, за да включите Mac.
Нулиране на SMC на Mac Mini
- Ако използвате Mac Mini, просто изключете Mac.
- След като вашият Mac се изключи, извадете захранващия кабел.
- Изчакайте 15 секунди, след което включете отново захранващия кабел.
- Изчакайте още 5 секунди, след което натиснете отново бутона за захранване, за да включите вашия Mac.
Сега опитайте да свържете външното устройство и вижте дали то е по-отзивчиво за вашия Mac.
Нека имаме трета страна 
Много потребители и любители на Mac препоръчват използването на приложението Kext Utility на трета страна, за да разрешат проблемите си с разпознаването на външни устройства. Читателите, които не можаха да монтират своите USB 3.0 и 2.0 FAT и FAT 32 външни устройства на своите Mac компютри, стартираха програмата Kext Utility и след рестартиране на тези USB устройства работиха!
Kext Utility работи на Mac OS X 10.5 или по-нова версия. За потребителите на macOS не забравяйте да стартирате най-новата версия.
Увийте
За съжаление, Mac не разпознава външни устройства не е нищо ново. Това е вечен проблем, особено след актуализиране на операционната система на вашия Mac до най-новия macOS или OS X. Но добрата новина е, че има доста решения за отстраняване на този временен проблем (надяваме се, че е точно това!)
Съвети за читатели 
- Ако използвате концентратор за множество външни устройства, опитайте да премахнете концентратора или да преминете към друг (и по-нов модел) концентратор. За мен, когато използвах моя хъб, дисковете ми не се показваха или не работеха. Но когато включих дисковете директно в iMac чрез USB, всичко работеше добре! Без значение какво направих, хъбът нямаше да работи. Затова закупих и инсталирах нов многопортов хъб (със самостоятелно захранване) и всичко работи отново. Като FYI това се случи след актуализиране до macOS Mojave и дори Apple Support НЕ можа да идентифицира проблема или да обясни защо хъбът, работещ с High Sierra, спря да работи след актуализацията на Mojave
- Трябва да актуализирам драйвера на външния си диск. Така че може да искате да се свържете с отдела за поддръжка на производителя на външното устройство и да видите дали има актуализация за това устройство и за версията на macOS или Mac OS X, която използвате
- Отидете на System Preferences> Spotlight и премахнете избора на всичко, което се показва в този списък. След като премахнете отметката от всички кутии, включете външните си устройства. След като външното (ите) устройство (а) бъде разпознато, върнете се към Системни предпочитания> Прожектор и го върнете към предпочитанията по подразбиране за търсене на прожектори, като маркирате всички полета
- Решихте проблема, като отворите „Предпочитания“ в Disk Utility и поставите отметка „Автоматично отваряне на изображения само за четене“. Оказва се, че моето USB устройство с палеца е било само за четене, защото е форматирано като NTFS. Това конкретно предпочитание беше изключено и не позволи на устройството дори да се показва. Просто направете бързо преформатиране (ако нищо не е на устройството или нищо важно) и всичко е наред
- Ако сте променили системните икони на вашия Mac, както е направил Trav, решението е относително просто и включва промяна на иконите обратно към нормалното