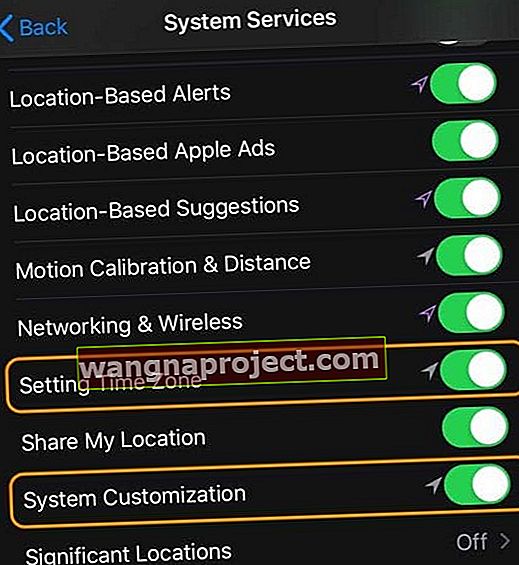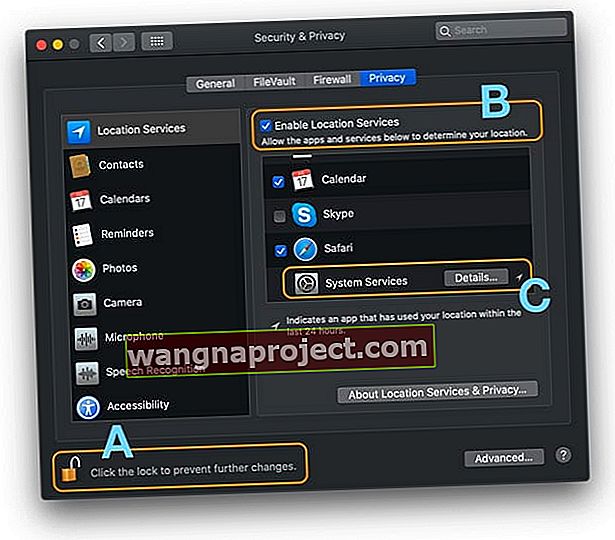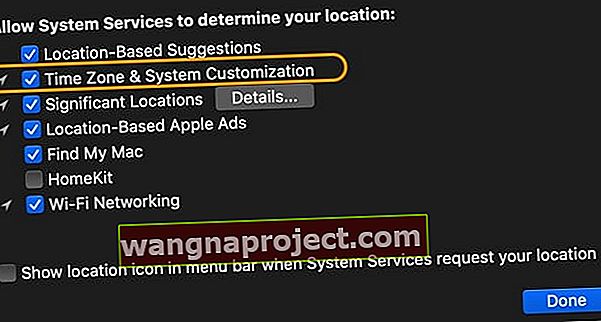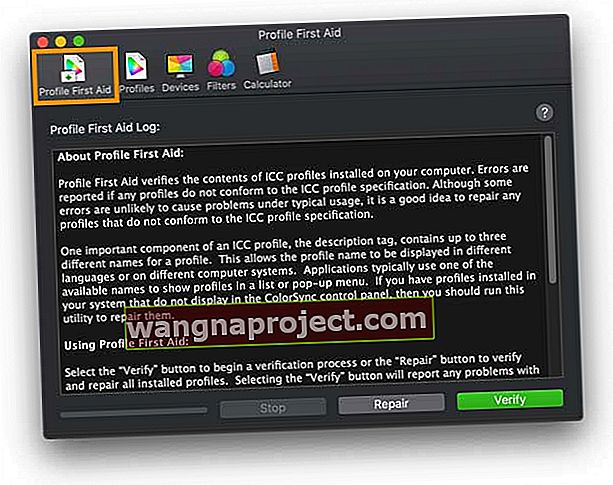Night Shift автоматично премества цветовете на дисплея на вашето устройство към по-топли (оранжеви) след залез слънце за цялостното ви здраве и благополучие. Проучванията показват, че излагането на синя светлина след залез може да повлияе на циркадните ритми, което затруднява заспиването. За да противодейства на този ефект, Apple представи Night Shift на своите iPhone, iPad и iPod, а по-късно и на Mac.
Night Shift се предлага на iPhone 5s или по-нова версия, iPad Pro, iPad (5-то поколение и по-нова версия), iPad Air или по-нова версия, iPad mini 2 или по-нова версия и iPod touch (6-то поколение и по-нова версия.) Например, ако имате iPod докоснете 5 или iPhone 5C, тогава няма да има опция за нощна смяна, от която да избирате.
Функцията Night Shift mode използва часовника и GPS на вашето устройство за местоположението, за да определи кога е най-доброто време за включване на Night mode.
Как да активирам режим Night Shift на вашия iPhone, iPad или iPod
- Отворете Центъра за управление и натиснете дълго иконата за контрол на яркостта, след което докоснете Night Shift, за да го включите или изключите ръчно
- Отидете в Settings> Display & Brightness> Night Shift. Изберете да планирате Night Shift, да го активирате ръчно и да коригирате цветната температура
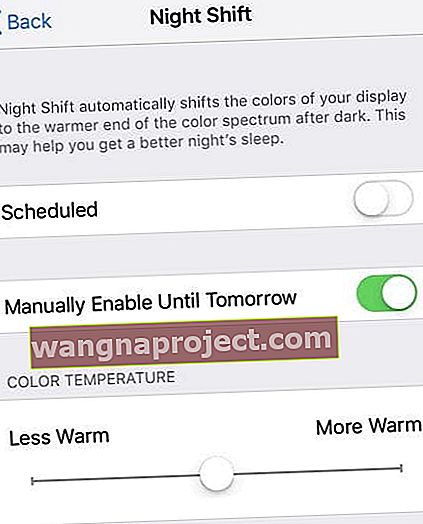 Активирайте режима Night Shift ръчно на iPhone
Активирайте режима Night Shift ръчно на iPhone
Как да планирате режим на нощна смяна
Както споменах по-рано, тази функция може също да се включи автоматично, като се използват часовникът и GPS данните на вашето устройство, но първо трябва да се настрои система за планиране.
- Стартирайте настройките> Дисплей и яркост> Планирани
- Задайте часа, който искате да започнете ( От ) и да завършите ( До )
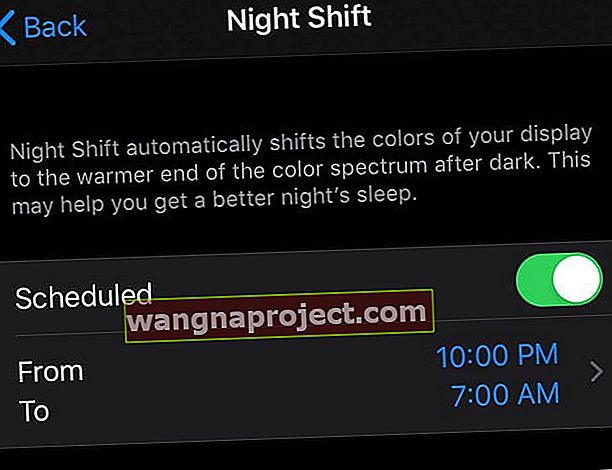
Нощната смяна не работи след актуализация на iOS или iPadOS?
Ако сте проверили всички настройки и вашият режим Night Shift все още не работи, не сте сами. Няколко потребители са имали този проблем след актуализиране на iOS или iPadOS. Предлагаме ви да изпробвате следните корекции, за да ви помогне с този проблем.
- Проверете дали настройките ви за дата и час са на Задаване автоматично
- Отидете в Настройки> Общи> Дата и час и изберете Задаване автоматично
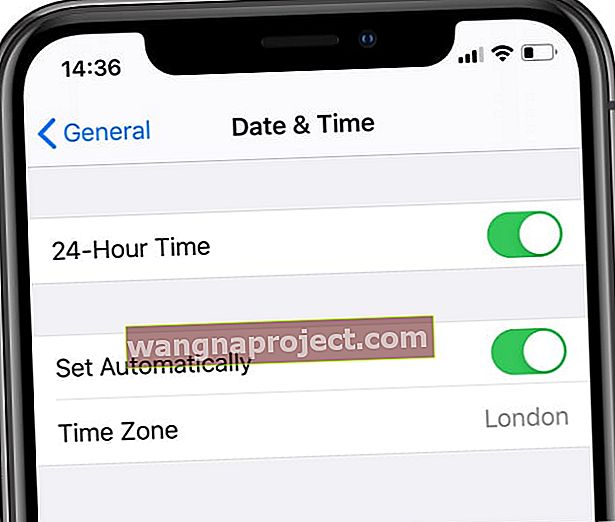 Включете „Set Automatically“ и изберете вашата часова зона.
Включете „Set Automatically“ и изберете вашата часова зона.
- Отидете в Настройки> Общи> Дата и час и изберете Задаване автоматично
- Включете услугите за местоположение в Настройки> Поверителност> Услуги за местоположение
- Превъртете надолу и докоснете Системни услуги
- Включете настройка на часови пояс и персонализация на системата
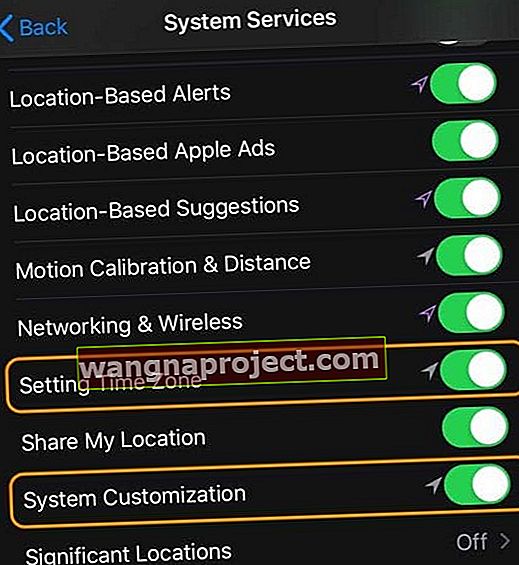
- Превключете превключвателя за нощна смяна в настройките си на ИЗКЛЮЧЕНО и след това ВКЛЮЧЕНО няколко пъти
- Дръжте го включен в края и тествайте, за да видите дали е свършил работа
- Ако превключването на настройките не работи за вас, опитайте да рестартирате iDevice
Надяваме се, че тези съвети работят за вас. Моля, уведомете ни в коментарите по-долу.
Night Shift не работи на macOS?
Когато го включите, Night Shift използва часовника и геолокацията на вашия Mac, за да определи кога е залезът и автоматично премества цветовете в дисплея към по-топлия край на цветовия спектър. След изгрев, Night Shift връща вашия Mac към обичайната му настройка (по-малко топло, по-синьо.)
Ако Night Shift не работи на вашия Mac, първо проверете дали е включен
- Изберете менюто на Apple> Системни предпочитания> Дисплеи
- Щракнете върху Night Shift
- Задайте график или поставете отметка в квадратчето Включване до изгрев слънце, за да зададете Night Shift ръчно
За да промените цветовата топлина (оранжево), плъзнете скалата за цветна температура надясно или наляво до предпочитаната настройка.
Проверете системните изисквания за Night Shift
За macOS: Night Shift изисква macOS Sierra 10.12.4 и по-нова версия.
За Mac
- Модели на MacBook от началото на 2015 г. или по-късно
- Модели на MB Air от средата на 2012 г. или по-късно
- Модели на MacBook Pro от средата на 2012 г. или по-късно
- Модели на Mac mini от края на 2012 г. или по-късно
- Модели на iMac от края на 2012 г. или по-късно
- Модели на Mac Pro от края на 2013 г. или по-късно
За дисплеи
- Apple LED Cinema Display
- Дисплей на Apple Thunderbolt
- LG UltraFine 5K дисплей
- LG UltraFine 4K дисплей
Погледнете настройките за дата, час и часова зона на вашия Mac
Ако вашият Mac поддържа Night Shift и сте го включили, възможно е настройките за дата и час на вашия Mac да не са правилни.
- Отворете Системни предпочитания> Дата и час
Изберете да зададете автоматично датата и часа си.
- Поставете отметка в квадратчето за Задаване на дата и час автоматично и проверете дали информацията е вярна, включително раздела за часовата зона
Включете услугите за местоположение 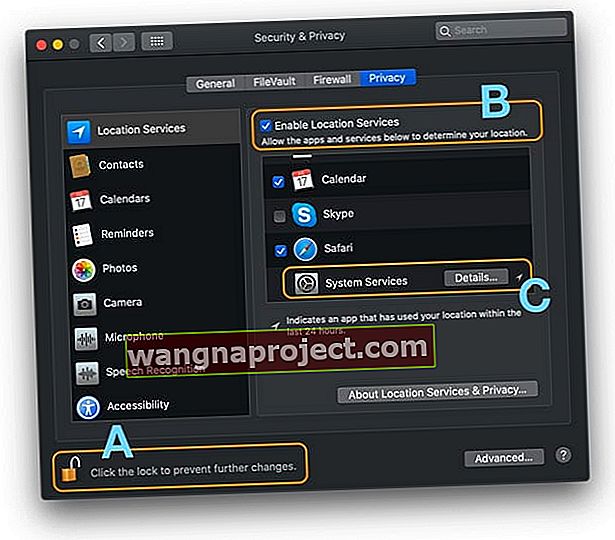
- Отидете в менюто на Apple> Системни предпочитания> Сигурност и поверителност
- Изберете раздела Поверителност и докоснете иконата за заключване, за да отключите предпочитанията (A)
- Въведете администраторска парола, за да отключите
- Поставете отметка в квадратчето до Активиране на услугите за местоположение (B)
- Превъртете надолу до System Services
- Докоснете Детайли бутона (C)
- Поставете отметка в квадратчето за Персонализиране на часовата зона и системата
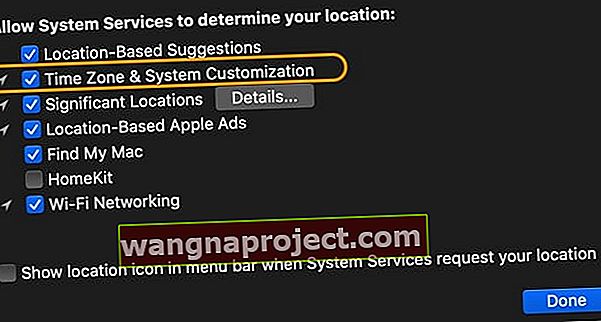
Погледнете настройките на ColorSync
- Отворете помощната програма ColorSync
- Изберете Профил Първа помощ
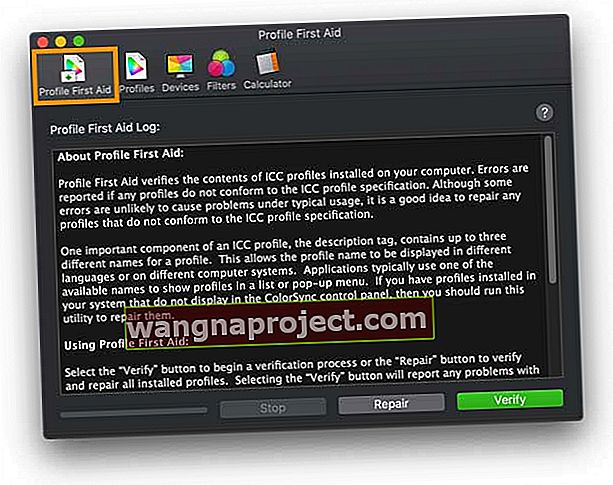
- Докоснете Проверка или Поправка
- Проверете проблемите с отчетите
- Repair идентифицира и се опитва да поправи проблеми
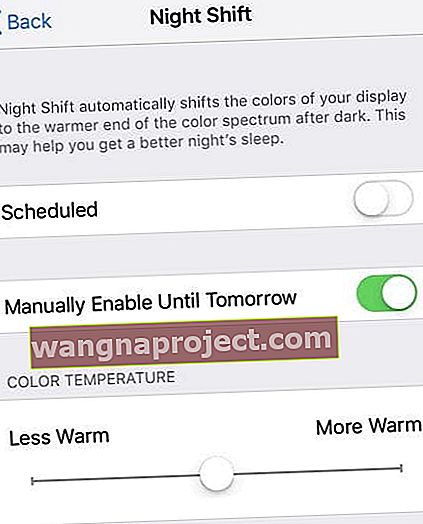 Активирайте режима Night Shift ръчно на iPhone
Активирайте режима Night Shift ръчно на iPhone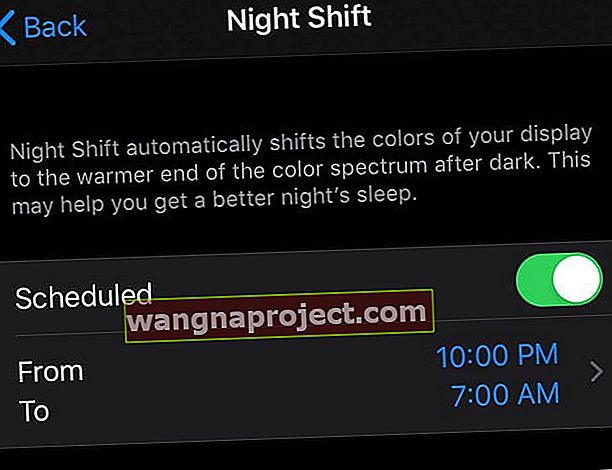
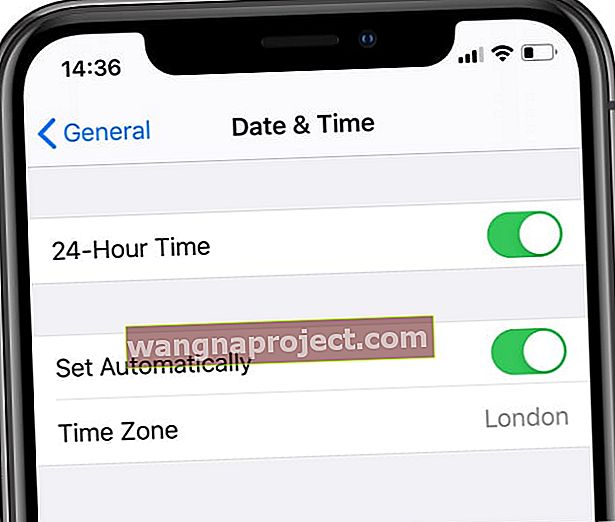 Включете „Set Automatically“ и изберете вашата часова зона.
Включете „Set Automatically“ и изберете вашата часова зона.