Винаги е вълнуващо да вземете нов смартфон. Особено когато избирате най-добрия, като новия iPhone 11 Pro на Apple или 11 Pro Max. Но това вълнение изчезва доста бързо, ако заседнеш на бял екран на Apple, докато се опитваш да настроиш новото си устройство.
Точно това се случва с някои нови собственици на iPhone. Apple казва, че просто трябва да изчакате настройката или надстройката на софтуера да приключат. Но някои хора казват, че чакат вече над 18 часа!
Ако вашият нов iPhone 11 Pro е залепен на бял екран на Apple, можем да ви покажем как да го поправите днес.
Какво причинява белия екран на Apple на iPhone 11 Pro?
Трудно е да се каже точно защо толкова много устройства iPhone 11 Pro се забиват на бял екран на Apple, но вероятно всичко зависи от операционния софтуер, инсталиран на тях.
Повечето устройства на iPhone 11 Pro се доставят с iOS 13.0, който е пълен с грешки. Apple пусна iOS 13.1 само няколко дни след излизането на iPhone 11 Pro и вече сме на iOS 13.1.1. Тези актуализации отстраняват много от грешките, но е малко вероятно вашият iPhone 11 Pro да е актуализирал софтуера си, когато е чисто нов.
 Издаването на iOS 13 идва с повече от справедливия дял от грешки.
Издаването на iOS 13 идва с повече от справедливия дял от грешки.
По време на процеса на настройка, след включване на чисто новия си iPhone 11 Pro, потребителите ще бъдат подканени да „Плъзнете нагоре, за да надстроите“. Предполага се, че това се отнася до надстройка на софтуера на устройството.
Но след като плъзнете нагоре, се появява страховитият бял екран с черно лого на Apple. Лентата за зареждане под логото на Apple бавно се запълва при завършване на надстройката, но за много потребители изглежда, че никога няма да стигне до 100%.
Някои хора вече чакаха над 18 часа, за да завърши надстройката. Предлагаме ви да използвате стъпките по-долу, за да надстроите вашия iPhone 11 Pro вместо това.
Как да поправя белия екран на Apple на iPhone 11 Pro?
След като вашият iPhone 11 Pro заседне, няма лесен начин да излезете от белия екран на Apple. Дори ако принудите да рестартирате iPhone, той отново се стартира на същия екран с лентата за зареждане, забита там, където е била преди.
Apple ви предлага да седнете здраво и да изчакате процеса на надстройка да завърши. Но нямаме достатъчно вяра в iOS 13, за да препоръчаме това, и открихме, че е много по-бързо да изтриете и възстановите устройството си с компютър.
 Ако имате macOS Catalina или по-нова версия, трябва да използвате Finder, за да възстановите вашия iPhone. В противен случай можете да го направите с най-новата версия на iTunes. Изображение от Apple.
Ако имате macOS Catalina или по-нова версия, трябва да използвате Finder, за да възстановите вашия iPhone. В противен случай можете да го направите с най-новата версия на iTunes. Изображение от Apple.
За да направите това правилно, ви е необходим компютър с iTunes или Mac с macOS Catalina. Следвайте стъпките по-долу, за да възстановите новия си iPhone 11 Pro, използвайки режим DFU, който преинсталира всеки ред фърмуер и софтуер на устройството.
След като този процес приключи, вашият iPhone ще работи с най-новата версия на iOS, готова за вас да възстановите резервно копие или да го настроите като нов. И това е много по-бързо, отколкото да изчакате бялата екранирана лента за зареждане да се запълни.
Как да възстановя своя iPhone 11 Pro, използвайки режим DFU?
Дори техниците на Apple понякога се борят да поставят iPhone в режим DFU. Това е леко капризен процес с някои точни тайминги, от които се нуждаете, за да се оправите. Но е важно да възстановите вашия iPhone по този начин, за да поправи корекцията.
Ще знаете, че вашият iPhone е в режим DFU, ако екранът е напълно празен, сякаш е изключен, но компютърът ви открива устройство в режим на възстановяване. Ако го сбъркате, просто се върнете към първа стъпка и опитайте отново.
- Свържете вашия iPhone 11 Pro с компютър с помощта на кабела за мълния към USB, който е в комплект.
- На macOS Catalina или по-нова версия отворете Finder и изберете вашия iPhone от страничната лента. В противен случай отворете iTunes и изберете вашия iPhone от горния ляв ъгъл.
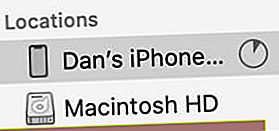 В macOS Catalina изберете вашия iPhone от страничната лента във Finder.
В macOS Catalina изберете вашия iPhone от страничната лента във Finder. - На вашия iPhone натиснете следната комбинация от бутони:
- Бързо натиснете и отпуснете бутона за увеличаване на звука .
- Бързо натиснете и отпуснете бутона за намаляване на звука .
- Натиснете и задръжте страничния бутон за 10-15 секунди, докато екранът стане черен.
- Продължете да държите страничния бутон и също така натиснете бутона за намаляване на звука за още 5 секунди.
- Продължавайте да държите бутона за намаляване на звука, но отпуснете страничния бутон за още 10 секунди.
- Ако работи, компютърът ви трябва да открие iPhone в режим на възстановяване, но екранът на вашия iPhone ще остане празен.
- На вашия компютър се съгласете да възстановите устройството си.
 Екранът на вашия iPhone трябва да е напълно празен, когато се появи това предупреждение.
Екранът на вашия iPhone трябва да е напълно празен, когато се появи това предупреждение.
След като процесът на възстановяване приключи, вашият iPhone 11 Pro действа така, сякаш е чисто нов - какъвто на практика е. Следвайте стъпките, за да го настроите или възстановите от резервно копие. Само този път не е нужно да плъзгате нагоре и да чакате да надстрои нещо.
Ако вашият iPhone 11 Pro все още е залепен на бял екран на Apple след използване на режим DFU, може да имате повредено устройство. Свържете се с Apple за индивидуална поддръжка и ни уведомете за вашия опит в коментарите!

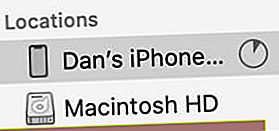 В macOS Catalina изберете вашия iPhone от страничната лента във Finder.
В macOS Catalina изберете вашия iPhone от страничната лента във Finder.
