Файловете в кошчето все още заемат място на вашия Mac. Така че, ако не можете да изпразните кошчето, може бързо да се окажете, че изчерпвате място за съхранение на вашия Mac. Това е разочароващ проблем, но можем да ви покажем как да го поправите днес!
Има много причини, поради които може да не успеете да изпразните кошчето. Понякога може да имате повреден файл, който не може да бъде премахнат, друг път може да се опитвате да изтриете важен системен файл, който е защитен от macOS.
Някои потребители пренебрегват предупрежденията за съхранение на своя Mac толкова дълго, че твърдият им диск или SSD са напълно запълнени. Противоинтуитивно, когато това се случи, става невъзможно да се изтрие нещо.
За щастие, каквото и да е причинило вашите проблеми, можете лесно да го поправите със стъпките по-долу. Спестете си време, като се опитвате да изпразвате кошчето отново след всяка стъпка.
Стъпка 1. Затворете приложения, които могат да блокират изпразването на кошчето
 Може да се наложи да принудите да излезете от приложения, които не реагират.
Може да се наложи да принудите да излезете от приложения, които не реагират.
Не можете да изпразните кошчето на вашия Mac, ако един от файловете, които се опитвате да изтриете, вече се използва. Например не можете да изтриете документ Pages, ако все още сте го отворили в приложението Pages.
Най-простото решение е да затворите всяко приложение на вашия Mac, като запазвате документите си на безопасно място, докато го правите. Най-добре е да рестартирате своя Mac след това, за да сте сигурни, че други приложения не работят във фонов режим.
Как да затворя всяко приложение и да рестартирам своя Mac?
- Използвайте следните две клавишни комбинации, за да превключвате между и затваряте всяко приложение на вашия Mac, с изключение на Finder:
- Превключвайте между отворени приложения, като използвате: command + tab
- Затваряне на активния приложението посредством: команда + Q .
- Ако дадено приложение откаже да се затвори, натиснете option + command + escape, за да отворите прозореца Force Quit. Изберете приложението и щракнете върху „Force Quit“, за да го затворите.
- След като затворите всяко приложение, отидете на > Изключване.
- Премахнете избора от опцията „Повторно отваряне на прозорци при повторно влизане“.
- Потвърдете, че искате да „изключите“ своя Mac и изчакайте поне 30 секунди, преди да го рестартирате.
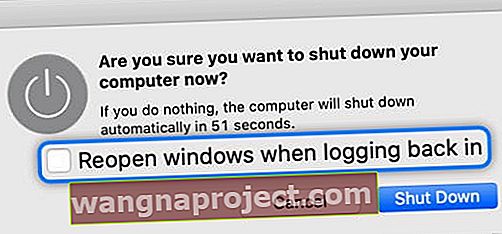 Уверете се, че не отваряте автоматично прозорци, когато влизате отново.
Уверете се, че не отваряте автоматично прозорци, когато влизате отново.
Стъпка 2. Стартирайте вашия Mac в безопасен режим, за да спрете фоновите процеси
Понякога на вашия Mac има фонови процеси или стартови елементи, които ви блокират да изпразвате кошчето. Лесно е да стартирате вашия Mac, без тези процеси да стартират, като стартирате в безопасен режим.
Безопасният режим също изчиства малко количество съхранение на вашия Mac, като изтрива някои кеширани системни файлове. Ако вашият Mac няма достатъчно място за съхранение, това му помага да функционира по-добре и може да ви позволи да изпразните кошчето отново.
Как да заредя Mac в безопасен режим?
- От лентата с менюта на вашия Mac отидете на > Изключване.
- Потвърдете, че искате да „изключите“ своя Mac и изчакайте поне 30 секунди, за да го изключите.
- Натиснете за кратко бутона за захранване, след което веднага натиснете и задръжте клавиша Shift, за да стартирате вашия Mac в безопасен режим.
- Освободете клавиша Shift, когато се появи екран за вход. В лентата с менюта трябва да пише „Safe Boot“.
 Когато стартирате в безопасен режим, на екрана за вход се изписва само „Safe Boot“.
Когато стартирате в безопасен режим, на екрана за вход се изписва само „Safe Boot“.
Стъпка 3. Използвайте Disk Utility, за да поправите повредите на вашия диск
Възможно е да има проблем с твърдия диск или SSD във вашия Mac. Това често води до бавно изпълнение или повредени документи. Soemtimes, това е причината да не можете да изпразните кошчето.
За щастие обикновено е доста безболезнено и лесно да се поправи тази грешка с помощта на функцията за първа помощ в Disk Utility. Тази функция сканира вашия твърд диск или SSD и поправя грешките, които може да открие. Обикновено сканирането приключва за по-малко от десет минути, но може да отнеме повече време, ако има много грешки.
Как да използвам Disk Utility, за да стартирам първа помощ на моя Mac?
- Стартирайте вашия Mac в режим на възстановяване:
- От лентата с менюта на вашия Mac отидете на > Изключване.
- Потвърдете, че искате да изключите, и изчакайте поне 30 секунди, за да го изключите.
- Натиснете за кратко бутона за захранване, след което незабавно натиснете и задръжте команда + R, за да стартирате вашия Mac в режим на възстановяване.
- Отворете Disk Utility от прозореца на macOS Utilities
- Изберете вашия твърд диск или SSD от страничната лента. Ако има множество дискове, вложени едно в друго, изберете устройство с най-високо ниво.
- Щракнете върху Първа помощ в горната част на прозореца.
- Потвърдете, че искате да стартирате първа помощ и изчакайте сканирането да завърши.
- След като сканирането приключи, отидете на > Рестартиране, за да стартирате отново вашия Mac нормално.
 Продължителността на времето, необходимо за стартиране на първа помощ на вашия Mac, зависи от броя на грешките на вашия твърд диск.
Продължителността на времето, необходимо за стартиране на първа помощ на вашия Mac, зависи от броя на грешките на вашия твърд диск.
Стъпка 4. Изтрийте файловете незабавно, без да изпразвате кошчето
Възможно е да изтриете файлове, без изобщо да ги изпращате в кошчето. Можете да използвате тази функция за премахване на файлове от вашия Mac, дори когато не можете да изпразните кошчето.
Когато заобикаляте кошчето, за да изтриете елементи, трябва да сте абсолютно сигурни, че изтривате правилния файл. Невъзможно е да отмените това действие, ако сгрешите.
Как да изтрия файлове веднага, без да изпразвам кошчето?
- Щракнете двукратно върху кошчето, за да видите съдържанието му във Finder.
- Изберете файла или файловете, които искате да изтриете; задръжте shift, за да изберете множество файлове.
- Незабавно изтрийте тези файлове с някой от методите по-долу:
- Използвайте опцията за клавишна комбинация + команда + изтриване .
- Задръжте бутона с опции и отидете на Файл> Изтриване веднага.
- В изскачащия прозорец потвърдете, че искате да изтриете файла или файловете.
 Опция за задържане при достъп до менюто Файл, за да се покаже бутон Изтриване веднага.
Опция за задържане при достъп до менюто Файл, за да се покаже бутон Изтриване веднага.
Стъпка 5. Проверете дали файловете във вашето кошче не са заключени
macOS ви позволява да заключвате файлове, които не искате да променяте. Когато файлът е заключен, не можете да го премествате, преименувате или редактирате по друг начин. Обикновено можете да го изтриете, но когато го направите, се появява изскачащ прозорец.
Въпреки това е възможно софтуерна грешка, актуализация на софтуер или повреда на софтуера да ви попречи да изтриете заключени файлове. Ако в кошчето ви няма твърде много елементи, струва си да проверите всеки от тях, за да видите дали са заключени.
Как да намеря и отключа заключени файлове в кошчето?
- Щракнете двукратно върху кошчето, за да видите съдържанието му във Finder.
- За всеки елемент в кошчето:
-
- Щракнете с мишката върху него и изберете Получаване на информация.
- В раздела „Общи“ на прозореца „Получаване на информация“ премахнете отметката от квадратчето „Заключено“.
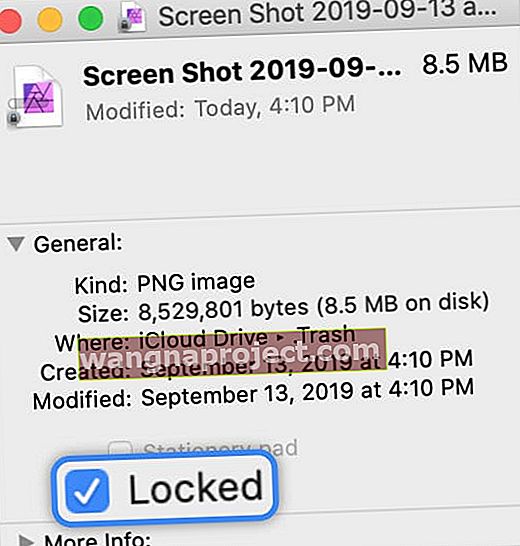 Премахнете отметката от квадратчето „Заключено“, ако намерите заключени файлове в кошчето си.
Премахнете отметката от квадратчето „Заключено“, ако намерите заключени файлове в кошчето си. -
Стъпка 6. Използвайте терминала, за да изпразните насилствено кошчето
Terminal ви позволява да използвате команди за изпълнение на разширени функции в macOS. Наред с много други неща, можете да използвате Терминал за насилствено изпразване на кошчето. Това често е ефективно при заобикаляне на онова, което ви блокира.
Обикновено не препоръчваме Terminal, освен ако не сте опитен потребител на macOS. Въпреки това, не трябва да изпитвате никакви проблеми, ако следвате внимателно нашите инструкции по-долу. Уверете се, че сте въвели командите точно както сме ги написали, включително всяко интервал и препинателен знак, в противен случай може да не работи.
Как да използвам терминала за изпразване на кошчето на моя Mac?
- Отворете Terminal от папката Utilities във вашите приложения.
- Копирайте и поставете следната команда в терминала (включително интервала в края), но все още не натискайте return :
sudo rm -R - Щракнете двукратно върху кошчето, за да видите съдържанието му във Finder.
- От лентата с менюта отидете на Edit> Select All.
- Плъзнете и пуснете съдържанието на кошчето в прозореца на терминала.
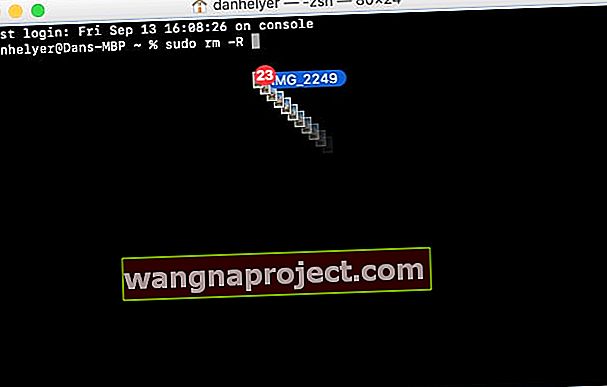
- Върнете се в терминала, натиснете клавиша за връщане .
- Той трябва да ви подкани за парола.
- Въведете вашата администраторска парола, след което натиснете връщане отново. Нищо не се появява на екрана, докато въвеждате паролата си.
- Ако това не работи, копирайте и поставете следната команда в терминала:
rm -rf ~/Trash/* - Натиснете клавиша за връщане , след което натиснете Y, за да потвърдите, че искате да изпразните кошчето.
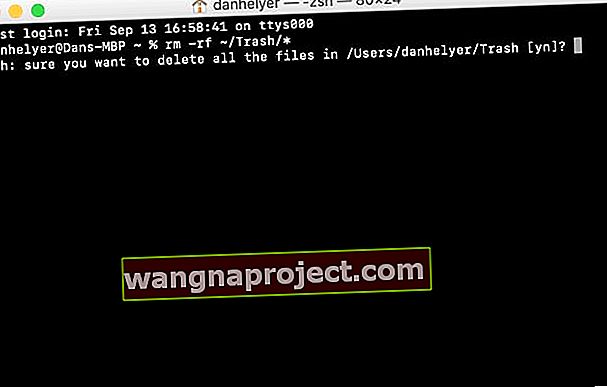 След като въведете алтернативната команда, натиснете Y, за да потвърдите, че искате да изпразните кошчето.
След като въведете алтернативната команда, натиснете Y, за да потвърдите, че искате да изпразните кошчето.
Стъпка 7. Изтрийте вашия Mac и възстановете от резервно копие
Ако нито едно от горепосочените предложения не работи и все още не можете да изпразните кошчето на вашия Mac, може би е време да изтриете машината напълно. Има няколко различни начина, по които можете да изберете да направите това.
Ако имате поредица от резервни копия на Time Machine, можете да възстановите своя Mac от време, когато все още ви позволява да изпразните кошчето. В противен случай можете напълно да изтриете твърдия диск или SSD и да копирате ръчно данните, които искате да възстановите от резервно копие.
Независимо от метода, който изберете, силно препоръчваме да използвате Time Machine, за да направите първо резервно копие на вашия Mac. Без архивиране изтриването на вашия Mac ще доведе до загуба на вашите снимки, видеоклипове и други документи.
Как да изтрия своя Mac и да възстановя данни от резервно копие?
- Стартирайте вашия Mac в режим на възстановяване:
- От лентата с менюта на вашия Mac отидете на > Изключване.
- Потвърдете, че искате да изключите, и изчакайте поне 30 секунди, за да го изключите.
- Натиснете за кратко бутона за захранване, след което незабавно натиснете и задръжте команда + R, за да рестартирате вашия Mac в режим на възстановяване.

- Вариант 1: Възстановете вашия Mac с помощта на Time Machine.
- Щракнете върху „Възстановяване от резервно копие на машината на времето“.
- Следвайте инструкциите на екрана, за да изберете архива, който искате да възстановите.
 Следвайте подканите на екрана, за да възстановите резервното копие на вашата машина от Time Machine от режим на възстановяване.
Следвайте подканите на екрана, за да възстановите резервното копие на вашата машина от Time Machine от режим на възстановяване.
- Вариант 2: Изтрийте напълно твърдия диск или SSD.
- Щракнете върху „Disk Utility“ от прозореца на macOS Utilities.
- Изберете твърдия диск или SSD на вашия Mac в страничната лента.
- Щракнете върху Изтриване и изберете име, формат и схема.
- Потвърдете, че искате да изтриете диска си.

- Върнете се в прозореца Помощни програми, щракнете върху „Инсталиране на macOS“.
-
- Следвайте инструкциите на екрана и изчакайте инсталацията да завърши.
- Настройте вашия Mac и възстановете ръчно данни от резервно копие.
 Режимът за възстановяване ви води чрез инсталиране и настройка на macOS.
Режимът за възстановяване ви води чрез инсталиране и настройка на macOS. -
- Щракнете върху „Disk Utility“ от прозореца на macOS Utilities.
Уведомете ни в коментарите, ако намерите това ръководство за полезно. Или ни уведомете, ако все още не можете да изпразните кошчето на вашия Mac, надяваме се, че заедно ще разберем какво се случва.

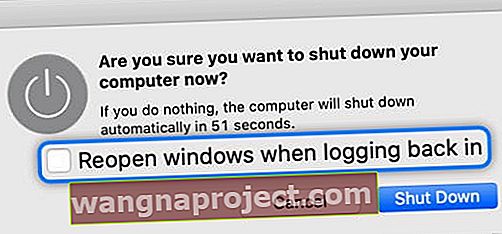 Уверете се, че не отваряте автоматично прозорци, когато влизате отново.
Уверете се, че не отваряте автоматично прозорци, когато влизате отново. Когато стартирате в безопасен режим, на екрана за вход се изписва само „Safe Boot“.
Когато стартирате в безопасен режим, на екрана за вход се изписва само „Safe Boot“. Продължителността на времето, необходимо за стартиране на първа помощ на вашия Mac, зависи от броя на грешките на вашия твърд диск.
Продължителността на времето, необходимо за стартиране на първа помощ на вашия Mac, зависи от броя на грешките на вашия твърд диск. Опция за задържане при достъп до менюто Файл, за да се покаже бутон Изтриване веднага.
Опция за задържане при достъп до менюто Файл, за да се покаже бутон Изтриване веднага.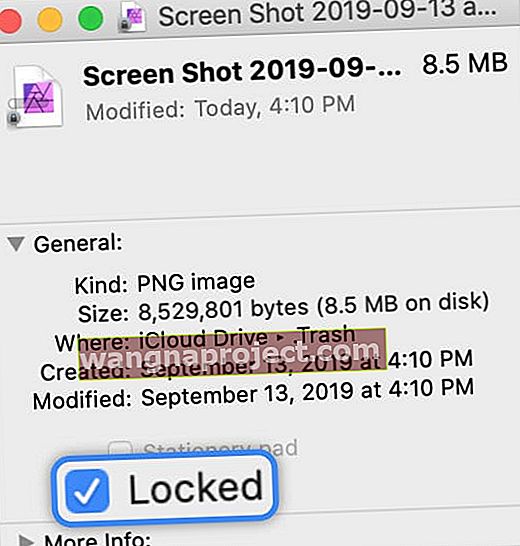 Премахнете отметката от квадратчето „Заключено“, ако намерите заключени файлове в кошчето си.
Премахнете отметката от квадратчето „Заключено“, ако намерите заключени файлове в кошчето си.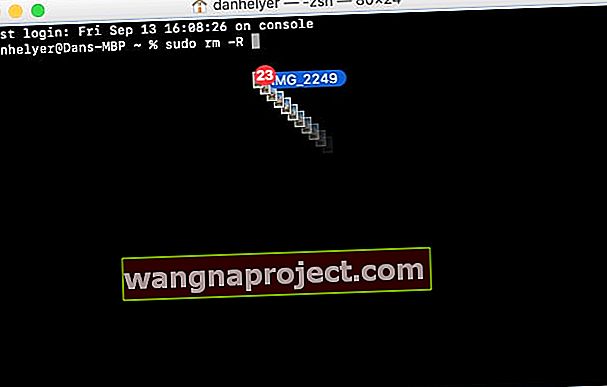
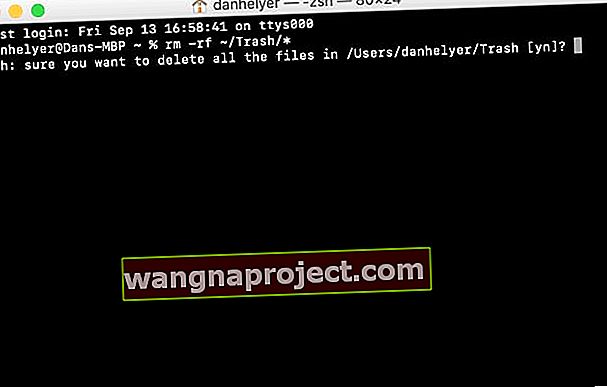 След като въведете алтернативната команда, натиснете Y, за да потвърдите, че искате да изпразните кошчето.
След като въведете алтернативната команда, натиснете Y, за да потвърдите, че искате да изпразните кошчето.
 Следвайте подканите на екрана, за да възстановите резервното копие на вашата машина от Time Machine от режим на възстановяване.
Следвайте подканите на екрана, за да възстановите резервното копие на вашата машина от Time Machine от режим на възстановяване.
 Режимът за възстановяване ви води чрез инсталиране и настройка на macOS.
Режимът за възстановяване ви води чрез инсталиране и настройка на macOS.
