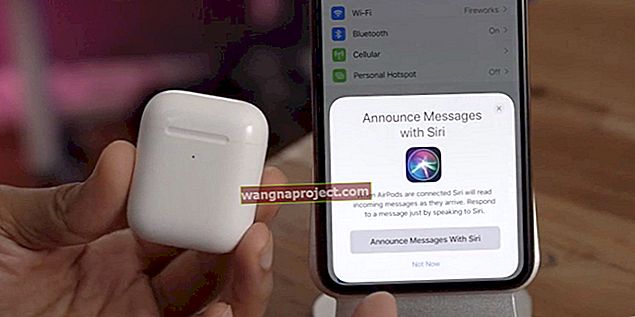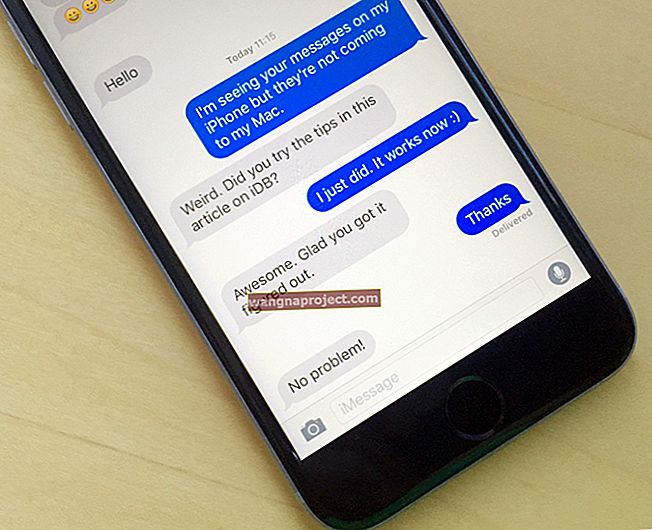Имате проблеми с контактите си iCloud, които не се актуализират на MacBooks или Mac? Ако е така, не сте сами. Виждаме, че доста от нашите читатели съобщават за проблеми с контактите си, особено след като актуализират своите macOS или променят специфична информация за контакти (като изтриване на телефонни номера и добавяне на нови номера или имейли в.)
Нека си го кажем! Нашите смартфони са жизненоважно средство за комуникация с всички, които познаваме и срещаме. Кой вече помни телефонни номера? Нашите смартфони правят това, което работи за нас.
Следователно трябва рутинно да актуализирате списъка си с контакти, особено след като направите промени или актуализации на вашите контакти!
За съжаление, има някои скорошни проблеми с iCloud контактите, които се синхронизират правилно. Проблемът възниква главно при синхронизирането на контакти от iCloud към вашия MacBook.
Препоръчително четене:
- 7 съвета за извличане на най-доброто от вашите iPhone контакти
- iPhone Любими контакти не работят
Има няколко различни поправки, но този, който продължи да работи редовно, изисква малко дълбоко гмуркане. Първо ще трябва да се насочите към iCloud.com. Оттук ще трябва да експортирате контактите си във „vCard“.
iCloud контактите не се актуализират на MacBook? Създайте iCloud Контакти vCard
VCard е цифрова визитка, която съхранява всички ваши контакти, за да могат да бъдат презаредени. Което всъщност е стъпка, която ще предприемем след създаването на vCard.

За да направите резервно копие на файла локално, ето необходимите стъпки:
- Отворете iCloud.com
- Влизам
- Изберете „Контакти“
- Натиснете cmd + A, за да изберете всички контакти
- Докоснете иконата на Gear в долния ляв ъгъл
- Изберете „Експортиране на vCard ...“
Нов файл ще се появи в папката ви за изтегляния и ще бъде наречен като „Адам *** и 53 контакта.vcf“. Този файл е изключително важен, така че е важно да не забравяте местоположението.
Предупреждение: Призоваваме всички да гарантират, че списъкът им с контакти е актуален, за да не загуби важна информация.
Изтрийте вашия списък с контакти в iCloud

Следващата стъпка, която трябва да предприемете, е да изтриете всички контакти в iCloud. Ето стъпките:
- Отворете iCloud.com
- Влизам
- Изберете „Контакти“
- Натиснете cmd + A, за да изберете всички контакти
- Докоснете иконата на Gear в долния ляв ъгъл
- Изберете „Изтриване“
- Потвърдете
Както се очаква, целият ви списък с контакти е премахнат и вече ще имате нов старт. След като контактите бъдат изтрити от уеб клиента iCloud, ще забележите, че са премахнати и от вашия iPhone. След като това се случи, можете да продължите.
Импортирайте iCloud Контакти vCard
Причината, поради която създадохме vCard по-рано, не беше просто да имаме локално архивиране на всички ваши контакти. Вместо това ще използваме този файл за повторно импортиране на всички ваши контакти в iCloud.

Ето стъпките, които трябва да предприемете, за да реимпортирате контактите си в iCloud:
- Отворете iCloud.com
- Влизам
- Изберете „Контакти“
- Докоснете иконата на Gear в долния ляв ъгъл
- Изберете „Импортиране на vCard“
- Придвижете се до мястото, където сте запазили файла vCard
- Изберете файла vCard
- Внос
Това отнема няколко минути, но ще започнете да виждате различните си контакти, попълващи се в уеб клиента. Това, което може да отнеме малко повече време, е всичките ви контакти да се появят отново на различните ви мобилни устройства, включително вашия MacBook.
Не се страхувайте, тъй като всичко работи във фонов режим, за да се синхронизира правилно на вашите устройства с активиран iCloud. За съжаление в списъка ви с контакти ще липсва едно нещо, когато този процес приключи.
Ако имате конкретни контакти с персонализирани снимки, те ще бъдат премахнати. След повторното импортиране на контактите ще трябва ръчно да актуализирате всеки контакт с подходяща картина.
Заключение
Както посочихме по-горе, поддържането на вашите контакти актуализирани на всичките ви устройства е изключително важно. Така че, ако продължавате да срещате проблеми, уверете се, че да ни уведомите в коментарите по-долу и ще направим всичко възможно, за да помогнем.
Ако сте намерили друго решение за този проблем, откажете се и ни уведомете!
Съвети за читатели 
- Опитайте този съвет за четец и изтрийте или изолирайте някои файлове във вашата библиотека!
- Затворете приложението Контакти, ако е отворено
- Отидете в ~ / Library / Containers и изтрийте или изолирайте в нова папка на работния плот каквото и да е с AddressBook в името му (препоръчваме изолиране срещу изтриване)
- Използвайте горното меню на Finder, като изберете Go> Go To Folder

- Ако не можете да намерите вашата потребителска библиотека, вижте тази статия
- Отидете в ~ / Library / ApplicationSupport и изтрийте или изолирайте в нова папка на работния плот каквото и да е с AddressBook в името му (препоръчваме изолиране срещу изтриване)
- Отворете ~ / Library / Preferences и изтрийте или изолирайте в нова папка на работния плот каквото и да е с AddressBook в името му (препоръчваме изолиране срещу изтриване)
- Отидете в ~ / Library / Caches и изтрийте или изолирайте в нова папка на работния плот каквото и да е с AddressBook в името му (препоръчваме изолиране срещу изтриване)
- Отворете системните предпочитания на вашия Mac> iCloud и премахнете отметката от квадратчето за контакти
- Рестартирайте вашия Mac
- Отворете Системни предпочитания> iCloud отново и поставете отново отметка в квадратчето за Контакти
- Роб откри, че Apple Watch има някои контакти, които представляват сливане между iCloud и Google / Gmail. Простото преобразуване на тези контакти обратно в записа им в iCloud реши проблема за него. Така че дайте този страхотен съвет!
- Проверете дали всичките ви контакти са във вашия Apple ID / iCloud акаунт с помощта на уеб браузър. След това във версията на уеб браузъра на iCloud потърсете и отворете настройките на iCloud. В долния ляв ъгъл под Разширени изберете Възстановяване на контакти. От този списък изберете резервно копие на контакти, което искате да възстановите. Изберете Възстановяване отдясно и следвайте инструкциите на екрана