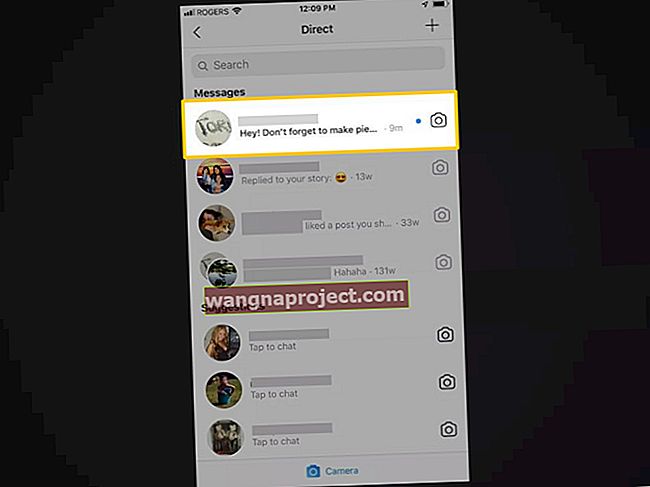С macOS Mojave се появиха Voice Memos, удобна функция, която преди беше достъпна само за iOS. Ако сте използвали гласови бележки на вашия iPhone или iPad, тогава знаете колко полезно може да бъде приложението. Можете бързо и лесно да записвате гласови бележки за себе си или разговори с други като срещи или интервюта.
Работата с Voice Memos на Mac е също толкова удобна, но ако не сте я използвали, ще ви покажем как да използвате тази функция на macOS.
Гласови бележки за основите на Mac
Въпреки че приложението е изключително лесно за използване, ето няколко основи, с които ще започнете.
Как да записвате гласови бележки на Mac
За да започнете запис на глас, просто отворете Voice Memos от папката си Applications и щракнете върху големия червен бутон Record.
 Започнете записа, като щракнете върху бутона Запис в долния ляв прозорец.
Започнете записа, като щракнете върху бутона Запис в долния ляв прозорец.
След като започнете да записвате, можете да направите пауза, да възпроизведете, да се придвижите напред, да се върнете назад и просто да щракнете върху Готово, когато завършите записа.
 Задайте на пауза записа на гласовата си бележка, като използвате бутона Пауза.
Задайте на пауза записа на гласовата си бележка, като използвате бутона Пауза.
Как да преименувате гласовите си бележки
По подразбиране вашите гласови бележки ще бъдат запазени с „Нов запис [номер]“, но можете да ги преименувате и вероятно трябва, за да можете лесно да ги разпознаете. Можете да преименувате гласовите бележки по два начина.
Преименуване от Списъка
- Кликнете върху гласовата бележка във вашия списък и след това върху името, за да поставите курсора в полето.
- Използвайте Delete, за да премахнете текущото име.
- Въведете новото име.
- Натиснете Enter .
Преименуване от менюто
- Изберете гласовата бележка от вашия списък.
- Щракнете върху Файл > Преименуване от лентата с менюта.
- Въведете новото име.
- Натиснете Enter .
 Преименувайте гласовата си бележка, като използвате опциите на менюто.
Преименувайте гласовата си бележка, като използвате опциите на менюто.
Как да дублирате, изтривате и споделяте гласови бележки
- Ако искате да дублирате гласова бележка на вашия Mac, изберете записа от списъка си и след това щракнете върху File > Duplicate от менюто.
- За да се отървете от гласова бележка, изберете записа от списъка си и щракнете върху Редактиране > Изтриване от лентата с менюта.
- Ако искате да споделите гласова бележка, изберете записа и щракнете върху бутона Споделяне в горния десен ъгъл на прозореца на приложението. Можете бързо да споделяте чрез Messages, AirDrop и Notes или да изберете Още за опциите си за споделяне по подразбиране.
Как да редактирате гласови бележки на вашия Mac
Ако трябва да изрежете части от гласова бележка, можете да я изрежете направо в приложението. Изберете записа от списъка си и щракнете върху бутона Редактиране горе вдясно.
На екрана за редактиране можете да преместите синия плъзгач на точното място във вашия запис. Или щракнете върху бутона Възпроизвеждане и след това натиснете Пауза, когато стигнете до мястото, което искате да редактирате.
Изтриването на части и изрязването на гласови бележки е лесно
Щракнете върху бутона Trim от горния десен ъгъл и използвайте плъзгача, за да изтриете част от записа си или да го отрежете.
Например, в началото може да има шум, който искате да премахнете. Можете да преместите жълтия плъзгач отдясно докрай наляво, заснемайки частта, която искате да премахнете в рамките на дръжките. След това щракнете върху Изтриване и тази част ще бъде премахната.
 Използвайте функции Trim и Delete, за да регулирате записа.
Използвайте функции Trim и Delete, за да регулирате записа.
Като друг пример може да искате да отрежете началото и края. Преместете жълтия плъзгач от лявата и дясната страна, за да уловите само частта, която искате да запазите в дръжките. След това щракнете върху Trim .
 Използвайте функцията за изрязване, за да редактирате избирателно гласовите си бележки.
Използвайте функцията за изрязване, за да редактирате избирателно гласовите си бележки.
Когато приключите с подрязването на гласовата бележка, щракнете върху Запиши, за да запазите промените си и след това Готово, за да излезете на основния екран на Гласови бележки.
Подмяна на части от гласови бележки с помощта на функциите „Замяна“ и „Пауза“
Може би това, което трябва да направите, е да замените част от записа. На екрана за редактиране щракнете върху Замени , запишете новия си звук и след това щракнете върху бутона Пауза, за да спрете. Щракнете върху Готово, когато приключите, за да се върнете на главния екран.
 Как да замените част от гласовата бележка.
Как да замените част от гласовата бележка.
Как да добавите в гласова бележка
Можете да записвате още в края на съществуваща гласова бележка. На екрана за редактиране преместете синия плъзгач в самия край на бележката. Ще видите, че бутонът Replace се променя на бутон Resume . Кликнете Resume , продължи запис, а след това върху Pause и Съставено когато приключите.
 Използвайте Възобновяване, за да добавите сегмент към гласовата си бележка.
Използвайте Възобновяване, за да добавите сегмент към гласовата си бележка.
Отмяна на вашите редакции в Voice Memo
Ако направите промяна в запис, който искате да не сте, щракнете върху Редактиране > Отмяна от лентата с менюта. Просто бъдете внимателни, когато редактирате гласовите си бележки, защото ако натиснете Save или затворите и отворите отново приложението, това действие няма да е налице.
Къде се намират файловете с Voice Memo на моя Mac?
Въпреки че можете лесно да виждате и управлявате целия си запис в приложението Voice Memos, може да искате да осъществите достъп до тяхното място за съхранение на вашия Mac. Можете да направите това с Finder.
- Щракнете върху Go > Go to Folder от лентата с менюта.
- Въведете пътя по-долу в изскачащия прозорец, като замените “your_username” със собственото си потребителско име за Mac.
/ Users / your_username / Library / Application Support / com.apple.voicememos / Recordings
 Намиране на файлове с гласови бележки в MacBook чрез Finder.
Намиране на файлове с гласови бележки в MacBook чрез Finder.
Папката Recordings ще се отвори със запазените ви гласови бележки. За съжаление те не са именувани, тъй като сте ги запазили в приложението Voice Memos. По някаква причина те са именувани, започвайки с датата, на която са били записани.
 Записи с име с префикс с дати.
Записи с име с префикс с дати.
Гласовите бележки в macOS Catalina се съхраняват на същото място. Гласовите бележки се съхраняват в Каталина като m4a файлове в ~ / Library / Application Support / com.apple.voicememos / Recordings.
Приложението Voice Memos е приятно допълнение към macOS. И с колко лесно се използва, опитайте се да се възползвате от това, като записвате бележки на себе си, мозъчни атаки или срещи, когато имате своя Mac със себе си.
Ще опитате ли гласови бележки на Mac? Моля, уведомете ни, ако имате някакви въпроси, като използвате коментарите.