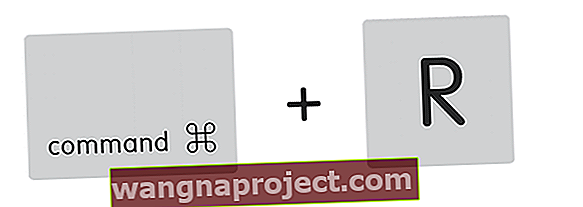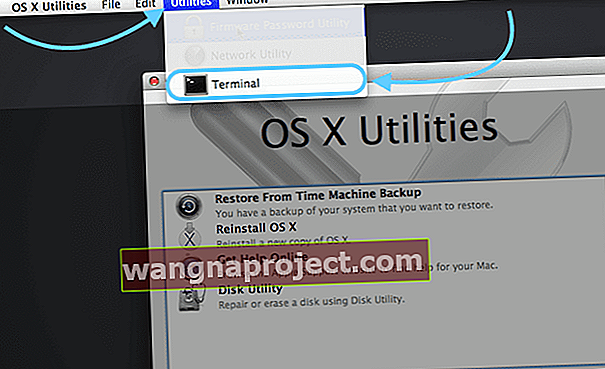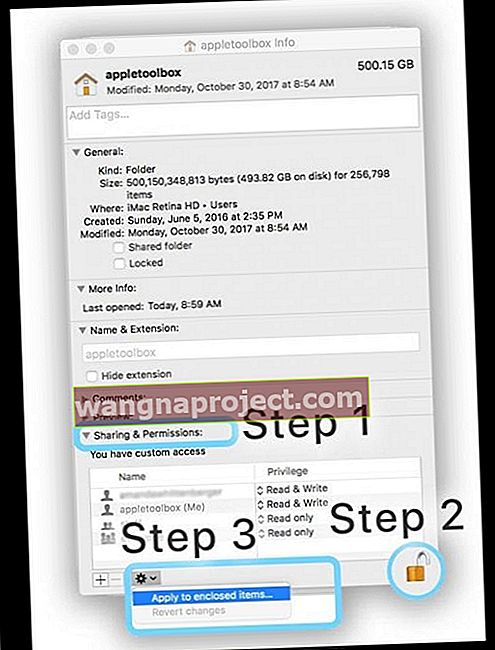Понякога нашите Mac се държат по странни начини. Ние мислим и използваме нашите компютри Apple, сякаш са стабилни и перфектни, докато не се провалят. Тогава целият ад се разпада. Какво можем да направим, за да върнем тази машина в нейното красиво нормално състояние?
Напоследък имах някои големи проблеми с моя Mac. Въпреки че мога да вляза, нито едно от моите приложения няма да се стартира. На всичкото отгоре компютърът е муден и не се използва. Понякога получавам въртящата се плажна топка за това, което изглежда завинаги . Имате ли връзка?
Когато възникне проблем, често причините за това са настройките на вашия потребителски акаунт. В моя случай се оказва, че моите проблеми наистина са свързани с моя потребителски акаунт. По някакъв начин се повреди. И не, не направих нищо - наистина, не го направих.
Тези времена на криза са проверки на реалността. Нищо, дори Apple Products са перфектни през цялото време.
Така че, ако нещо се случи, не се паникьосвайте. Има няколко неща, които можем да направим, за да разрешим проблема. Изпробвайте ги и ни уведомете дали нещо работи или имате други идеи. Помощта ВИНАГИ е добре дошла тук в Apple ToolBox.
Така че нека стигнем до него!
Дума за потребителските акаунти

Помислете за вашия потребителски акаунт на Mac като сърцето на вашата информация, мястото, на което вашите данни винаги се връщат. НАЧАЛНАТА ПАПКА на вашия потребителски акаунт съхранява повечето от всичко, включително промените, които правите в настройките на приложението, както и множество други неща:
- Файлове на работния плот
- Предпочитание за вашата работна снимка
- Кеширане на Safari, история и данни за уебсайтове
- Вашите имейли, контакти и срещи в календара
- iTunes музика и видеоклипове и снимки от Photos, Photo Booth и други приложения
- Персонализирани настройки, създадени за приложения като Mail, Safari, Messages, Facetime, Notes, Contacts, Calendar, Finder, както и настройки на приложения на трети страни
- Файлове в папките Документи, Изтегляния, Филми, Музика, Картини, Обществени и Сайтове, намиращи се в папката Начало
Променихте разрешенията за елементи в домашната папка?
Понякога, когато променяте разрешенията за четене или запис на елементи в домашната папка, също трябва да нулирате разрешенията им.
Тази ситуация е особено вярна, ако използвате клавиш Command + I (или друг метод за получаване на информация), за да промените тези разрешения.
Ако имате някой от симптомите по-долу, може да имате проблем поради промени в разрешенията на вашата домашна папка
Отчетените симптоми включват:
- Когато се опитвате да запазите промените, виждате съобщение, че файлът е заключен или че нямате разрешение за запазване
- Често (и многократно) виждате съобщението, че macOS трябва да поправи вашата библиотека, за да стартира приложения
- В приложението Photos виждате съобщение, че вашата библиотека трябва да бъде актуализирана или преизбрана всеки път, когато отворите Photos
- Промените в системните предпочитания не се запазват, след като излезете от системните предпочитания
- Изскача съобщение, че на стартовия диск няма повече място за памет на приложението
- Актуализирането на вашата Dock не се запазва, след като излезете от потребителския си акаунт
- Windows, които бяха отворени последния път, когато излезете или излезете от приложение (преди да промените разрешенията), се отварят отново, след като влезете или отворите приложението
- Когато премествате елементи в домашната папка, вашият Mac иска име на администратор и дума за парола
- Преглед, TextEdit и подобни приложения неочаквано излизат, когато се опитате да ги отворите
- Activity Monitor показва, че Safari или SafariDAVClient използва много системни ресурси
- Забелязали сте значително намаляване на производителността на вашия Mac
- iTunes показва съобщение, че вашето устройство не може да бъде синхронизирано
- Снимките (или видеоклиповете), които импортирате в приложението Снимки, не се показват в приложението, но се показват във Finder
Ако видите някоя от тези грешки, нулирането на разрешенията за вашата домашна папка често решава проблема. Читателите съобщават, че това работи за всички версии на macOS (включително Mojave & High Sierra / Sierra) и повечето версии на Mac OS X.
Само не забравяйте да ВРЕМЕТЕ РАЗРЕШЕНИЯТА ЗА ПАПКАТА В ДОМА си .
Бъдете подготвени с друг администраторски акаунт
Добре, това е нещо, което трябваше да направя, но не. Научен урок. Така че за всички вас, които сте превъзходни iFolks, това е за вас.
Преди да се случи нещо, създайте друг акаунт с администраторски достъп. Бъдете подготвени с друг начин да влезете във вашия Mac, който не включва преформатиране на твърдия диск и загуба на всичко.

С този друг администраторски акаунт рестартирате пароли, изтривате акаунти и отстранявате неизправности. Така че решавате проблеми, без да се налага да предприемате драстични действия, като например да изтриете устройството си чисто.
Ако вашите проблеми не се случват в друг потребителски акаунт, вероятно е и macOS, и инсталираните приложения да работят правилно.
Така че, когато сте влезли в обичайните си потребителски акаунти, приложенията показват неочаквано (и) поведение (а), като например не се стартира, изпълнява неправилно команди, връща грешки или излиза неочаквано.
НО, когато влезете в друг потребителски акаунт , виждате, че тези проблеми не възникват.
Присъдата: Проблемът (ите) следователно са свързани с вашите конкретни потребителски настройки или файлове . Така че е време да направите някои опити и грешки, за да разберете какво се случва с вашия потребителски акаунт.
Разрешение за нулиране
Може би всичко, от което се нуждаем, е да поправим някакво разрешение на потребителски файл (стиснати пръсти), така че нека опитаме първо да го поправим. Ще трябва да рестартираме в режим на възстановяване
За Йосемити и по-долу
- Изключете компютъра си
- Натиснете Command + R
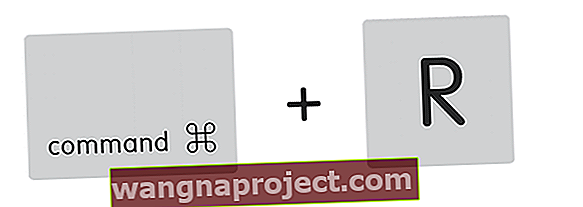
- Натиснете бутона за захранване
- Задръжте Command + R, докато не чуете звука за стартиране или не видите логото на Apple и лентата за напредъка
- Изберете Disk Utility
- Изберете Disk Verify Permissions
- След проверка изберете Repair Disk Permission

Започвайки с El Capitan, Apple премахна от Disk Utility бутоните за проверка и ремонт на разрешения.
Apple твърди, че всички разрешения за системни файлове вече са автоматично защитени и актуализирани по време на актуализирането на софтуера. Но разбира се, винаги има средства за постигане на целта.
За Ел Капитан
- Изключете компютъра си
- Натиснете Command + R
- Натиснете бутона за захранване
- Задръжте Command + R, докато не чуете звука за стартиране или не видите логото на Apple и лентата за напредъка
- Изберете Utilities Menu в горната част на екрана
- Изберете Терминал
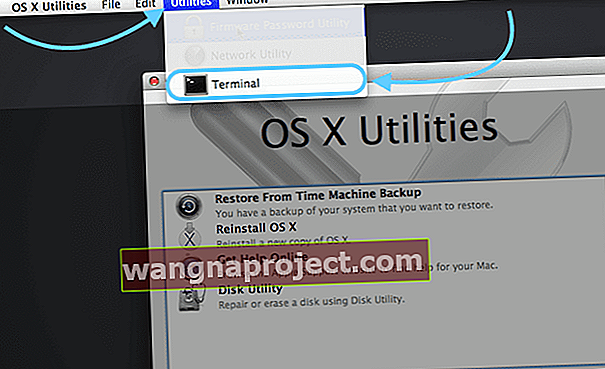
- В прозореца на терминала въведете resetpassword
- Натиснете Return

- Отваря се прозорец Reset Password
- НЕ СЛЕДВАМЕ ДА ВЪЗСТАНОВИМ ПАРОЛАТА
- Изберете стартовия диск (Macintosh HD, ако не е преименуван)
- Изберете вашия потребителски акаунт
- Под Reset Home Directory Permissions and ACLs щракнете върху Reset
- Изберете Рестартиране от лентата с менюта

За macOS Sierra, High Sierra, Mojave и Catalina
За съжаление, решението за отстраняване на разрешенията на диска и ACL вече не работи в macOS Sierra и по-нови версии.
Според Apple ръчното поправяне на разрешения на диска вече не е необходимо. macOS Catalina, Mojave, High Sierra и Sierra (и Mac OS X El Capitan) разрешават автоматично разрешения на файлове по време на актуализации на софтуера.
Подобрената целостта на файла, започвайки с El Capitan и разширена в macOS Sierra, очевидно прави ръчните разрешения на диска остарели.
Ако смятате, че проблемите с вашия потребителски акаунт наистина произтичат от проблеми с разрешението на диска, най-добрият вариант, който понастоящем е наличен за macOS Mojave, High Sierra или Sierra, е да актуализирате вашата операционна система, ако е налице надстройка.
Ако няма налична актуализация, опитайте съветите, изброени по-долу.
Нулирайте разрешенията за начална папка
Ако проблемът е стартирал след промяна на разрешенията за елементи в домашната ви папка, нулирайте разрешенията: 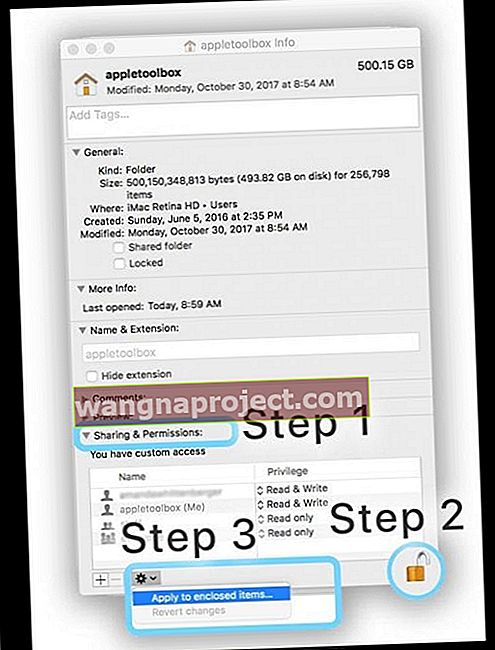
- От лентата с менюта на Finder докоснете Go> Home (или Shift + Command + H)
- Изберете File> Get Info (или Command + I)
- Отворете областта Споделяне и разрешения (щракнете върху триъгълника до него, ако не виждате никаква информация)
- Проверете дали разрешенията за вашата домашна папка са отключени (вижте иконата за заключване долу вдясно)
- Ако видите затворена ключалка, докоснете ключа веднъж и въведете име на администратор и парола за отключване
- След като бъде отключена, изберете менюто Действие в долния ляв ъгъл на прозореца и изберете Прилагане към затворените елементи
- Изберете OK, за да потвърдите това действие
- Ще видите лента за напредъка в горната част на прозореца, когато действието завърши
- След като лентата за напредъка приключи, отворете Terminal от папката Utilities на вашата папка Applications (или натиснете CMD + Space, за да отворите търсенето с прожектори и въведете Terminal и натиснете return)
- Поставете или въведете тази команда в терминала, след което натиснете Return : diskutil resetUserPermissions / `id -u`
- За американските клавиатури символът `е точно над клавиша Tab
- След въвеждане на командата diskutil, ако терминалът казва, че разрешенията за нулиране на домашната директория на потребителя са неуспешни (грешка -69841), въведете chflags -R nouchg ~, след това въведете командата diskutil отново: diskutil resetUserPermissions / `id -u`
- След като приключите, напуснете терминала
За macOS това е командата на терминала, която възстановява потребителските разрешения, както е посочено в тези бележки за поддръжка на Apple за това как да разрешите проблеми, причинени от промяна на разрешенията на елементите в домашната ви папка.
Командите на терминала не работят в macOS Mojave +? Виждате, че операцията не е разрешена?
Ако Terminal не приема командите ви, когато работите с macOS Mojave, Catalina или по-нова версия, вероятно ще трябва да предоставите на Terminal Full Disk Access.
Предоставете пълен достъп до терминала
Отворете Системни предпочитания> Сигурност и поверителност> раздела Поверителност
- Изберете пълен достъп до диска от лявата странична лента
- Ако не можете да направите промени, отключете диска и въведете администраторската си парола, ако е необходимо
- Докоснете символа +
- Добавете терминал към одобрените си приложения с пълен достъп

- Рестартирайте терминала и вижте дали сега той приема вашите команди
Докоснете Още в терминала
Ако се чувствате комфортно, опитайте да използвате команден ред в терминала. Някои читатели съобщават, че това работи за тях - особено за хора, които все още работят с Mac OS X.
Отворете прозорец на терминала
- В командния ред въведете точно това, включително интервалите
- sudo / usr / libexec / repair_packages –repair –standard-pkgs /
- При подкана въведете вашата администраторска парола
- Изчакайте минута-две
- Ако има някакви грешки, те се показват и вашата система ги поправя, ако е възможно
- Ако няма грешки, той не показва нищо
Стартирайте към дяла за възстановяване
- Натиснете и задръжте Command + R, докато не видите логото на Apple
- Ако вашият Mac не се стартира, задръжте клавиша за опции, докато стартирате, за да покажете вградения диспечер на стартиране и изберете дял за възстановяване
- Или стартирайте ръчно от macOS Recovery през интернет, задръжте Option-Command-R или Shift-Option-Command-R при стартиране
- Отворете терминала и въведете ремонт на домашни разрешения
- За macOS опитайте diskutil resetUserPermissions / `id -u`
Тази команда отваря прозорец, подобен на нулиране на разрешенията за потребителски акаунти.
Стартирайте безопасен режим
Ако нямате резервен администраторски акаунт, нека опитаме да рестартираме вашия Mac в безопасен режим. След това ще премахнем някои от вашите кеш файлове, които може да са източник на проблема.

За да стартирате в безопасен режим, изключете компютъра си
- Натиснете бутона за захранване
- След като чуете стартовия тон, натиснете и задръжте клавиша Shift
- Пуснете, когато видите сивата икона на Apple и лентата за напредъка
- След като се зареди безопасен режим, отворете прозореца на Finder
- Натиснете Cmd-Shift-G.
- Въведете ~ / Library / Caches, за да отидете в папката caches

Не се препоръчва пълно премахване на кеша, така че запазете резервно копие на всички кеш файлове, преди да ги изтриете. Ако нещо се случи, можете да възстановите старите файлове с помощта на архива.
Създайте папка в Споделено и поставете кеша обратно там
- След като получите резервно копие, продължете и изтрийте кеша
- Рестартирайте компютъра
- Сега проверете и вижте дали това е решило проблемите с вашия потребителски акаунт. Ако не, продължете към следващите стъпки
Hide and Seek: Намиране на файла с лоши предпочитания
Това е смъртоносно скучно и отнема много време, но все пак е по-добър вариант от наличието на неработещ компютър. Корумпираните файлове с предпочитания често са причина за необичайно поведение на вашия Mac, особено ако приложението не се отваря или се срива често.
Файловете с предпочитания съхраняват всякаква информация, специфична за приложението, всичко - от началната страница на браузъра ви до настройките на шрифта и дори неща като преките пътища, които запазвате в страничната лента на Finder. Нека първо стартираме в безопасен режим. Не забравяйте, че в този случай търпението наистина е вашият най-голям съюзник (и добродетел.)
Рестартирайте в безопасен режим
- Отворете прозорец на Finder и натиснете Cmd-Shift-G
- Въведете ~ / Library / Preferences

Преместете тези файлове с предпочитания един по един някъде другаде, за предпочитане в папка, обозначена със OLD Preferences. Рестартирайте компютъра си всеки път и вижте дали потребителският акаунт е фиксиран. Да, предупредих ви за смъртоносната част на това решение.
Има приложение за това!
Да, разбира се, има приложение за почти всичко, включително за ремонт на разрешения. InsanelyMac предлага приложение RepairPermission и приложение Disk Utility, което върши работата вместо вас. Kext Utility за Mac предоставя подобни услуги, включително поправяне на разрешения за всички системни папки и възстановяване на системните кешове.
Трябва обаче да стартирате с деактивиран SIP (System Integrity Protection) или разрешаваща конфигурация на CSR. Така че, за да стартирате, трябва да разрешите приложения от всяко място под Системни предпочитания -> Сигурност и поверителност. За да активирате тези опции за изпълнение в Терминал: sudo spctl –master-disable
Защитата на системната цялост (SIP) е въведена в El Capitan и се нарича режим без корени. Той осигурява по-голяма сигурност на вашия Mac и предотвратява модифицирането на зловреден софтуер от системни файлове и директории.
За да деактивирате SIP на вашия Mac (защита на целостта на системата)
- Рестартирайте вашия Mac
- Стартирайте в дял за възстановяване
- Задръжте Command-R, докато не видите икона на Apple и лента за напредъка
- От меню Utilities изберете Terminal
- В командния ред въведете точно този csrutil деактивирайте
- Натиснете Return
- Терминалът показва съобщение, че SIP е деактивиран
- Рестартирайте от менюто на Apple (горе вляво)
Повторно активирайте SIP, като използвате същите стъпки, включително рестартиране и въвеждане на точно това разрешаване на csrutil
Посещение с AppleCare
Ако компютърът ви все още е съгласно вашето споразумение с AppleCare, е дошло времето да се обадите или да занесете компютъра в магазините на Apple. Нека Гениите го погледнат; все пак си платил за това!
Те обикновено знаят какво правят и трябва да решат проблема за много по-малко време от вас. Те със сигурност виждат много повече въпроси от нас (за щастие.)

Дори ако вашият Mac не е в гаранция, пак можете да го поправите за по-малко, отколкото смятате. Опитайте това първо, преди да платите:
Ако сте платили с кредитна карта, тогава картовата компания може да го покрие. Проверете правилата на кредитната си карта, за да видите дали отговаряте на условията за защита.
Точката на безвъзвратност
За вашия най-лош сценарий не спираме. Ще използваме дяла за възстановяване. Просто се уверете, че сте се свързали с интернет чрез WiFi или Ethernet кабел.
Използвайте режима за възстановяване на вашия Mac, за да преинсталирате macOS или OS X
- Рестартирайте компютъра и задръжте Cmd-R, докато стартира
- Изберете преинсталиране на macOS или OS X и следвайте инструкциите.

Обобщение
Научен урок - винаги имайте резервен план. Така че бъдете подготвени, като имате поне 2, да ДВА администраторски акаунта на вашия компютър. И тъй като Apple ToolBox препоръчва редовно да архивирате вашите файлове, за предпочитане следвайки правилото 2X2 (два облака, двама местни жители).