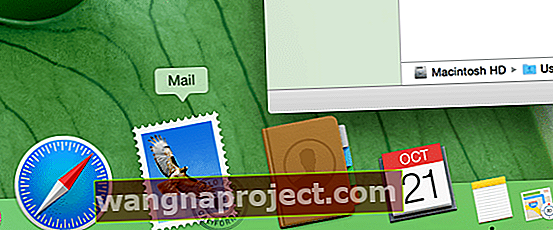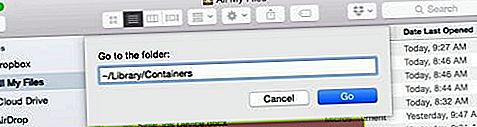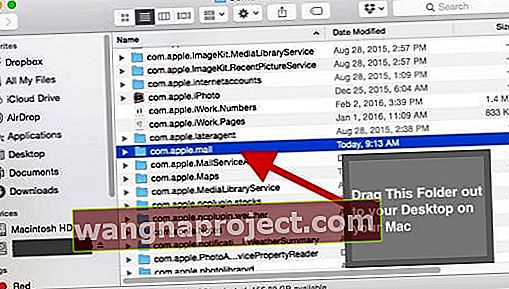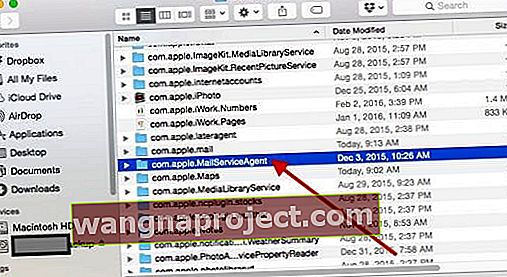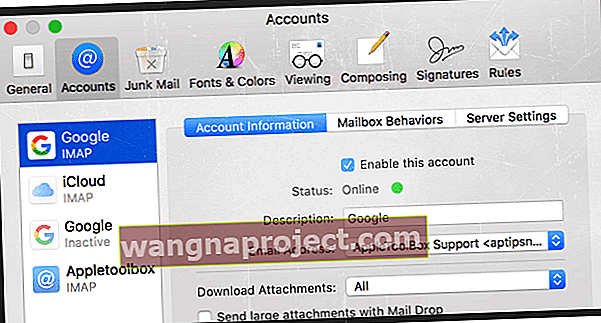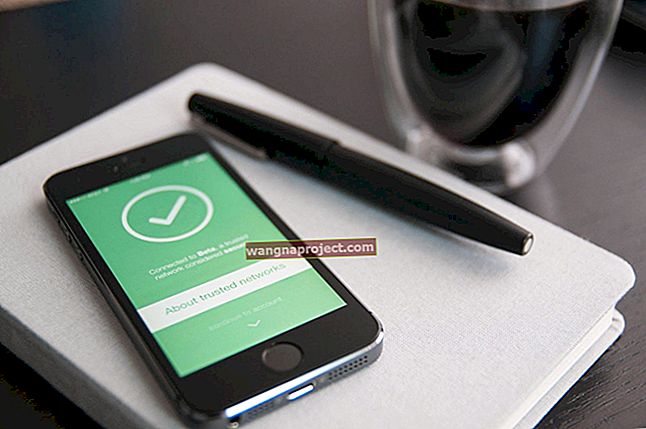За по-възрастните собственици на MacBook сме твърде добре запознати с многобройните проблеми на El Capitan, с които трябваше да се примирите, откакто излезе. Надяваме се, че можете да смекчите всички тези проблеми при стартиране.
Изглежда, че по-новите (след 2012 г.) Macbook с El Capitan изглежда се справят добре. Няколко потребители обаче посочват, че имат някои предизвикателства, използвайки приложението Mail на своите Mac компютри след надстройката до El Capitan.
По-конкретно, читателите съобщават, че приложението им Mail продължава да се срива с El Capitan.
Нищо не е по-досадно от срива на приложението при вас, докато сте в процес или на съставяне на имейл, или на опит да отворите пощата си, за да проверите входящата си поща. Възможно е да има много проблеми, които могат да причинят редовно срив на приложението ви Mail.
Следвайте тези бързи съвети, за да коригирате срива на приложението за поща на вашия Mac
- Деактивирайте временно всичките си пощенски акаунти и опитайте отново приложението Mail - ако работи, активирайте отново всеки акаунт един по един, за да идентифицирате кой акаунт причинява проблема
- Изтрийте всички съобщения, които смятате, че създават проблеми
- Погледнете в изходящата кутия на вашето приложение за поща и изтрийте всички съобщения там. Ако съобщението е важно, копирайте неговия текст и създайте нов имейл за изпращане - след това изтрийте цялата си изходяща поща
- Преместете файловете com.apple.mail и com.apple.MailServiceAgent на вашия работен плот и рестартирайте компютъра си, след което отворете приложението Mail
- Отворете предпочитанията на Mail и деактивирайте всички акаунти и след това добавете всеки акаунт един по един, за да изолирате проблема
В тази статия ние обхващаме някои от често срещаните проблеми, свързани със срива на приложението Mail, и предоставяме съвети как да смекчим тези проблеми.
Първите стъпки за решаване на приложението за поща продължава да се срива с El Capitan
Просто е наистина по-добре. Благодарим на нашия читател Кал за този страхотен съвет!
Така че, преди да направите нещо, изключете всичките си имейл акаунти, без дори да отваряте приложението Mail, като отидете на System Preferences> Internet Accounts и деактивирате ВСИЧКИте си имейл акаунти .
ПРЕДУПРЕЖДЕНИЕ: Изтриването на акаунт или изключването на отделни функции на акаунта може да премахне данните, съхранявани във вашите приложения.
Ако синхронизирате с iCloud или сте включили синхронизирането с други доставчици (като Google), данните ви се съхраняват на техните сървъри, така че загубата на данни трябва да е временна.
За да премахнете акаунт и да изключите всички негови функции, маркирайте акаунта и щракнете върху бутона Премахване.
Аз е изтриете профила си и Mac има iCloud Keychain активирана, Apple също така премахва тази сметка от останалите си на Mac компютри, създадени за iCloud Keychain.
След като деактивирате всички акаунти, опитайте да отворите приложението Mail
- Ако приложението Mail работи, проблемът е в един (или повече) от синхронизираните ви имейл акаунти
- Затова включете всеки имейл акаунт един по един и отворете Mail, за да видите дали работи след добавяне на всеки акаунт
- Докато добавяте акаунти, този процес трябва да разкрие виновника - за читателя Кал; това беше акаунт в Exchange, който той вече не използваше и не се нуждаеше
Ако премахването на интернет акаунти не е помогнало, следвайте стъпките по-долу, за да отстраните допълнително този проблем
Приложението за поща продължава да се срива с El Capitan? Проверете повредената електронна поща
Една от честите причини за проблема с приложението за поща продължава да се срива с El Capitan се опитва да отвори имейл, който е повреден поради някаква причина.
Шансовете са, че Mail може да продължи да се срива, докато имате този имейл в папките си. Трудно е да се определи кой от елементите може да е причина за този проблем.
Ако видите имейл от подател, който не разпознавате, или приложението ви се срине, когато се опитате да отворите този имейл, това може да е виновникът.
Стъпка - 1 Отворете пощата
- Кликнете върху приложението Mail, за да го отворите и незабавно задръжте клавиша Shift, докато Mail не се отвори.
- Това действие кара приложението ви за поща да се отвори, без да е избрано никакво съобщение или пощенска кутия.
Стъпка - 2 Скриване на съобщението
- Скрийте частта от прозореца за преглед на съобщения, като внимателно плъзнете тънката разделителна лента между нея и вашия списък със съобщения.
- Продължавайте да плъзгате, докато Mail показва само списъка със съобщения, но не и инструмента за преглед на съобщения. В този изглед можете да виждате съобщения само чрез двукратно щракване, за да отворите съобщението.
- С тази стъпка може да се наложи да нулирате някои от вашите персонализирани опции за форматиране, като преглед на вашите предпочитания за поща и преоразмеряване на вашите прозорци, ширина на колоните и т.н.
Стъпка - 3 Изберете Съобщение, но НЕ ОТВАРЯЙТЕ
- Щракнете върху засегнатото съобщение веднъж, за да го изберете, без да го отваряте.
- След това натиснете Delete или изберете Message> Move to> Trash .
Стъпка - 4 Затворете пощата
- Сега затворете приложението си Mail
- Опитайте да го отворите нормално.
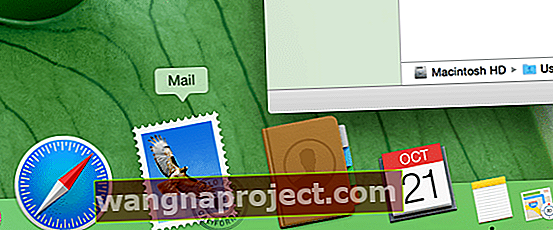
Сривът на приложението Mail не е свързан с повреден имейл?
Ако проблемът със срива на пощата не е свързан с конкретен повреден имейл, тогава трябва да изпълните следните стъпки, за да накарате приложението да работи.
Моля, обърнете внимание, че може да се наложи да пресъздадете персонализираните си канцеларски материали, след като изпълните стъпките по-долу.
Стъпка - 1 Отворете приложението си Finder
- Кликнете върху Go and Go To в горното меню, както е показано на изображението по-долу.

Стъпка - 2 Въведете „~ / Library / Containers“ и натиснете GO
- Това действие отваря различните папки на контейнера за приложения.
- Плъзнете папката Com.Apple.Mail от тук на вашия работен плот.
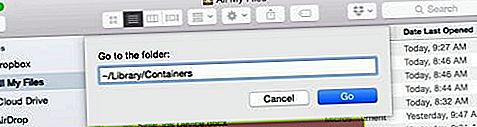
- Плъзнете папката на работния плот.
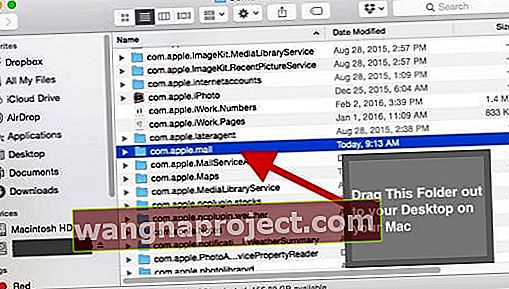
Стъпка - 3 Повторете стъпка 1
- Следвайте стъпка - 1 отгоре, НО този път потърсете следния файл „com.Apple.MailServiceAgent“.
- Плъзнете този файл на вашия работен плот.
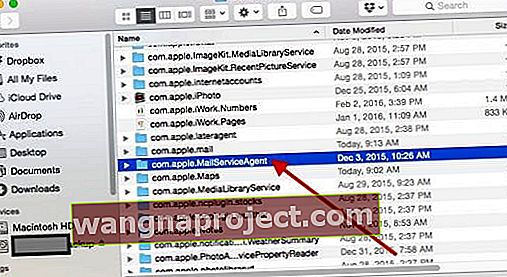
Стъпка - 4 Рестартирайте компютъра си и проверете приложението Mail
- Този метод обикновено коригира повечето проблеми с внезапното срив на вашия Mac.
- Ако все още изпитвате приложението Mail, което продължава да се срива с El Capitan или подобни проблеми, помислете за повторно инсталиране на приложението във вашия Mac.
- Или настройте посещение (или чат) с поддръжка на Apple, в Apple Store, по телефона или онлайн.
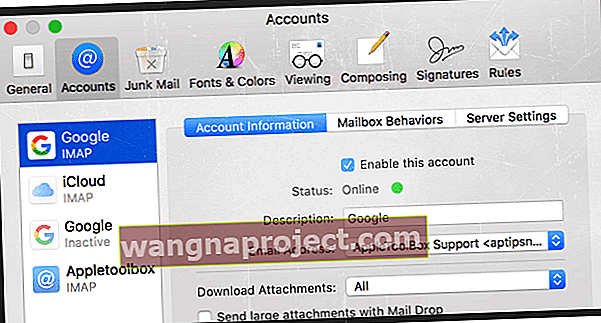
Използвайте предпочитанията за поща за вашето предимство
- Затворете приложението Mail
- Изключете WiFi, за да предотвратите изтеглянето на имейла си
- Отворете приложението Mail и отидете на Mail> Preference> Accounts
- Щракнете върху всеки от вашите акаунти и махнете отметката от „Активиране на този акаунт“ за ВСИЧКИ СМЕТКИ
- Затворете Предпочитания и след това затворете приложението Mail
- Включете WiFi отново
- Отворете приложението Mail
- Върнете се в Поща> Предпочитания> Акаунти и активирайте първия изброен акаунт
- Този процес отнема време, така че бъдете търпеливи! Изчакайте, докато съобщението Проверка за поща изчезне
- Сега добавете в другите си пощенски акаунти, един по един след стъпка 8
Съвети за читатели
- Дейвид реши, че проблемът му с приложението Mail е свързан с повреден твърд диск. Затова той препоръчва да архивирате целия си Mac или MacBook с помощта на Time Machine или друг метод за архивиране по ваш избор.
След като направите резервно копие, рестартирайте MacBook, изтрийте конфигурацията на твърдия диск, след което форматирайте твърдия диск отново. След форматирането рестартирайте своя Mac и възстановете от последното архивиране с помощта на Time Machine. След като направи тази поредица от стъпки, Дейвид откри, че приложението му Mail вече работи добре!
- Разбрах, че има проблем със съобщение в изходящата ми поща и Mail продължаваше да се опитва да изпрати имейла всеки път, когато приложението се отвори. Това, което ми подейства, беше изключване на wifi, след това отваряне на Mail (с натиснат клавиш Shift) и изтриване на всички съобщения, заседнали в изходящата кутия. След като бъде изчистен, свържете се обратно с WiFi.
- Преминете през папката на контейнера си и изтрийте ръчно всички файлове в папката „Изтегляне на поща“. Сега всичко работи добре. Изтеглянето вероятно е повредено. Моля, имайте предвид, че вероятно ще загубите всички тези прикачени файлове към имейл
- Премахнете Mail от опцията си за автоматично стартиране (влизане) и я отворете ръчно
- Отворете Системни предпочитания> Потребители и групи > Изберете вашето потребителско име
- Изберете раздела Вход за елементи
- Изберете Mail и всички други стартиращи програми, които искате да премахнете
- Натиснете знака минус (-), за да премахнете
- Премахнете версиите на приложението Mail в библиотеката
- Затворете Mail
- Отиди до ~ / Library / Mail папка с помощта на Finder менюто Go> Отидете на Folder команда
- Погледнете вътре в тази папка и вижте дали има различни версии - папки с маркировка „V4“ или „V3“ и т.н.
- Запазете папката с най-новата версия и преместете по-старите в кошчето - все още НЕ изпразвайте кошчето
- Отворете Mail
- Ако работи нормално, изхвърлете тези по-стари версии