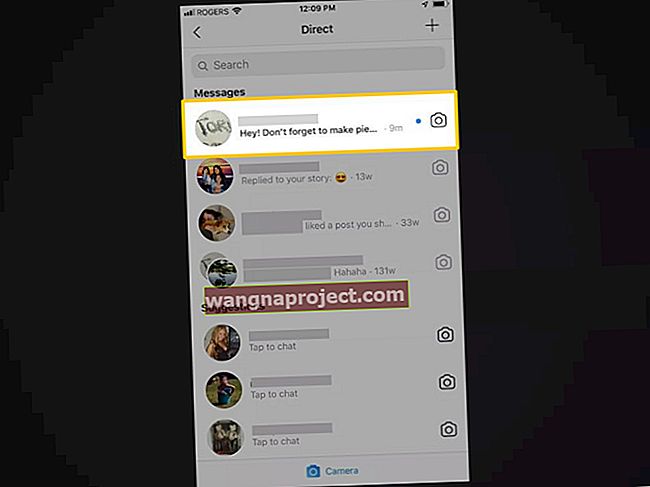Така че имате някои файлове, които не искате никой да има достъп. Вашият Mac вече е доста защитен, но какво се случва, когато искате да шифровате USB устройство?
Тук се включва криптирането на диска. По принцип той ще запази USB устройството ви за палеца в безопасност, като криптира данните върху него и изисква парола за достъп до него.
Може да не знаете това, но macOS всъщност има няколко вградени функции за криптиране на USB, включени в неговия софтуер - позволявайки ви да криптирате и декриптирате USB устройства и други носители за съхранение в движение. Ето как да ги използвате.
Използвайте Finder за криптиране на USB устройства на MacBook
От macOS Mojave можете лесно да шифровате и декриптирате общи устройства за масово съхранение в движение, като използвате Finder.
Това използва XTS-AES криптиране, което е същия тип криптиране, което използва системата macOS FileVault 2. Имайте предвид, че използването на Finder за криптиране на палеца ще ограничи използването му до macOS. Няма да имате достъп до данните в него на машина с Windows или Linux.
 Ако USB устройството, което искате да шифровате, е форматирано правилно, процесът отнема само няколко щраквания.
Ако USB устройството, което искате да шифровате, е форматирано правилно, процесът отнема само няколко щраквания.
- Включете вашето устройство за палеца или общ носител за съхранение във вашия Mac.
- Отворете Finder.
- Щракнете с десния бутон върху палеца в лявата странична лента. Ще бъде под Локации
- Щракнете върху Шифроване „(Име на устройството за масово съхранение)“. Ако не виждате тази опция, преминете към бележката по-долу.
- Finder сега ще ви подкани да въведете парола и подсказка. Това ще се използва за достъп до данните на палеца ви - така че не го губете!
- Когато всичко това е въведено, щракнете върху Шифроване на диск.
 Въведете парола (и подсказка, ако искате). Но имайте предвид, че не можете да възстановите или нулирате тази парола.
Въведете парола (и подсказка, ако искате). Но имайте предвид, че не можете да възстановите или нулирате тази парола.
След това Finder ще шифрова вашето устройство за палеца. В зависимост от това колко данни има върху него, процесът може да отнеме известно време.
За да получите достъп до съдържанието на палеца, ще трябва да въведете паролата, която сте създали по-рано. Няма абсолютно никакъв начин да възстановите тази парола, така че не забравяйте да я запишете на сигурно място или да използвате платформа за управление на пароли.
Забележка: Ако не видите опцията Encrypt, когато щракнете с десния бутон на мишката върху устройството за палеца, това означава, че USB устройството за съхранение не е в правилния формат, за да използва запеченото macOS криптиране. Ще трябва да използвате следния метод за криптиране на вашето устройство.
Използвайте Disk Utility на macOS за криптиране на USB устройства
Както разгледахме, ако не виждате опцията Encrypt, това означава, че вашето USB устройство не е форматирано с карта на дяловете GUID - което е изискване за криптиране на Finder.
За да получите опцията за криптиране, ще трябва да изтриете палеца си и след това да го шифровате в Disk Utility. Разбира се, не забравяйте да копирате всички данни от вашето USB устройство на безопасно място. Някъде на вътрешния диск на вашия Mac е добър вариант. След като данните ви са някъде на сигурно място, можете да продължите да изтривате и криптирате флаш устройството си.
 В Disk Utility щракнете върху Erase. След това задайте схемата на GUID Partition Map, а Format на Mac OS Extended (Journaled).
В Disk Utility щракнете върху Erase. След това задайте схемата на GUID Partition Map, а Format на Mac OS Extended (Journaled).
- Отворете Disk Utility. Ще го намерите в Приложения -> Помощни програми във Finder или в папката Utilities в Launchpad.
- В горната лента на менюто на Disk Utility щракнете върху View .
- Сега изберете опцията Покажи всички устройства , за да я проверите, ако вече не е маркирана.
- Изберете вашето USB устройство за палеца от лявата странична лента. Не забравяйте да щракнете върху горната опция, а не върху всички следващи имена на устройства, изброени под нея.
- Щракнете върху опцията Erase в лентата с инструменти на Disk Utility.
- Дайте на вашето USB устройство с палеца ново име.
- В менюто Scheme се уверете, че сте избрали GUID Partition Map . Ще трябва да промените това, преди да изберете Формат. Което ни води до ...
- Под менюто Формат изберете Mac OS Extended (Журналиран, шифрован) .
 Уверете се, че не сте загубили тази парола. Няма да можете да го нулирате или възстановите - и данните ви могат да бъдат загубени.
Уверете се, че не сте загубили тази парола. Няма да можете да го нулирате или възстановите - и данните ви могат да бъдат загубени.
Оттук ще бъдете подканени да въведете парола и да подскажете отново. Подобно на метода на Finder, вие ще искате да запазите това на сигурно място, защото няма опция да го нулирате. Когато приключите, кликнете върху Изтриване.
Когато всичко е казано и направено, копирайте всички данни, които първоначално са били на устройството ви за палеца, обратно от безопасното място. След като е на устройството, той автоматично ще бъде шифрован и защитен с парола.
Алтернативен метод
Като алтернатива можете също да зададете Формат на Mac OS Extended (Journaled) и Scheme на GUID Partition Map. Това няма да шифрова вашето USB устройство в Disk Utility, но ще ви позволи да го шифровате с помощта на простия метод на Finder.
Това може да е предпочитаната опция, ако не искате незабавно да се ангажирате с шифровано устройство и парола, но искате да можете да шифровате носителя си за съхранение в движение по-късно с помощта на Finder.
Шифроване на USB устройство, което работи с Windows PC и Mac
 Ако трябва да осъществите достъп до криптирани устройства на Windows или PC машина, описаните по-горе методи няма да работят. Ще трябва да използвате приложение за криптиране на трета страна.
Ако трябва да осъществите достъп до криптирани устройства на Windows или PC машина, описаните по-горе методи няма да работят. Ще трябва да използвате приложение за криптиране на трета страна.
Горните два метода ще гарантират, че вашите данни са безопасни и защитени, независимо какво се случва. Но, разбира се, те ще работят само на macOS устройства. Това е така, защото форматът Mac OS Extended, вярно на името си, е съвместим само с компютри на Apple.
Ако трябва да осъществите достъп до вашите данни от компютър с Windows или машина от Linux, тогава ще искате да изберете решение за криптиране на трета страна. Няколко висококачествени опции са DiskCryptor и VeraCrypt.
И двамата са напълно безплатни за използване и с отворен код, но не пестят от качеството на криптиране. Всъщност и двете приложения предлагат разнообразие от различни опции за криптиране - като AES, Twofish и Serpent.
Не можете да сгрешите и с двете. И двамата са доста лесни за използване, така че ще се въздържим да предлагаме задълбочени инструкции как да шифровате с тях. Просто не забравяйте да шифровате устройството си, използвайки формат, съвместим с Windows или Linux, като FAT32.
За повече информация можете да посетите съответните им уебсайтове.
Ако използвате USB устройства за пренасяне на информация, винаги е добре да шифровате устройството, така че поверителността и сигурността ви да бъдат защитени в случай, че загубите устройството. Това е особено вярно, ако използвате палечни устройства за съхраняване на лични снимки или документи за договори и т.н. Надяваме се, че тези съвети са ви полезни. Моля, уведомете ни в коментарите по-долу, ако имате въпроси към нас.