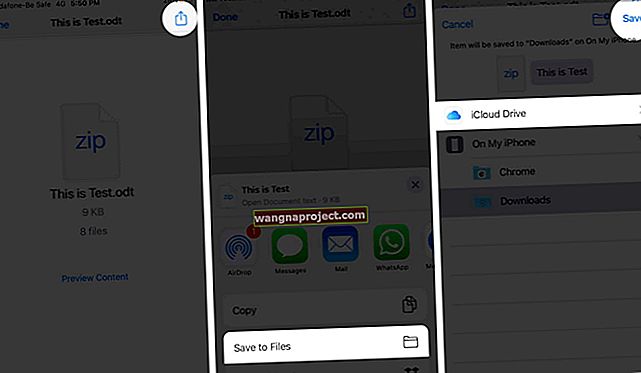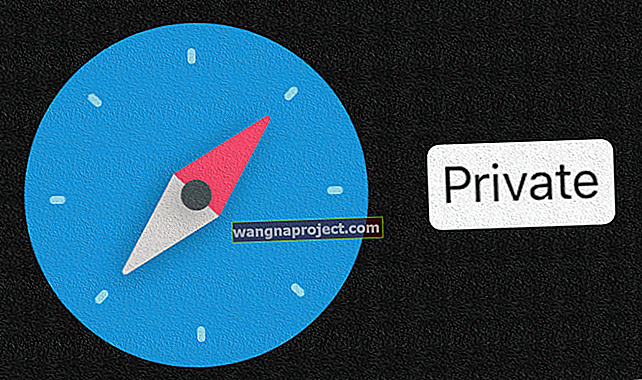Има различни причини, поради които искате да копирате съдържанието си от един Mac на друг.
Може би просто искате да прехвърлите файлове. Или може би имате нов Mac и искате да прехвърлите потребителския си акаунт от старата си машина.
За щастие, в последния случай Apple има вградена система, която позволява на потребителите лесно да мигрират потребителски акаунти от един Mac на друг. Нарича се Migration Assistant. Ето как да го използвате.
Преди да започнеш
Забележка: Мигрирането на потребителски акаунт с помощта на този метод изисква OS X Snow Leopard v10.6.8 или по-нова версия. Също така ще искате да се уверите, че старият ви Mac има име на компютър.
Завършването на действителния процес на миграция е малко по-различно в зависимост от това по кой маршрут сте тръгнали. Но за целите на тази статия ще приемем, че имате и двамата Mac един до друг.
СВЪРЗАНИ:
Ако имате macOS Sierra или по-нова версия, просто поставете двата Macs един до друг и се уверете, че Wi-Fi е включен. Ако някой от Mac работи с OS X El Capitan, ще искате да свържете двата Mac към една и съща Wi-Fi (или Ethernet) мрежа.
Също така ще трябва да настроите новия Mac с поне един потребител, за да продължите.
Как да използвам асистента за миграция

- Стартирайте асистента за миграция и на двата Mac. Той трябва да се намира в папката Utilities на раздела Applications.
- Щракнете върху Продължи и на двата Mac.
- На новия си Mac изберете От Mac, архив на Time Machine или стартиращ диск .
- Изберете Продължи .
- На стария си Mac изберете опцията за прехвърляне на информация към Mac .
- На новия ви Mac трябва да видите списък с „източници“ - по същество неща, от които може да се мигрира. Изберете Mac с потребителския акаунт, който искате да прехвърлите.

В този момент на двата екрана може да видите код за защита. Това има за цел да смекчи възможността лоши участници да прихванат вашите данни. Просто се уверете, че кодът е еднакъв и на двата Mac.

- На новия ви Mac трябва да видите нов списък с прехвърляеми елементи. Просто изберете елементите, върху които искате да прехвърлите. Като цяло трябва да проверите всичко, освен ако няма друг потребител, над когото не искате да мигрирате.
- Щракнете върху Продължи . В този момент ще се осъществи процесът на миграция. Просто го изчакайте - може да отнеме известно време.
- След като всичко приключи, проверете отново дали всички ваши данни и настройки са в ред.
- И накрая, направете пълен архив на новия си Mac.

Няколко допълнителни съображения
Въпреки че това е целият процес на миграция, все още има няколко допълнителни неща, които е полезно да имате предвид.
Какво ще стане, ако моите Mac не могат да бъдат един до друг?
Ако поради някаква причина не можете да имате и двата компютъра Mac един до друг с включен Wi-Fi, има алтернатива, която разчита на Time Machine.
По принцип ще искате да направите пълен архив на устройство на Time Machine. След това просто вземете устройството със себе си на новия си Mac и го включете.
Оттам нататък ще използвате асистент за миграция. Горните стъпки са идентични, освен че не е необходимо да правите нищо на стария си Mac.
Когато избирате източник, от който да мигрирате, ще изберете конкретното архивиране на устройството на Time Machine, когато се появи.
Ами тези приложения?
Приложенията могат да бъдат мигрирани като част от процеса на асистент за миграция, но ще искате да имате предвид лицензите.
Подобно на iOS, оригиналният потребителски акаунт, който е изтеглил приложение, може да „притежава“ това приложение. Това може да бъде проблематично, ако има множество идентификатори на Apple на един Mac.
Всеки път, когато отидете да актуализирате приложението на новия Mac, ще трябва да въведете Apple ID и парола на оригиналния изтеглен. Ако това сте вие, добре е. Но ако не е, може да има проблем.
Изтриване на потребителски акаунт на стария Mac
Но какво ще стане, ако подарите стария си Mac или просто го настроите като „семеен“ компютър? В тези случаи ще искате да изтриете потребителския акаунт, през който сте мигрирали.
Просто се уверете, че сте влезли в администраторски акаунт, преди да продължите.
- На стария си Mac отворете System Preferences.
- Кликнете върху Потребители и групи.
- Щракнете върху ключалката в долния ляв ъгъл и въведете паролата.
- Изберете акаунта, който сте мигрирали.
- Щракнете върху иконата - в долната част.
- Трябва да видите нов изскачащ прозорец. Изберете опцията, която е най-смислена за вас (повече за тях по-долу)
- Щракнете върху Изтриване на потребител.
Ако не сте сигурни коя опция за изтриване да изберете, ето какво трябва да знаете за тях.
- Запазването на домашната папка в образ на диска изтрива потребителския акаунт и домашната директория, но запазва съдържанието в папка Изтрити потребители.
- Не променяйте домашната папка, изтрива информацията за потребителския акаунт, но оставя потребителските файлове непокътнати.
- Изтриване на домашната папка изтрива системната информация и файлове.
Надяваме се, че сте намерили тази статия за полезна. Моля, уведомете ни, ако имате някакви въпроси, като използвате коментарите по-долу.