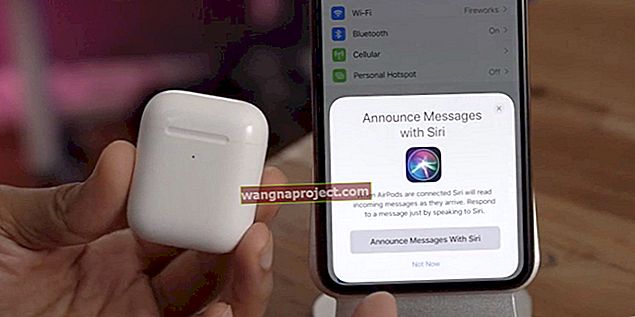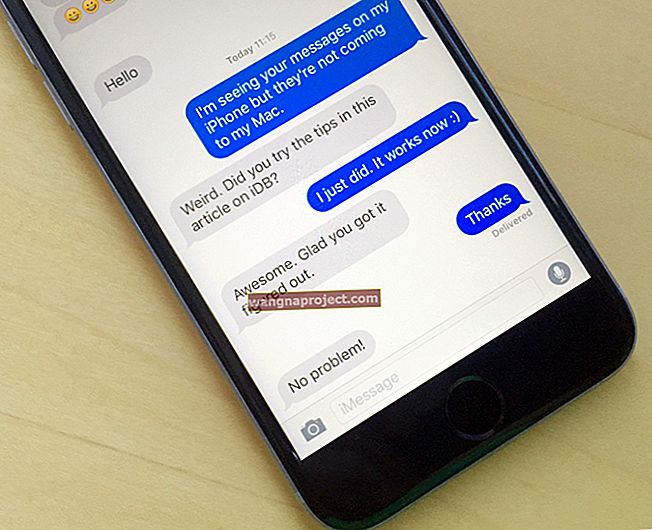MacBook Pro е толкова добре проектиран, че повечето потребители изминават години без никакви проблеми. Но когато нещо се обърка, веднага искате да разберете какво е това. В тази статия обяснихме как да изпълните пълен тест за диагностика на вашия хардуер на MacBook Pro.
Извършването на диагностика ви казва дали вашият MacBook Pro се нуждае от хардуерен ремонт. В този случай трябва да се свържете с екипа за поддръжка на Apple, за да уговорите среща в Genius Bar или упълномощен доставчик на услуги на Apple.
Ако диагностиката на хардуера се върне ясна, причината за вашите проблеми с MacBook Pro може да е базирана на софтуер. Това означава, че можете да го поправите сами, безплатно! Показали сме ви как да направите това и в тази статия!
 Ето план за това как да стартирате диагностика на хардуера на вашия MacBook Pro. Обяснихме всичко подробно по-долу:
Ето план за това как да стартирате диагностика на хардуера на вашия MacBook Pro. Обяснихме всичко подробно по-долу:
- Стартирайте Apple Diagnostics, като задържите D, докато стартирате MacBook Pro.
- Стартирайте EtreCheck и coconutBattery за допълнителна диагностична информация.
- Решаване на проблеми, свързани със софтуера, чрез:
- нулиране на PRAM, NVRAM и SMC
- поправяне на твърдия диск в Disk Utility
- премахване на елементи за влизане
- преинсталиране на macOS.
- Резервирайте вашия MacBook Pro за ремонт на хардуер, ако е необходимо.
Отпечатайте тези инструкции
 Отпечатайте тези инструкции, за да можете да ги следвате, без да използвате вашия MacBook Pro.
Отпечатайте тези инструкции, за да можете да ги следвате, без да използвате вашия MacBook Pro.
Ако четете тези инструкции на вашия MacBook Pro, предлагаме да ги разпечатате или да го заредите на друго устройство. След като стартирате диагностиката по-долу, няма да можете да я прочетете отново, докато не приключат.
Отидете на File> Print от лентата с менюта във вашия уеб браузър, за да отпечатате тази страница.
Стъпка 1. Стартирайте Apple Diagnostics на вашия MacBook Pro
Apple Diagnostics е вградена във всеки Mac от 2013 г. или по-късно. Той проверява целия вътрешен хардуер във вашия MacBook Pro, тества за проблеми с логическата платка, паметта, Wi-Fi картата и други компоненти.
След като диагностичните проверки приключат, Apple Diagnostics ви дава списък с кодове за грешки - ако има такива - и представя връзка за връзка с Apple Support.
Ами ако моят MacBook Pro е отпреди 2013 г.?
Можете да проверите годината, в която вашият MacBook Pro излезе, като отидете на > About This Mac. Ако вашият MacBook Pro е отпреди 2013 г., можете да използвате Apple Hardware Test вместо Apple Diagnostics.
 Тестът за хардуер на Apple беше представен с OS X Mountain Lion.
Тестът за хардуер на Apple беше представен с OS X Mountain Lion.
Apple Hardware Test е по същество по-стара версия на Apple Diagnostics; той проверява всеки вътрешен компонент на вашия MacBook Pro, търсейки някакви проблеми.
Ако вашият MacBook Pro работи с OS X 10.8.4 (Mountain Lion) или по-нова версия, можете да стартирате Apple Hardware Test, като използвате инструкциите на Apple Diagnostics по-долу.
В противен случай трябва да използвате диска или USB флаш устройството, предоставени с вашия Mac. Което можете да направите, като задържите опцията, докато Mac стартира.
Как да подготвя своя MacBook Pro за диагностика на Apple?
Apple Diagnostics тества само вътрешния хардуер на вашия MacBook Pro. Изключете всички външни устройства от вашия компютър, с изключение на клавиатура, мишка, дисплей или набор от високоговорители. В противен случай те могат да попречат на тестовете.
Препоръчително е да свържете вашия MacBook Pro към захранващия адаптер, като се уверите, че не се изтощава батерията през цялата диагностика.
И накрая, уверете се, че вашият MacBook Pro е добре вентилиран и поставен на твърда, равна и стабилна повърхност.
 Просторното бюро е идеалното място за провеждане на диагностика на вашия MacBook Pro.
Просторното бюро е идеалното място за провеждане на диагностика на вашия MacBook Pro.
Как да стартирам Apple Diagnostics или Apple Hardware Test?
- От лентата с менюта на вашия MacBook Pro отидете на > Рестартиране.
- Потвърдете, че искате да рестартирате своя MacBook Pro, след това натиснете и задръжте клавиша D веднага щом екранът почернее.
- Продължавайте да държите D, докато се появи екран с езици.
- Изберете предпочитания от вас език.
- Apple Diagnostics започва автоматично, но за Apple Hardware Test трябва да натиснете клавиша Return, за да го стартирате.
- Когато тестовете приключат - обикновено след около десет минути - отбележете всички кодове за грешки, които получите.
- Ако искате да организирате ремонт, щракнете върху „Започнете“ и следвайте указанията на екрана, за да резервирате среща в Genius Bar.
- В противен случай изберете „Изключване“ или „Рестартиране“ на вашия MacBook Pro.
 Не забравяйте да запишете кодовете за грешки, които получавате от Apple Diagnostics.
Не забравяйте да запишете кодовете за грешки, които получавате от Apple Diagnostics.
Ами ако диагностиката не работи?
Ако Apple Diagnostics или Apple Hardware Test не са работили, повторете инструкциите отново, но задръжте опция + D, когато вашият MacBook Pro стартира вместо това. Това провежда тестовете през интернет връзка.
 Задръжте тези клавиши, докато стартирате MacBook Pro, за да стартирате Apple Diagnostics от Интернет.
Задръжте тези клавиши, докато стартирате MacBook Pro, за да стартирате Apple Diagnostics от Интернет.
Освен това може да се наложи да изключите паролата за фърмуера на вашия компютър. Щракнете тук, за да разберете как да направите това от уебсайта на Apple.
Стъпка 2. Използвайте софтуер на трета страна за пълна проверка на хардуера
Следващата стъпка е да получите по-пълна картина на здравето на вашия MacBook Pro, като използвате някои приложения на трети страни. Препоръчваме EtreCheck и coconutBattery, като и двете са безплатни за изтегляне и инсталиране.
Нито едно от приложенията не прави промени във вашия MacBook Pro. Те просто вземат показания на хардуера и ги представят по начин, по-лесен за смилане.
Трябва да проведете собствено проучване, преди да инсталирате приложения на трети страни.
Какво прави EtreCheck?
 EtreCheck често се препоръчва в общностите за поддръжка на Apple.
EtreCheck често се препоръчва в общностите за поддръжка на Apple.
EtreCheck разглежда вашата системна информация и - ако разрешите достъп - вашите системни файлове, за да разбере защо компютърът ви действа. Въз основа на тази информация EtreCheck може да диагностицира липса на RAM, нападение от рекламен софтуер, повреден твърд диск или няколко други потенциални проблема.
Как да инсталирам EtreCheck?
Можете да изтеглите EtreCheck от уебсайта на EtreCheck или от Mac App Store. Препоръчваме ви да го изтеглите от уебсайта, тъй като той не е ограничен от същите ограничения като версията на Mac App Store.
Щракнете тук, за да отидете на страницата за изтегляне на EtreCheck. След като изтеглянето приключи, използвайте Finder, за да плъзнете и пуснете EtreCheck от папката „Изтегляния“ в папката „Приложения“.
Когато за първи път се опитате да отворите EtreCheck, изскачащ прозорец ви предупреждава, че това е неразпознат софтуер. Все пак трябва да можете да щракнете върху „Отваряне“.
EtreCheck Power User се предлага като покупка в приложение, но нямате нужда от него.
Как да използвам EtreCheck за стартиране на диагностика на моя MacBook Pro?
- Отворете EtreCheck.
- Ако за първи път използвате приложението, приемете Общите условия и отхвърлете приветственото съобщение.
- Отворете падащото меню, за да изберете проблем на вашия MacBook Pro или изберете „Няма проблем - просто проверка“.
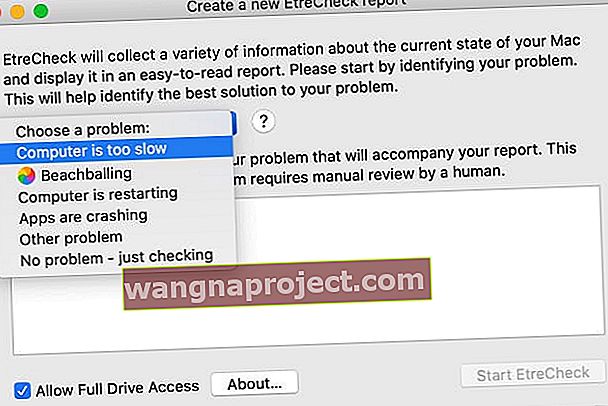
- За пълно сканиране поставете отметка в квадратчето до „Разрешаване на пълен достъп до устройството“.
- Трябва да предоставите на EtreCheck пълен достъп до устройството от Системни предпочитания.
- Прочетете изскачащия прозорец и щракнете върху „Разрешаване“.
- Ще ви отведе до екрана с пълен достъп до диска във вашите предпочитания за поверителност.
- Щракнете върху катинара и въведете паролата си, за да отключите промените.
- Поставете отметка в квадратчето до EtreCheck, за да разрешите пълен достъп до диска.
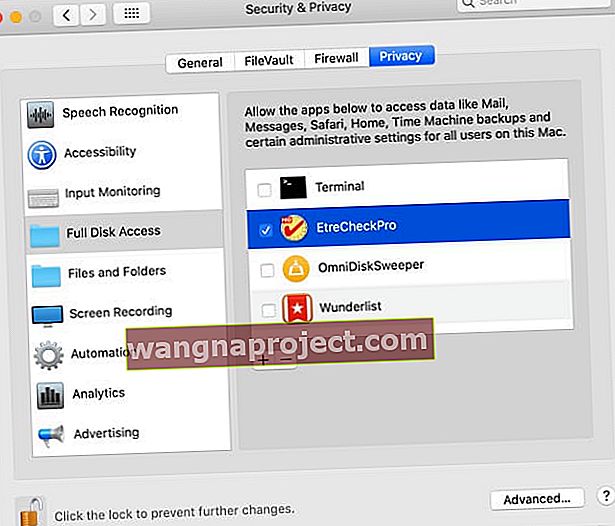
- Щракнете върху „Стартиране на EtreCheck“ и изчакайте сканирането да завърши.
- Прегледайте основните и малки проблеми - ако има такива - след сканирането.
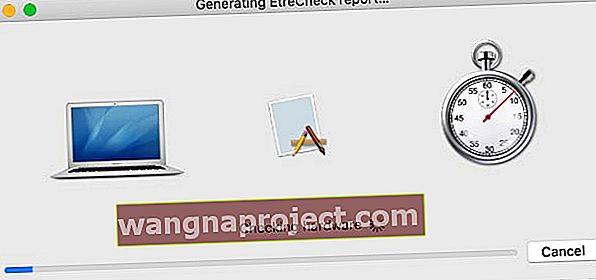 EtreCheck проверява целия хардуер на вашия MacBook Pro в търсене на грешки.
EtreCheck проверява целия хардуер на вашия MacBook Pro в търсене на грешки.
Какво прави coconutBattery?
 Можете също да използвате coconutBattery, за да проверите състоянието на батерията на вашите iOS устройства.
Можете също да използвате coconutBattery, за да проверите състоянието на батерията на вашите iOS устройства.
Това приложение ви показва актуална информация за батерията във вашия MacBook Pro, включително броя на циклите на зареждане, текущия максимален капацитет и оригиналния максимален капацитет.
Можете да използвате тази информация, за да определите здравето и продължителността на живота на вашата батерия MacBook Pro. Помагаме ви да решите дали си струва да замените батерията си или не.
Как да инсталирам coconutBattery?
Можете да изтеглите coconutBattery само от техния уебсайт; не е налице в Mac App Store. Налице е „Plus“ версия на приложението, но безплатното приложение трябва да е всичко, от което се нуждаете.
Щракнете тук, за да посетите страницата за изтегляне на coconutBattery. След като изтеглянето завърши, използвайте Finder, за да плъзнете и пуснете coconutBattery от папката „Изтегляния“ в папката „Приложения“.
Когато за първи път се опитате да отворите coconutBattery, изскачащ прозорец ви предупреждава, че това е неразпознат софтуер. Щракнете върху OK, след това отидете на System Preferences> Privacy & Security> General. В долната част на прозореца се появява съобщение, че coconutBattery е блокиран. Кликнете върху „Отвори все пак“.
 Ако не можете да отворите coconutBattery, проверете вашите системни предпочитания за сигурност и поверителност.
Ако не можете да отворите coconutBattery, проверете вашите системни предпочитания за сигурност и поверителност.
Как да използвам coconutBattery за стартиране на диагностика на моя MacBook Pro?
 Тази процентна лента представлява здравето на вашата батерия.
Тази процентна лента представлява здравето на вашата батерия.
Когато отворите coconutBattery, той веднага ви предоставя опростена информация за вашата батерия MacBook Pro. Най-важната подробност е пълният капацитет на зареждане в сравнение с проектния капацитет, представен от втората процентна лента.
Колкото по-нисък е вашият капацитет на пълно зареждане, в сравнение с дизайнерския капацитет, толкова повече батерията на MacBook Pro е остаряла. Това е нормално за литиево-йонната батерия във вашата машина, но това означава, че батерията ви вече не може да задържа толкова много.
Обикновено Apple смята, че батерията е силно остаряла, когато капацитетът на пълния заряд падне до по-малко от 80% от дизайнерския капацитет. Вероятно искате да помислите за смяна на батерията след този момент.
Стъпка 3. Уверете се, че проблемът ви не е свързан със софтуера
Голяма част от времето, което изглежда като хардуерен проблем с вашия MacBook Pro, всъщност е резултат от софтуерна грешка. Изненадващо, софтуерните грешки могат да повлияят на всичко - от яркостта на екрана, до скоростта на зареждане и до живота на батерията.
Ако никоя от хардуерните диагностики не е създала проблеми с вашия MacBook Pro, има голяма вероятност да имате проблем със софтуера.
Хубавото на проблемите, свързани със софтуера, е, че можете да ги отстраните сами, безплатно! Просто следвайте стъпките по-долу, за да го направите.
Уверете се, че имате скорошно архивиране на вашия Mac преди началото.
1. Нулирайте PRAM, NVRAM и SMC на вашия MacBook Pro
PRAM, NVRAM и SMC съхраняват малки части от информация и предпочитания относно начина, по който използвате своя MacBook Pro. Те включват неща като яркостта на екрана и стартовия диск и лесно могат да причинят проблеми.
Трябва да можете да нулирате PRAM, NVRAM и SMC, без да губите никакви данни на вашия Mac, въпреки че това прави нулиране на някои от настройките ви.
Как да нулирам PRAM и NVRAM?
- От лентата с менюта на вашия MacBook Pro отидете на > Рестартиране.
- Потвърдете, че искате да рестартирате MacBook Pro, а след това натиснете и задръжте следните ключове, веднага след като на екрана е черен: опция + Ctrl + P + R .
- Освободете клавишите след втория път, когато чуете звук при стартиране или видите лого на Apple.

Как да нулирам SMC?
- Изключете вашия MacBook Pro и извадете захранващия кабел.
- Ако имате сменяема батерия: Извадете батерията и задръжте бутона за захранване за пет секунди.
- Ако нямате сменяема батерия: Натиснете и задръжте опция shift + control + от лявата страна, след това задръжте бутона за захранване едновременно за десет секунди.
2. Изчистете повече място на вашия твърд диск
Препоръчително е да държите поне 10% от твърдия диск празен, за да поддържате MacBook Pro работещ с оптимална скорост. Това е така, защото вашият Mac постоянно се нуждае от място за разширяване на папки, копиране на файлове и изпълнение на други задачи.
Проверете колко безплатно място за съхранение имате, като отворите > About This Mac> Storage. От този прозорец щракнете върху Управление, за да видите бързи решения за получаване на повече безплатно място за съхранение. Или погледнете тази публикация за повече предложения за пестене на място.
 Опитайте се да запазите много безплатно място за съхранение на вашия Mac. Изображение от Apple.
Опитайте се да запазите много безплатно място за съхранение на вашия Mac. Изображение от Apple.
3. Намалете броя на елементите за влизане
Ако няколко приложения се отворят веднага щом влезете, това оказва огромно напрежение върху вашия MacBook Pro. Това може да доведе до отнемането на дълго време на вашия Mac и може да го накара да работи бавно, след като го направи.
Отидете на > Системни предпочитания> Потребители и групи, след което изберете вашия потребителски акаунт, за да видите вашите елементи за влизане. Минимизирайте списъка си с елементи за влизане, като изберете приложения от списъка и щракнете върху бутона минус (-).
 Премахнете всичките си елементи за влизане, за да ускорите вашия MacBook Pro.
Премахнете всичките си елементи за влизане, за да ускорите вашия MacBook Pro.
4. Поправете устройството си с помощта на Disk Utility
Малките повреди във вашия твърд диск на MacBook Pro могат да причинят всякакви проблеми с производителността. За щастие те обикновено са лесни за отстраняване благодарение на приложението Disk Utility на Apple.
Отворете Disk Utility от папката Utilities в Applications. Изберете твърдия диск от страничната лента - обикновено се нарича Macintosh HD - след това щракнете върху бутона Първа помощ. Когато стартирате First Aid, той сканира твърдия ви диск за грешки и поправя всички открити.
 Продължителността на времето, необходимо за стартиране на First Aid на вашия Mac, зависи от размера на вашия твърд диск.
Продължителността на времето, необходимо за стартиране на First Aid на вашия Mac, зависи от размера на вашия твърд диск.
5. Ако не успеете всичко останало, преинсталирайте macOS
Ако все още имате проблеми с вашия MacBook Pro, последната стъпка за отстраняване на неизправности в софтуера е да преинсталирате macOS. Това не изтрива никакви данни от вашия Mac, но все пак препоръчваме първо да направите резервно копие на Time Machine.
Преинсталирането на macOS пренаписва всеки ред код в операционния софтуер на вашия Mac. Той може да поправи всеки проблем със софтуера, който не е свързан с конкретното ви съдържание.
Как да преинсталирам macOS?
- От лентата с менюта на вашия MacBook Pro отидете на > Рестартиране.
- Потвърдете, че искате да рестартирате своя MacBook Pro, след това натиснете и задръжте команда + R веднага щом екранът почернее.
- В прозореца на помощните програми на macOS, който се показва, изберете „Преинсталиране на macOS“.
- Следвайте инструкциите на екрана, за да завършите преинсталацията на macOS.
 Преинсталирането на macOS трябва да реши почти всеки проблем с вашия операционен софтуер.
Преинсталирането на macOS трябва да реши почти всеки проблем с вашия операционен софтуер.
Стъпка 4. Резервирайте ремонт
В този момент е време да помислите за професионален ремонт. Ако някоя от диагностиките е открила отказал компонент във вашия MacBook Pro, трябва да занесете тези отчети на техник за замяна. В противен случай може да се наложи да резервирате машината си за триаж, позволявайки на техниците да стресират машината ви, за да открият неизправността.
Ако вашият MacBook Pro е на по-малко от година, трябва да можете да получите безплатен ремонт чрез едногодишната ограничена гаранция на Apple.
Щракнете тук, за да намерите Apple Store или оторизиран доставчик на услуги на Apple близо до вас. По уговорка дайте на техника кодовете за грешки от Apple Diagnostics и им кажете какви софтуерни решения сте опитали. Свържете ги с тази статия, ако това ви помогне.
 Посетете уебсайта на Apple за индивидуална техническа помощ.
Посетете уебсайта на Apple за индивидуална техническа помощ.
Уведомете ни, че имате опит в коментарите по-долу. Apple Diagnostics откри ли някакви хардуерни грешки за вашия MacBook Pro? Или намерихте решение от нашите съвети за отстраняване на неизправности в софтуера?

 Не забравяйте да запишете кодовете за грешки, които получавате от Apple Diagnostics.
Не забравяйте да запишете кодовете за грешки, които получавате от Apple Diagnostics.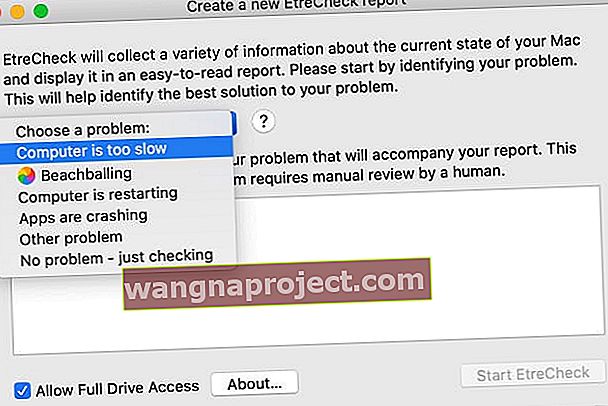
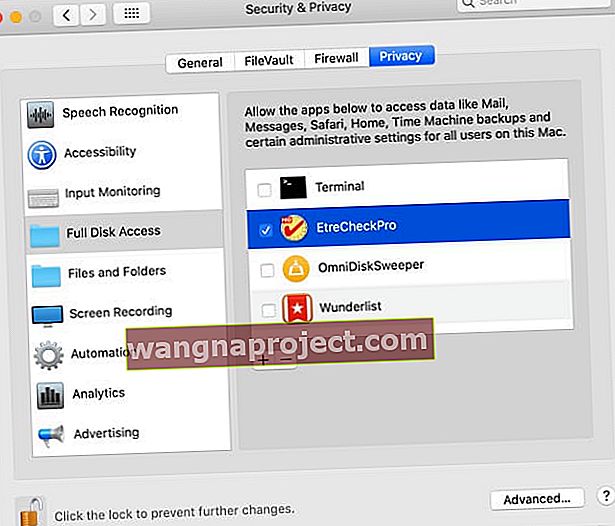
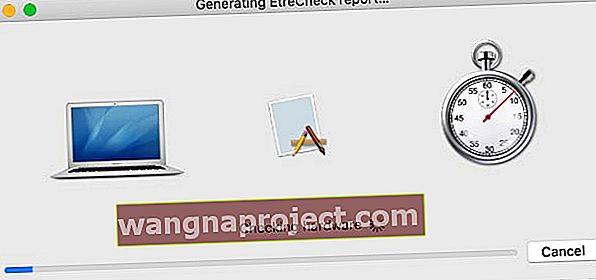 EtreCheck проверява целия хардуер на вашия MacBook Pro в търсене на грешки.
EtreCheck проверява целия хардуер на вашия MacBook Pro в търсене на грешки.
 Преинсталирането на macOS трябва да реши почти всеки проблем с вашия операционен софтуер.
Преинсталирането на macOS трябва да реши почти всеки проблем с вашия операционен софтуер.