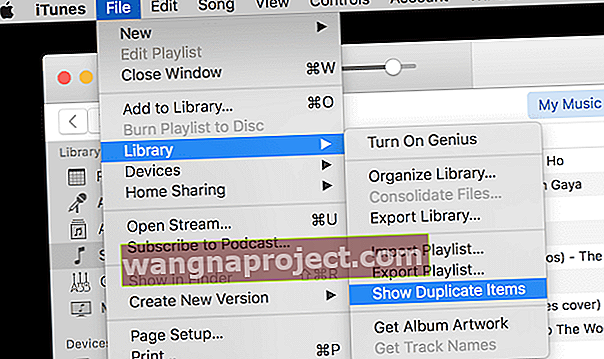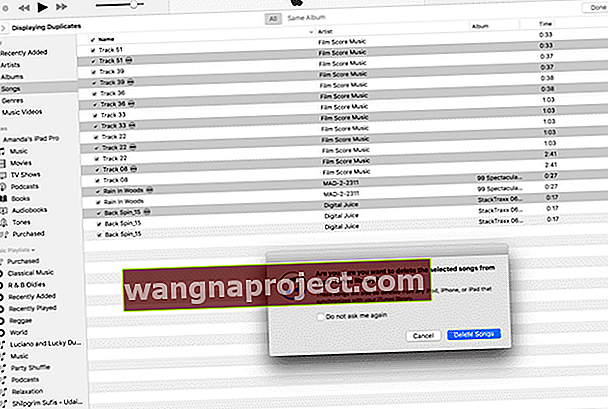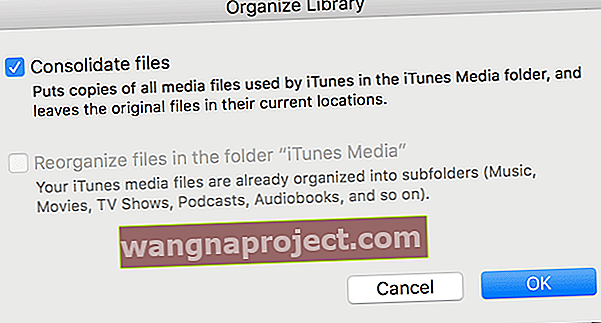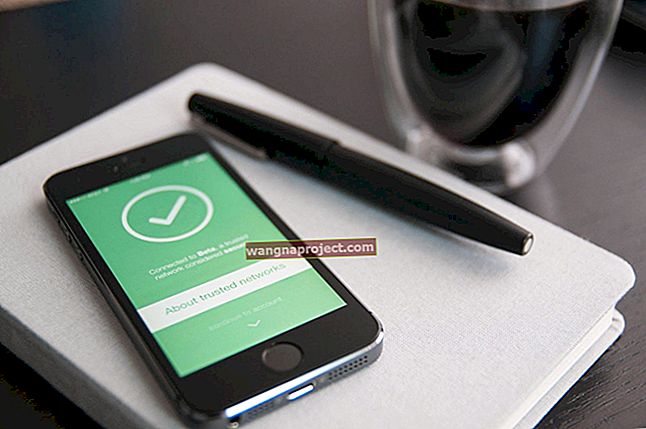Трябва да направя признание. Да, аз съм от „онези хора“, които се страхуват, че какво, ако в цифровия свят - какво, ако iPad ми се срине, какво ще стане, ако iMac ми умре, какво, ако iPhone ми се провали, какво, ако iCloud изчезне ?? Какво ще се случи с всичките ми ценни данни? Всичките ми снимки, видеоклипове за семейство / приятел / ваканция, цялата ми музика, всичко мое всичко? Как мога да се възстановя в случай на подобно бедствие?

Тези кошмарни сценарии най-накрая преодоляха нежеланието ми (и да, малко мързел) да архивирам информацията си. И така, през последните няколко седмици направих резервно копие на всичко (ИМАМ НА МИСЛО ВСИЧКО), така че страхът, че никога няма да видя колекцията си от снимки или да слушам любимия ми Остин, музикален микс от 1995 г., не се превърна в моята реалност. Чрез архивиране всичките ми данни ще живеят в моя дигитален свят завинаги (или поне докато не спра да живея).
За щастие архивирането на данни е по-лесно и отнема много повече време, отколкото преди.
Наличието на резервни копия на всички ваши важни данни е задължително в нашия дигитален живот - това ще запази всички онези снимки (тук наистина говоря за спомени), които вероятно не можете да извлечете или пресъздадете. Архивирането на нашите iTunes библиотеки и нашите iDevices ще спести потенциално безкрайните часове, необходими за ръчно възстановяване (или по-лошо, обратно изкупуване) на нашата музикална библиотека.
Архивирането на нашите данни е като застрахователна полица. Надяваме се, че никога няма да имаме нужда от него, но момче се радваме, че е там за всеки случай! Архивирането ще ни даде онзи момент „Ом“, отпускането на ума ни и намирането на спокойствие в това, че данните ни са скрити и лесно извличащи се, ако някога ни потрябват.
Така че нека стигнем до него!
Свързани статии
Широкият подход за архивиране
Първото нещо, въпреки съвета за архивиране на iCloud ИЛИ Finder / iTunes, ние от Apple ToolBox препоръчваме да правите и двете . Защо? Е, това е застрахователна полица, така че нека я играем консервативно, защото ... никога не се знае. И ние наистина НАИСТИНА не искаме да се учим по трудния начин.
Също така препоръчваме да имате резервно копие на външно устройство
Ако използвате Time Machine, тогава вече архивирате всичко, за да можете да проверите това от списъка си. Ако не използвате Time Machine, вероятно е време да започнете да я използвате.
Но ако сте неблагоприятни, можете да използвате различна облачна система или система за архивиране, базирана на облак (примери включват Retrospect, Paragon Drive Copy, CarbonCopyCloner и SuperDuper и много други.)
Ако сте тип „направи си сам“ или просто не се доверявате на данните си от Apple и други, можете също да направите резервно копие на външно устройство. Ще обсъдим тази последна опция по-подробно по-късно.
Едно нещо, което хората прекалено често пренебрегват, е, че ако компютърът ви, външното устройство за архивиране и iDevices „живеят“ на едно и също място (като вашия дом или офис), вие излагате всичко на същия риск.
Ако има пожар или кражба (надявам се, че не), тогава всички ваши iDevices и вашите архиви са потенциално унищожени или откраднати. Поради тази причина ние от Apple ToolBox насърчаваме (имам предвид наистина насърчаваме) да архивирате в iCloud или друга облачна услуга И да архивирате на поне две отделни места (като дома и офиса - домашният офис не се брои).
Моля, помислете да направите всичко - iCloud / Cloud backup И две отделни места.
Като алтернатива можете да архивирате ДВЕ РАЗЛИЧНИ облачни услуги.
Ако разходите са проблем, помислете за архивиране на най-важните си данни (като снимки, лични видеоклипове и музика) на няколко места. В Apple ToolBox наричаме това правило за архивиране 2X2. В технологичния свят това се нарича резервиране, но наличието на множество резервни копия е всичко друго, но не е излишно, това е от съществено значение.

Архивиране на iPhone с помощта на iCloud
Това е доста лесно за всички iDevices.
Недостатъкът е, че безплатният ви акаунт в iCloud включва малките 5 GB. В наши дни iPhone са с 64 GB минимум, а iPad-ите дори по-големи, така че безплатният iCloud 5 GB няма да архивира всичко, така че ще трябва да изберете какво да архивирате и какво не. Не е идеално.
Така че, ако сте от онези iFolks, които обичат да правят много снимки, видеоклипове или и двете (и да ги държат на вашия iDevice), тогава препоръчваме да похарчите тези $ 99,9 / месец ($ 11,88 USD на година) за 50GB План за съхранение в iCloud, $ 2,99 / месец ($ 35,88 / година) за план от 200 GB или $ 9,99 / месец ($ 119,88 / година) за план от 1 TB (това вероятно е прекалено много, ако правите резервно копие само на iDevices).
Задайте резервното копие на iCloud със следните стъпки:
1. Свържете вашия iDevice с Wi-Fi
2. Докоснете Настройки> Apple ID> iCloud. За по-стари версии на iOS намерете тази функция в Настройки> iCloud> Архивиране и в iOS 7 или по-стара версия докоснете Настройки> iCloud> Съхранение и архивиране
3. Включете iCloud Drive , Photos и Backup 
4. В Backup включете iCloud Backup и след това докоснете Back Up Now (трябва да останете свързани с вашата WiFi мрежа, докато архивирането приключи)  5. Проверете как резервното копие е завършено, като докоснете Settings> Apple ID> iCloud> Manage Storage> Backups
5. Проверете как резервното копие е завършено, като докоснете Settings> Apple ID> iCloud> Manage Storage> Backups 6. Изберете iDevice, който току-що сте архивирали
6. Изберете iDevice, който току-що сте архивирали
7. Погледнете под Последно архивиране и проверете дали архивът, който току-що сте направили, се появява в подробностите с времето и размера на архива
Задайте автоматична програма за архивиране на iCloud!
След като включите архивирането на iCloud, той автоматично архивира вашия iDevice всеки ден, стига вашият iPhone / iPad / iPod да е свързан към източник на захранване (така че не само батерията), вие сте свързани чрез WiFi, екранът на iDevice е заключен, и разбира се, имате достатъчно място на разположение чрез iCloud.
Споменах ли за 50GB план ?? По принцип е необходимо, ако искате да имате изчерпателно iCloud архивиране на вашите данни.
Архивиране на iPhone с помощта на iTunes или Finder
Ако предпочитате да не използвате iCloud, можете да изберете да архивирате с помощта на iTunes (за компютри с Windows и Mac, използващи macOS Mojave или по-ниска версия) или приложението Finder (за Mac, използващи macOS Catalina и по-нови версии).
Архивирането на iTunes или приложението Finder е малко по-сложно и изисква да свържете вашия iDevice към вашия компютър.
Но вие не сте толкова ограничени по отношение на пространството за съхранение (освен ако нямате много стар компютър.) Използвайки този метод, мястото ви за съхранение се определя от количеството свободно пространство, налично на вашия компютър - за повечето от нас това е много повече от 5 GB и без месечна такса.
Архивирайте вашия iPhone, iPad или iPod с помощта на iTunes:
- Първо актуализирайте iTunes до най-новата версия на вашия компютър
- Отворете iTunes
- Свържете вашия iDevice към вашия компютър
- Ако видите съобщение до Trust this Computer, докоснете Trust
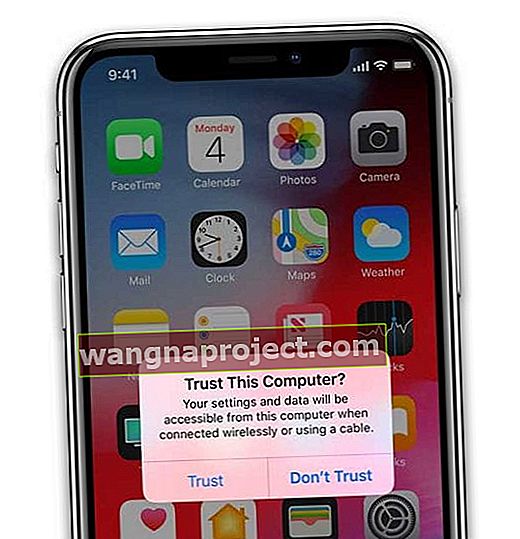
- Докоснете иконата на устройството в горния ляв ъгъл
- Уверете се, че виждате Обобщената информация. Ако не, докоснете Резюме от страничната лента
- Запазете закупеното от устройството ви съдържание, като музика или книги, като щракнете върху Файл> Устройства> Прехвърляне на покупки . За потребители на Windows, ако не виждате менюто File, задръжте клавишите Control и B
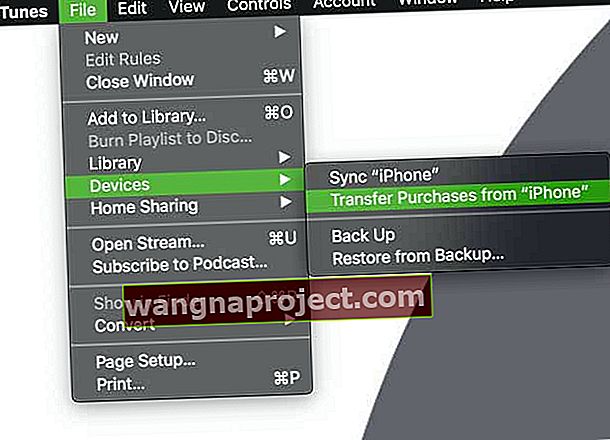
- За да запазите данните си за здраве и активност от iDevice или Apple Watch, трябва да шифровате архива си. Докоснете бутона за Този компютър и след това поставете отметка в квадратчето Шифроване на резервно копие и създайте парола. Предлагаме да поставите отметка в квадратчето за Запомни тази парола в моя ключодържател
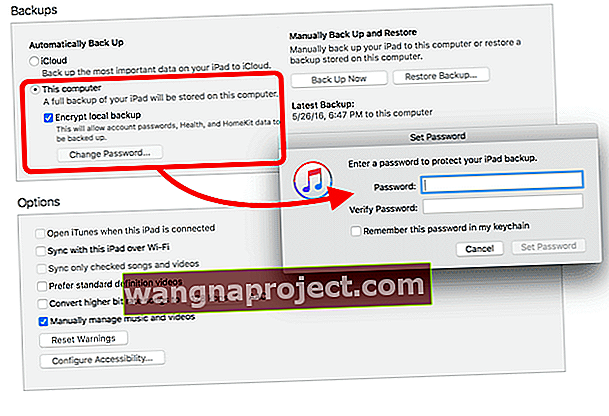
- Добре е също да запишете тази парола и да я съхраните на безопасно място. Няма начин да възстановите вашите iTunes шифровани архиви без тази парола
- Ако не трябва да запазите вашите данни здравословно състояние и активност, поставете отметка в квадратчето за този компютър и натиснете Back Up Now бутон
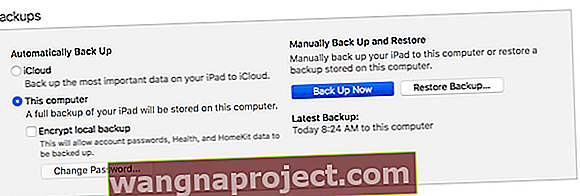
- За потребители на Windows щракнете върху Файл> Устройства> Архивиране . Ако не виждате меню Файл, задръжте клавишите Control и B
- Когато архивирането завърши, проверете дали резервното копие е завършено, като изберете Предпочитания> Устройства
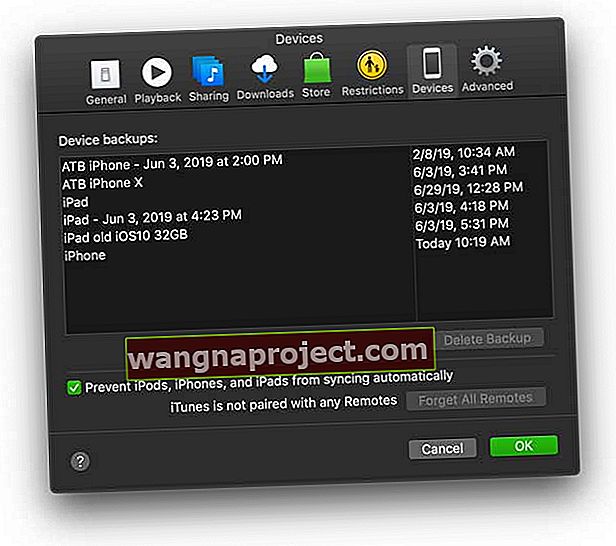
- Трябва да видите името на вашето устройство с датата и часа, когато iTunes е създал архива. Ако сте шифровали архива си, трябва също да видите иконата за заключване до името на вашето устройство
- Вашите резервни копия на iTunes се намират на следните места
а. Mac: / Потребители / ИМЕ НА ВАШЕТО ИМЕ / Библиотека / Поддръжка на приложения / MobileSync / Архивиране /

б. Windows XP: \ Documents and Settings \ (потребителско име) \ Application Data \ Apple Computer \ MobileSync \ Backup \
° С. Windows Vista или 7: \ Потребители \ (потребителско име) \ AppData \ Роуминг \ Apple Computer \ MobileSync \ Backup \
За повече информация относно намирането на вашите резервни копия на iTunes вижте нашата статия.
Архивирайте вашия iPhone, iPad или iPod с помощта на Finder:
- Актуализирайте macOS до последната версия, за да получите най-новата актуализация на приложението Finder
- Свържете вашия iPhone, iPad или iPod към вашия Mac, като използвате кабела, доставен с вашето устройство, или всеки сертифициран от Apple MFI (създаден за iPhone / iPad / iPod) кабел
- Ако видите съобщение до Trust this Computer, докоснете Trust
- Отворете нов прозорец на приложението Finder
- В лявата странична лента на Finder на вашия Mac изберете вашия iPhone, iPad или iPod touch от раздела Locations
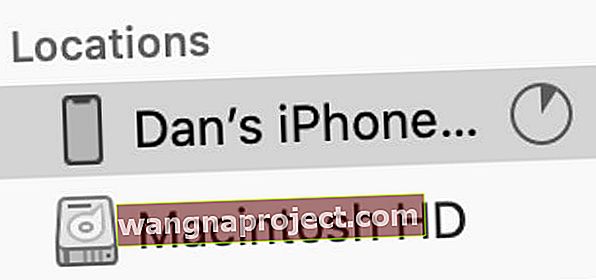 В macOS Catalina и по-горе изберете вашия iPhone от страничната лента във Finder.
В macOS Catalina и по-горе изберете вашия iPhone от страничната лента във Finder. - По избор: за прехвърляне на съдържание между вашия Mac и вашето устройство (и обратно) използвайте лентата с бутони и синхронизирайте от всеки тип съдържание

- В горната част на прозореца на Finder щракнете върху General
- Изберете Архивиране на всички данни на вашия iPhone на този Mac

- За да шифровате архивните си данни и да ги защитите с парола, изберете Шифроване на локално архивиране
- За да запазите данните си за здраве и активност от iDevice или Apple Watch, трябва да шифровате архива си.
- Поставете отметка в квадратчето Шифроване на резервно копие и създайте парола
- Предлагаме да поставите отметка в квадратчето за Запомни тази парола в моя ключодържател
- Щракнете върху Архивиране сега
- Проверете архива си, като докоснете Управление на резервни копия и потвърдете датата и часа на архивирането
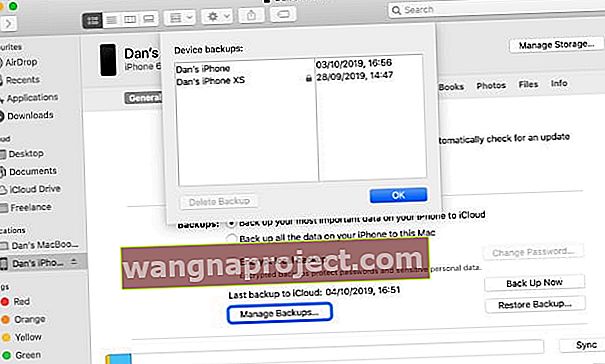 Намерете конкретни резервни копия от Finder и щракнете с контролен бутон, за да ги покажете във Finder.
Намерете конкретни резервни копия от Finder и щракнете с контролен бутон, за да ги покажете във Finder.
Вашите резервни копия на Finder се намират на следното място: / Потребители / ИМЕ НА ВАШЕТО ПОЛЗВАНЕ / Библиотека / Поддръжка на приложения / MobileSync / Архивиране /
Архивирайте вашия Apple Watch
Ако притежавате Apple Watch, добрата новина е, че вашият iPhone архивира и съхранява повечето от вашите Apple Watch данни.
И този процес е почти зад кулисите, тъй като съдържанието от вашия Apple Watch се архивира автоматично на придружаващия го iPhone.
Това означава, че можете да възстановите Apple Watch от архива на вашия iPhone. Така че, когато архивирате вашия iPhone в iCloud или iTunes, архивирането на вашия iPhone също автоматично включва вашите данни на Apple Watch. Хубаво и лесно.

Архивът ви за Apple Watch включва:
- Данни, специфични за приложението (за вградени приложения) и настройки (за вградени приложения и приложения на трети страни), като Карти, разстояние и единици
- Циферблатът на часовника, докинг станцията, известието и синхронизираните настройки на фотоалбума
- Музикални настройки с плейлисти, албуми и миксове, които се синхронизират с вашия Apple Watch
- Настройката за гласова обратна връзка Siri за Apple Watch Series 3 или по-нова версия
- Общи системни настройки, като циферблат, известни Wi-Fi мрежи, яркост, звук и хаптични настройки
- Данни за здравето и фитнеса, като история, постижения, тренировка и данни за калибриране на активността от вашия Apple Watch и въведени от потребителя данни
- Само за да знаете, за да архивирате данни за здравето и фитнеса, трябва да използвате iCloud или криптиран iTunes архив
- Език
- Настройки за поща, календар, запаси и време
- Часова зона
- Оформления на приложения
Архивът на Apple Watch няма да включва:
- Bluetooth сдвояване
- Кредитни / дебитни карти, използвани за Apple Pay на вашия Apple Watch
- Паролата за вашия Apple Watch
Как да принудите резервно копиране на Apple Watch
Когато прекратите сдвояването на вашия Apple Watch от вашия iPhone, iOS автоматично прави резервно копие на вашия часовник!
 Премахването на сдвояването на вашия Apple Watch преди нулирането му е добра идея.
Премахването на сдвояването на вашия Apple Watch преди нулирането му е добра идея.
- Уверете се, че сте в обхвата на вашия iPhone
- Вашият iPhone автоматично създава резервно копие на вашия Apple Watch
- Сдвояването изтрива всички данни от вашия Apple Watch
- Можете да сдвоите Apple Watch отново по всяко време и да го настроите от най-новото архивиране
Моля, обърнете внимание, че ако вашият Apple Watch не е сдвоен, докато е извън обхвата на вашия iPhone, е напълно възможно скорошното ви архивиране да не съдържа най-новите данни от Apple Watch.
Архивиране на iTunes библиотека с помощта на външен твърд диск
Ако сте нещо като мен, имате различни музикални файлове, разпространени на различни устройства, така че първо ще трябва да съберем всички тези файлове в централна библиотека на един компютър. За целта ще използваме iCloud Music Library.
1. Отворете iTunes на единия компютър, в който ще се помещава централната ни библиотека
2. Активирайте Show Apple Music чрез iTunes> Предпочитания> Общи
3. Уверете се, че цялата ни музика се добавя към една и съща папка, като зададете местоположението на папката
а. iTunes> Предпочитания> Разширени
б. Поставете отметки в квадратчетата за „Копиране на файлове в папката iTunes Media при добавяне в библиотеката“ и „Поддържайте папката iTunes Media организирана“ и щракнете върху бутона OK 
4. Отидете в раздела Моята музика
5. Щракнете върху меню Преглед> Покажи страничната лента или option-command-S
6. Изберете Песни от страничната лента
7. Щракнете върху View> Show View Options или Command-J 
8. Изберете опцията iCloud Download и всички други опции, които искате 
9. Иконата iCloud със стрелка надолу се появява до песни, които НЕ се изтеглят локално 
а. За да изтеглите една песен, щракнете върху иконата на облак
б. За да изтеглите множество песни, изберете ги, след това щракнете с контролния бутон и изберете Изтегляне
Намерете и премахнете дубликати
Откривам, че имам много дубликати на записи в моята библиотека на iTunes - главно от импортиране на едни и същи песни или албуми на различни устройства през годините и след това ги изхвърляне в централната ми библиотека на iTunes. Така че следващата стъпка в подготовката на нашата iTunes библиотека за архивиране е да се отървете от всички тези дубликати. Първо, трябва да ги намерим!
Отворете iTunes, ако вече не е отворен
- Изберете Моята музика от опциите под логото на централната ябълка
- Щракнете върху Песни от менюто на лявата лента
- Подредете колони, така че да видите име, изпълнител, албум и час. Можете да се уверите, че тези колони се показват, като задържите клавиша Control и щракнете върху колоните
- Щракнете върху менюто Файл> Библиотека> Показване на дублиращи се елементи
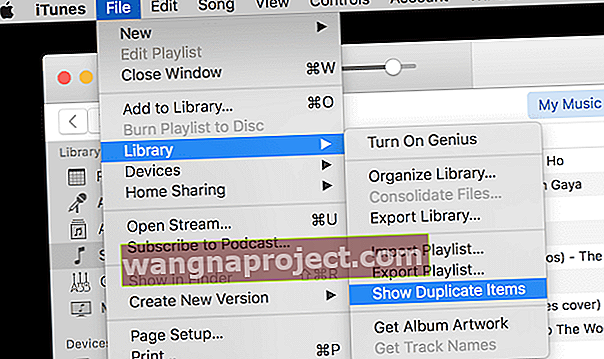
- Ако имате няколко версии на една и съща песен (като Live / Studio или рядка версия), задръжте първо клавиша alt / option и след това щракнете върху File Menu> Library> Show Exact Duplicate Items
- Сортирайте по изпълнител или име, за да групирате дубликати заедно
- Изберете дубликата (ите), който искате да изтриете
- Натиснете клавиша Delete или щракнете върху менюто Song> Delete
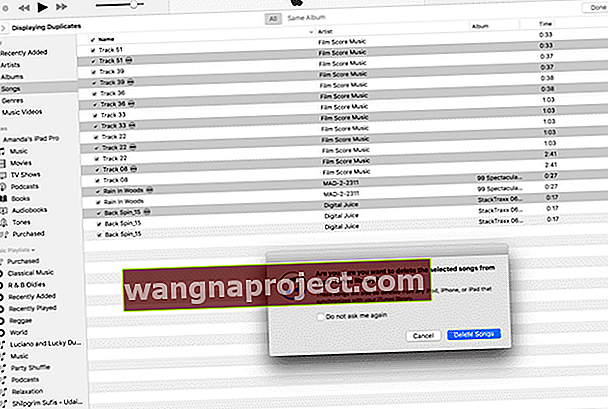
10. Натиснете бутона Done в горния десен ъгъл, за да се върнете към пълната си музикална библиотека
След като премахнете всички дубликати, е подходящ момент да нулирате предпочитанията си в iTunes, така че iTunes да не импортира повече дубликати. Ако сте изпълнили горните стъпки за изтегляне на iCloud Music, част от това вече ще бъде направено, но за всеки случай ...
Предотвратяване на iTunes от импортиране на дубликати
1. Отворете iTunes, ако вече не е отворен
2. Щракнете върху iTunes> Предпочитания
3. Щракнете върху Разширени
4. Поставете отметка „Поддържайте организирана папка iTunes Music“
5. Отметнете „Копиране на файлове в папка iTunes Media при добавяне в библиотека“
6. Щракнете върху „Нулиране на всички диалогови предупреждения“
7. Щракнете върху „Нулиране на кеша на iTunes Store“ 
Организирайте iTunes Library
Понякога имаме музика, която е в iTunes, но не се съхранява в тази iTunes Media Folder. Така че, преди да архивираме на външно устройство, ще трябва да съберем всички тези файлове и да ги поставим в тази основна папка. Добрата новина е, че трябва да направите това само веднъж и е доста безболезнено.
Отворете iTunes, ако вече не е отворен
- Щракнете върху менюто Файл> Библиотека> Организиране на библиотеката
- Поставете отметки в квадратчетата за Консолидиране на файлове и Реорганизиране на файлове и натиснете OK
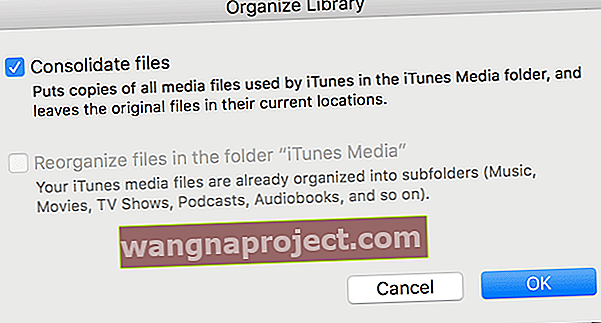
- Имайте предвид, че преорганизирането на файлове може да бъде деактивирано (както е в горния пример) - това е добрата новина, че iTunes вече е структурирал оптимално вашите файлове
- Моля, обърнете внимание, че Consolidate Files прави дубликати и не премества оригиналите, така че ще имате множество копия на тези файлове на вашия компютър. След като проверите новата си консолидирана библиотека, извършите и тествате архивирането, може да искате да изтриете оригиналните файлове, за да спестите място
Архивирайте iTunes библиотека на външния твърд диск
1. Излезте от iTunes, ако е отворен
2. Свържете външното устройство към вашия компютър
3. Уверете се, че външното устройство има достатъчно свободно място за съхранение на цялата ви библиотека
а. Проверете капацитета на твърдия диск, като изберете иконата на устройството и натиснете команда плюс I или File> Get Info
б. Проверете размера на вашата iTunes папка в / Users / YOURUSERNAME / Music / iTunes
4. Изберете папката iTunes 
5. Плъзнете папката iTunes към Външното устройство
Библиотека за архивиране на снимки с помощта на външен твърд диск
За съжаление, когато архивирате iTunes на външното устройство, той не включва вашите снимки. Така че ще трябва да архивираме и тези на външното устройство. Архивирането на вашата библиотека със снимки е подобно на архивирането на iTunes. Не забравяйте, че ако използвате Time Machine или подобен продукт, този процес се извършва автоматично за вас.
Първо, нека се уверим, че всички ваши снимки всъщност са в приложението за снимки. Това нещо за именуване ще стане малко сложно, така че когато пиша снимки NO CAP, говоря за снимки, а когато пиша снимки с CAP, говоря за приложението.
1. Отворете Снимки
2. Щракнете върху Снимки> Предпочитания
3. Щракнете върху iCloud
4. Поставете отметка в квадратчето „Изтегляне на оригинали на този Mac“ 
Импортиране в библиотека със снимки
Подобно на iTunes и музиката, ако сте нещо като мен, имате снимки, които не са в приложението Снимки, така че ще трябва да преместим и тях. В зависимост от това колко снимки имате, това може да отнеме доста време.
1. Отворете Снимки
2. Щракнете върху Снимки> Предпочитания
3. Щракнете върху Общи
4. Отметнете „Копиране на елементи в библиотеката със снимки“ 
5. Затворете прозореца Предпочитания
6. Щракнете върху Файл> Импортиране или Shift-Command-S
7. Изберете папки или файлове, които искате да импортирате във вашата библиотека със снимки (те обикновено са в папката ви „Снимки“, но могат да бъдат навсякъде - така че проверете!) 
8. Щракнете върху Преглед за импортиране
9. Изберете миниатюрите, които искате да импортирате ИЛИ изберете Импортиране на всички нови снимки 
Имайте предвид, че Photos копира вашите снимки в своята библиотека и не премества оригиналите, така че ще имате множество копия на тези снимки на вашия компютър. След като проверите новата си библиотека със снимки, извършите и тествате архивирането, може да искате да изтриете оригиналните файлове със снимки, за да спестите място.
Организирайте библиотека със снимки
Последната стъпка е да консолидирате вашата библиотека със снимки. Това гарантира, че всички снимки, които се показват в зрителя, също са във вашата библиотека със снимки. Всички снимки, които НЕ са във вашата библиотека със снимки, ще имат малка икона (квадрат и стрелка) в долния ляв ъгъл на снимката. Това показва, че снимката е референтен файл и нейният главен файл не се съхранява в снимки.
1. Отворете Снимки, ако вече не е отворена
2. Изберете снимката / ите, които имат иконата на препратения файл, или можете да изберете ВСИЧКИ (Редактиране> Избор на всички или Command-A) 
3. Щракнете върху Файл> Консолидиране 
4. Появява се съобщение, което ви уведомява, че Photos ще копира оригиналния файл (и) в библиотеката
5. Щракнете върху Копиране
6. Избраната (ите) снимка (и) вече не трябва да показва иконата на посочения файл. Вече са във вашата библиотека със снимки!
Една бележка, ако изберете Изберете всички, само тези снимки, показващи иконата на референтния файл, ще се копират в библиотеката - всички останали вече са в библиотеката. Снимките НЯМА да правят допълнителни копия. Йипи!
Също така имайте предвид, че всички видео файлове ще показват малка икона на филмова камера в долния ляв ъгъл, която ви помага да идентифицирате видеоклипове от снимки. 
Не забравяйте, че Photos копира вашите снимки, които показват иконата на референтния файл, в своята библиотека и не премества оригиналите, така че ще имате множество копия на тези снимки на вашия компютър. След като проверите новата си библиотека със снимки, извършите и тествате архивирането, може да искате да изтриете оригиналните файлове със снимки, за да спестите място.
Архивна библиотека със снимки на външния твърд диск
Добре, значи успяхме! Всички наши снимки са в библиотеката със снимки и сме готови да направим големия си архив.
1. Излезте от Снимки, ако е отворен
2. Свържете външното устройство към вашия компютър
3. Уверете се, че външното устройство има достатъчно свободно място за съхранение на цялата ви библиотека
а. Проверете капацитета на твърдия диск, като изберете иконата на устройството и натиснете Command-I или File> Get Info
б. Проверете размера на вашата библиотека със снимки на / Users / YOURUSERNAME / Pictures / Photos Library.photoslibrary
4. Изберете Photos Library.photoslibrary 
5. Плъзнете Library Library.photoslibrary до външното устройство
Да, извършването на резервно копие към външното устройство е лесната част. Подготовката за архивиране е работата (и времето). Но така си заслужава.
Обобщение
Архивирането на цялата ви информация (или поне цялата ви важна информация) от всички ваши iDevices и от вашия компютър е от решаващо значение в нашия дигитален живот. Архивирането носи хармония и спокойствие, знаейки, че всички тези важни данни са скрити ... за всеки случай. Определено НЕ искаме да разиграваме кошмара, при който нашите iDevice (и) се сриват и изгарят, оставяйки тялото (физическото устройство), но губейки душата си (цялата му информация).
Просто попитайте Джеймс Пинкстоун колко важно е архивирането, когато той откри, че 122 GB от записаната му музика липсват в лаптопа му, след като се регистрира в Apple Music. Вижте публикацията му „Apple Stole My Music. Не, сериозно."
Джеймс всъщност преживя кошмара ми - осъзнавайки, че цялата му музика, включително песните, които е написал и съчинил, е изчезнала. И научи, че не е сам.
Джеймс откри някои интересни неща за Apple Music, включително:
1. Apple Music може да отвлече музиката ви, да я постави на сървърите на Apple и да я изтрие от вашия собствен твърд диск
2. Ако нямате WiFi достъп, не можете да слушате музиката си.
3. Съответствието на Apple Music не е много точно. Много от редките версии на песни на Джеймс бяха заменени от масовите версии. (Това е сериозен iFolks - обичаме нашата рядка единствена по рода си версия)
4. Въпреки че можете да върнете по-голямата част от музиката си, като я изтеглите отново, това отнема много време ... и разочарование. (И тези редки парчета - изчезнаха завинаги)
5. Apple Music преобразува WAV файловете на James в AAC или MP3 - огромна загуба на качество
6. Apple признава, че това може да се случи и някак го крие в Условията за използване на iTunes за Apple Music
За щастие Джеймс вярва в резервно копие и е имал достъп до резервно копие, което е направил, преди да се абонира за Apple Music. Той успя да възстанови напълно своята музикална библиотека и всички тези единствени по рода си песни. И като последен акт той отмени абонамента си за Apple Music.
Да, голямото изнасяне от историята на Джеймс и от тази статия е да се РЕЗЕРВИРА и не разчитайте само на iCloud да направи всичко за вас. Добрата практика е да архивирате с iCloud (или каквато и да е вашата облачна услуга) И с външни устройства, използвайки Time Machine или подобен продукт. По този начин имате резервно копие локално (като Джеймс) и резервно копие от разстояние. И разбира се, горещо препоръчваме да направите резервно копие, следвайки нашето правило 2X2, две облачни и двудискови резервни копия. Мислете за това като за вашата застрахователна полица, осигуряваща спокойствие, че вашата информация е достъпна, дори ако небето трябва да падне. Така че пуснете светлината, като архивирате вашите iDevices, iTunes и всички ваши iData (важни данни)!
Актуализация на историята на Джеймс: двама Apple MIB (мъже в черно - от сорта), посетени с Джеймс, за да се опитат да разберат какво по дяволите се обърка!

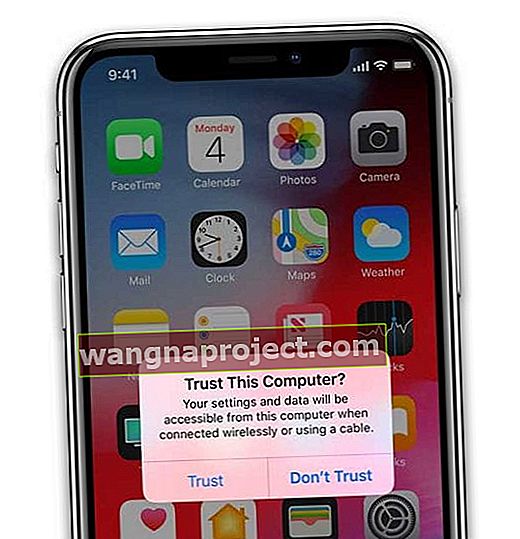
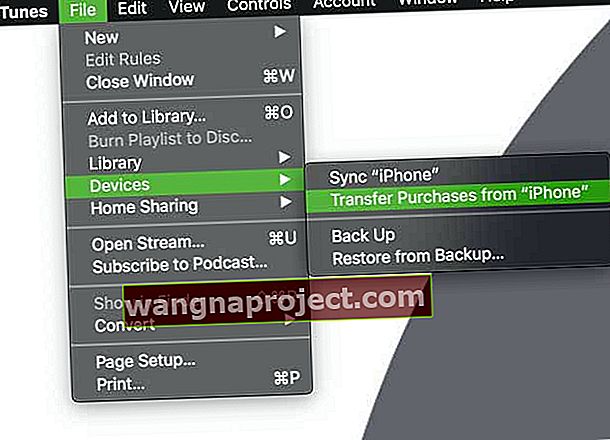
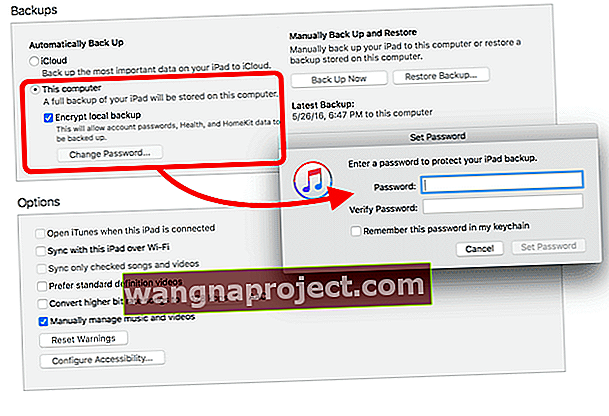
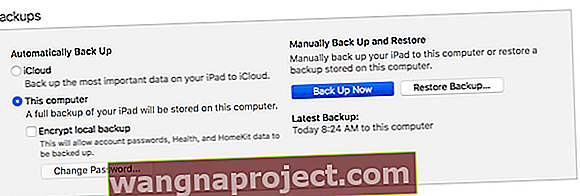
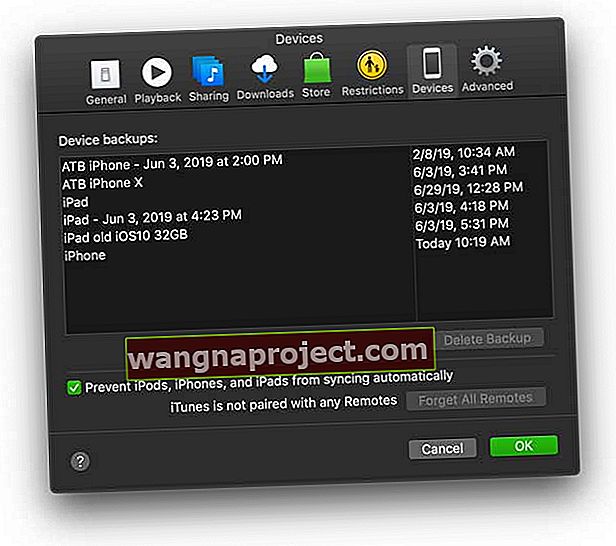
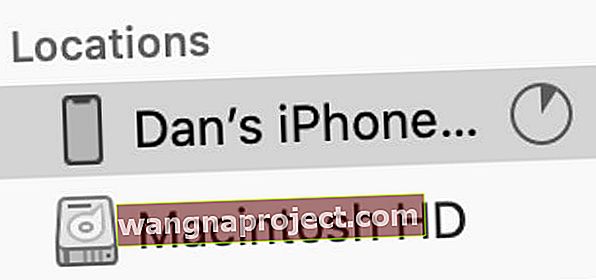 В macOS Catalina и по-горе изберете вашия iPhone от страничната лента във Finder.
В macOS Catalina и по-горе изберете вашия iPhone от страничната лента във Finder.

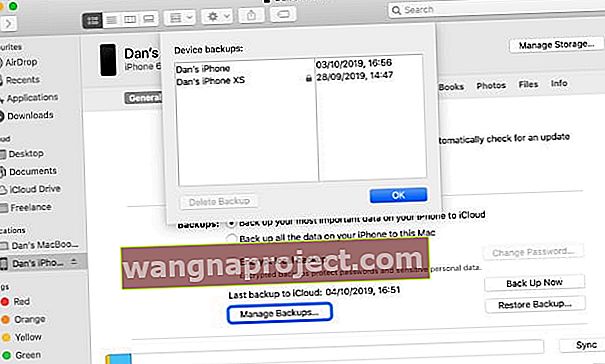 Намерете конкретни резервни копия от Finder и щракнете с контролен бутон, за да ги покажете във Finder.
Намерете конкретни резервни копия от Finder и щракнете с контролен бутон, за да ги покажете във Finder.