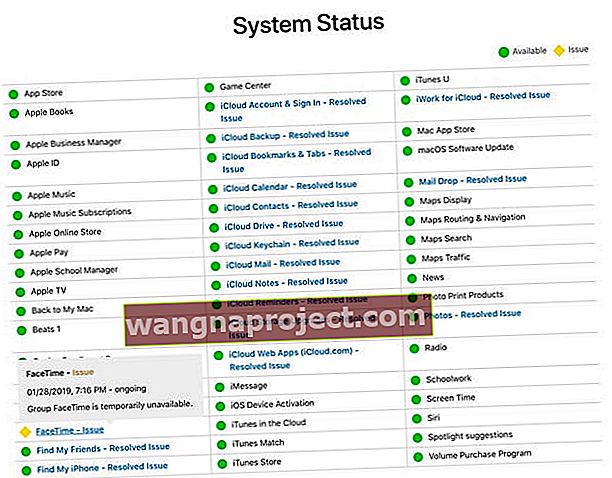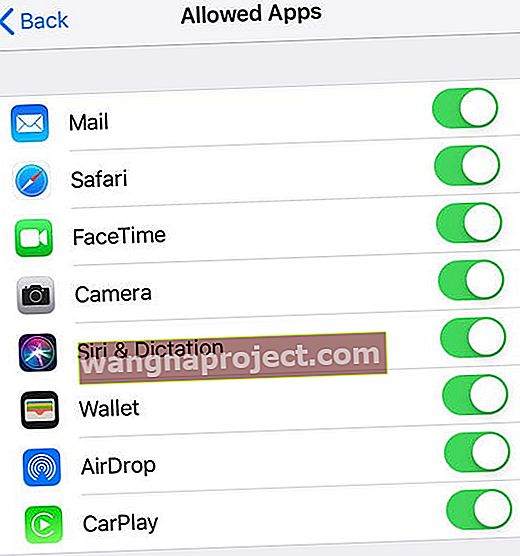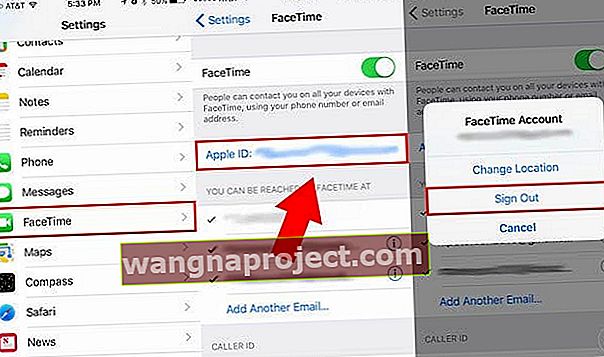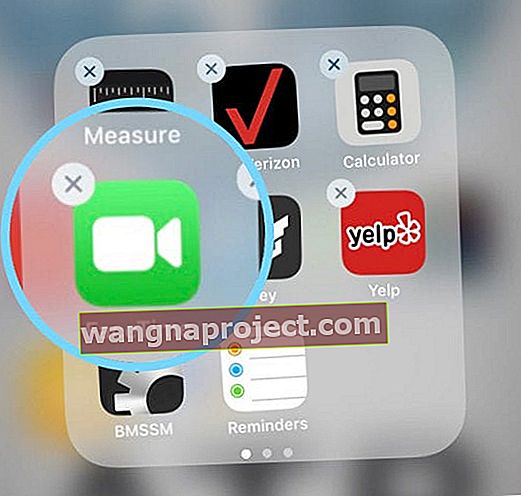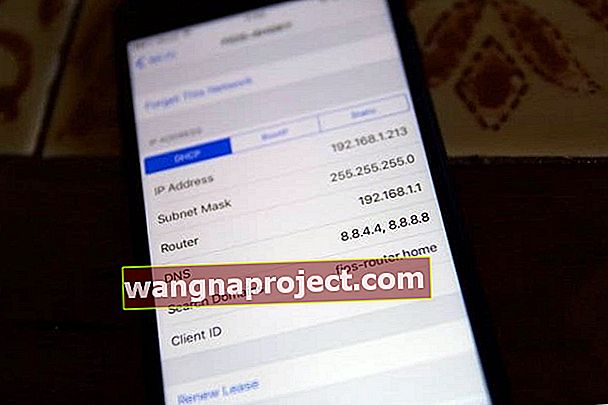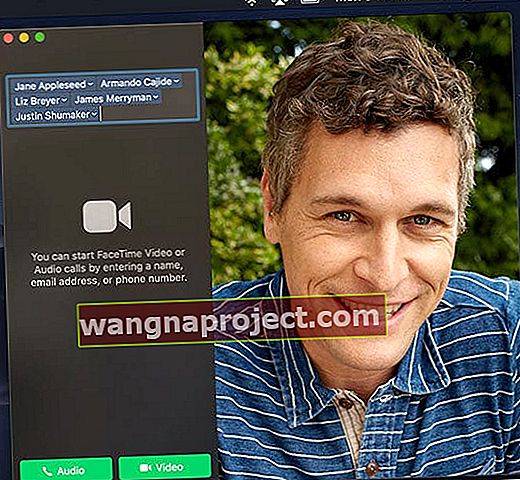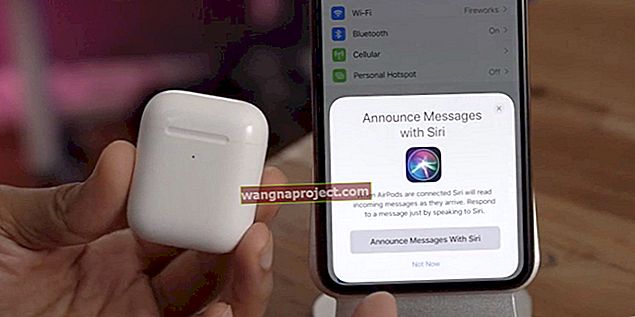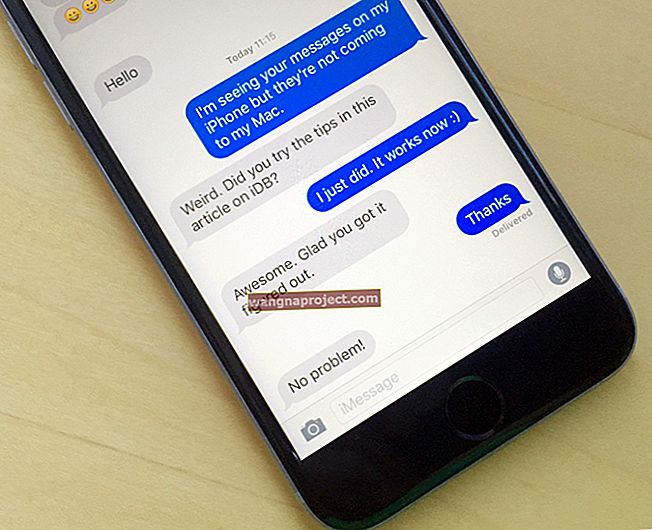Когато осъществявам или получавам обаждане с FaceTime с мои приятели, семейство или колеги, очаквам то да запази връзката си и да не провали средата на дискусията. Наскоро обаче, когато правя или получавам обаждания с FaceTime, разговорът продължава около 20-30 секунди, след което се прекъсва. И това е огромен проблем!
И изглежда не съм сам.
Няколко читатели издават проблеми при извършване или получаване на обаждания с FaceTime. Тези обаждания или прекратяват връзката рано, или просто напълно се провалят.
Някои хора виждат това поведение само когато се опитват да обърнат камерата отпред назад или обратно.

 Бързи съвети за това, когато обажданията ви в FaceTime прекъсват връзката или се провалят
Бързи съвети за това, когато обажданията ви в FaceTime прекъсват връзката или се провалят
- Уверете се, че самолетният режим е изключен
- Проверете състоянието на Apple Server за текущи проблеми
- Изключете FaceTime, изчакайте 20-30 секунди и го включете отново
- Излезте от FaceTime, рестартирайте и влезте отново
- Изтрийте и преинсталирайте приложението FaceTime
- Актуализирайте вашия iOS или macOS до най-новата версия
- Изключете времето на екрана или ограниченията
- Проверете дали датата и часът ви са зададени автоматично
- Нулирайте мрежовите настройки
Проблеми със специфични проблеми с iOS във FaceTime?
- Защо FaceTime не работи в iOS 12?
- FaceTime не работи в iOS 11? Как да поправя
- iOS 10: FaceTime не работи
Как да поправим FaceTime отпадащи обаждания или неуспех
Първо се уверете, че и двете страни имат активна интернет връзка (чрез WiFi или мобилно устройство, за предпочитане LTE или по-нова.)
Ако се опитвате да използвате FaceTime през клетъчна мрежа, уверете се, че Use Face Cellar Data е включена за FaceTime. Отидете в Settings> Cellular> Use Cellular Data For и включете FaceTime 
След това проверете дали вече сте включили FaceTime чрез Настройки> FaceTime. И проверете дали вашите Apple ID, имейл и телефонен номер са верни. 
Освен това FaceTime не се предлага във всяка държава, така че проверете най-новия списък с поддържани държави
FaceTime най-накрая се предлага в Саудитска Арабия (за първи път!) С iOS 11.3 и по-нови версии!
# 1 Проверете дали самолетният режим е изключен
Изглежда, че превключването на самолетен режим причинява много проблеми с FaceTime. 
Затова изключете самолетния режим и опитайте да осъществите FaceTime повикване отново.
Много читатели ни казват, че самолетният режим причинява отпадане на обажданията им и започват да показват това съобщение за „повторно свързване“ и в крайна сметка „FaceTime Call Failed“.
# 2 Актуализирайте iOS или macOS
- Потърсете актуализация на iOS (или macOS) - просто актуализирането на операционната ви система може да реши проблема
- За iPhone, iPad и iPod отидете в Settings> General> Software Update или използвайте iTunes

- За Mac отворете System Preferences> Software Update
 Проверете дали вашият macOS софтуер е актуален
Проверете дали вашият macOS софтуер е актуален
# 3 Проверете състоянието на сървъра на Apple
- Посетете сайта за системно състояние на Apple и се уверете, че сървърите на FaceTime работят
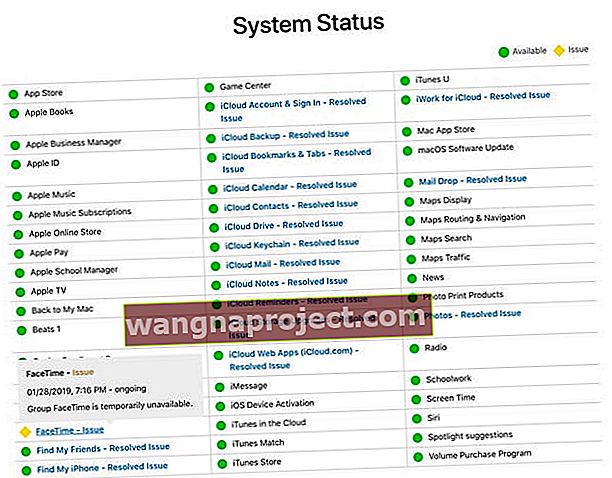
- Потърсете FaceTime. И ако е маркирана с жълта икона, подобна на добив, проверете отново по-късно и изчакайте Apple да реши проблемите
# 4 Погледнете времето на екрана и ограниченията
- Временно изключете Времето на екрана (Настройки> Време на екрана) или за по-стари iOS, Ограничения (Настройки> Общи> Ограничения)

- За да деактивирате тази функция, ще ви е необходима паролата за времето на екрана или ограниченията
- Ако FaceTime работи след изключване на времето на екрана / ограниченията
- Проверете дали FaceTime и вашата камера са разрешени приложения
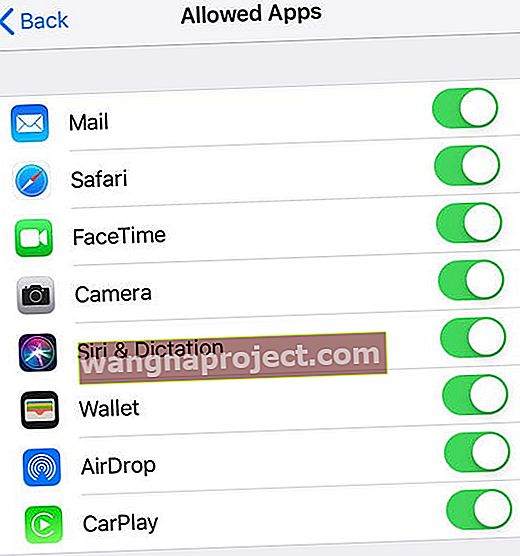
- За време на екрана проверете дали FaceTime има зададен лимит на приложението или дали сте настроили престой, за да ограничите достъпа до приложението през определени часове
- Проверете дали FaceTime и вашата камера са разрешени приложения
# 5 Изключване и включване на FaceTime
- Опитайте да активирате отново FaceTime, като докоснете Settings> FaceTime и изключите и включите отново

- Добавете рестартиране между, ако първоначално не работи
# 6 Излезте от FaceTime
- Излезте от FaceTime, като докоснете Apple ID, рестартирайте устройството и след това влезте отново с вашия Apple ID (или друг Apple ID)
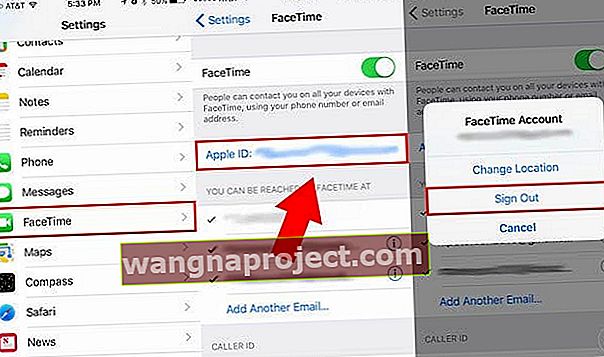
- За Mac изберете FaceTime> Preferences . В раздела Настройки щракнете върху Изход. След това влезте отново

- Ако това не работи, опитайте да излезете от FaceTime с Apple ID както на вашето устройство, така и на устройството за човека, с когото се опитвате да FaceTime
- След това затворете приложението FaceTime на двете устройства, като двойно натиснете Home или плъзнете нагоре лентата за жестове Home, намерете визуализацията на приложението за FaceTime и го плъзнете нагоре от горната част на екраните, за да затворите напълно

- След като затворите FaceTime, рестартирайте двете устройства, влезте отново в FaceTime и стартирайте FaceTime и опитайте да осъществите повикване отново
- След това затворете приложението FaceTime на двете устройства, като двойно натиснете Home или плъзнете нагоре лентата за жестове Home, намерете визуализацията на приложението за FaceTime и го плъзнете нагоре от горната част на екраните, за да затворите напълно
# 7 Проверете настройките за дата и час
- Уверете се, че часовата зона е зададена на текущата ви зона ИЛИ още по-добре, нека iOS зададе това автоматично
- Отидете в Settings> General> Date & Time и включете Set Automatically

- За Mac изберете меню Apple> System Preferences , след което щракнете върху Date & Time
- Ако функцията Set Automatically е включена, изключете, изчакайте 20 секунди и включете отново
# 8 Нулиране на мрежовите настройки
- Докоснете Настройки> Общи> Нулиране> Нулиране на мрежовите настройки

- Този процес също така нулира WiFi пароли, клетъчни настройки и всички VPN настройки
# 9 Изтрийте и преинсталирайте приложението FaceTime (iOS 12 и по-нови версии)
- Натиснете и задръжте приложението FaceTime, докато се размърда
- Докоснете X и изберете Изтриване
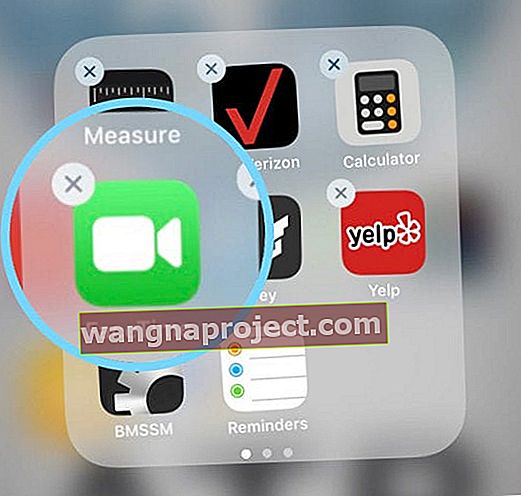
- Натиснете Готово или бутона Начало, за да завършите
- Докоснете X и изберете Изтриване
- Отворете App Store и потърсете FaceTime, за да изтеглите и преинсталирате
Можете също да изтриете или разтоварите FaceTime чрез Настройки> Общи> Съхранение на iPhone.
# 10 Нулирайте вашия рутер 
- Опитайте да изключите и включите рутера си или да го изключите, изчакайте минута и го включете отново
- Консултирайте се с производителя на вашия рутер как да нулирате конкретния си модел
Ако проблемът с FaceTime продължава
Забравете текущата си WiFi мрежа
- След това се свържете отново с него - трябва да въведете паролата отново, така че се уверете, че имате това на ръка, преди да продължите.

Рестартирайте или принудително рестартирайте вашето iOS устройство
Как да рестартирате iPad, iPod или iPhone
- На iPad без бутон за начало и iPhones X или по-нова версия: натиснете и задръжте бутона Side / Top / Power и двата бутона за сила на звука, докато плъзгачът се появи

- На iPad или iPhone с бутон Home и iPod Touch: натиснете и задръжте бутона Side / Top / Power, докато плъзгачът се появи
- Плъзнете плъзгача, за да изключите устройството и след като устройството се изключи, натиснете и задръжте отново бутона Side / Top / Power, докато не видите логото на Apple

- С iOS 11 и по-нова версия рестартирайте, като използвате Настройки> Общи> Изключване

Как да принудите да рестартирате iPad, iPod или iPhone
- На iPad без бутон за начало и iPhone 8 или по-нова версия: Натиснете и бързо освободете бутона за увеличаване на звука. Натиснете и бързо освободете бутона за намаляване на звука. След това натиснете и задръжте бутона Side / Top / Power, докато устройството се рестартира

- На iPhone 7 или iPhone 7 Plus: Натиснете и задръжте бутоните Side и Volume за поне 10 секунди, докато не видите логото на Apple

- На iPhone 6s и по-стари версии iPad с бутон Home или iPod touch: Натиснете и задръжте бутоните Home и Top (или Side) за поне 10 секунди, докато не видите логото на Apple

Променете вашия DNS
- Ако рестартирането не го поправи, се съобщава, че промяната на настройките на DNS решава този проблем
- Отидете в Настройки> Wi-Fi> Докоснете името на текущата ви WiFi мрежа

- Докоснете DNS полето и въведете DNS сървърите; 8.8.8.8 и 8.8.4.4 (публичен DNS на Google) или изберете друг DNS на трета страна
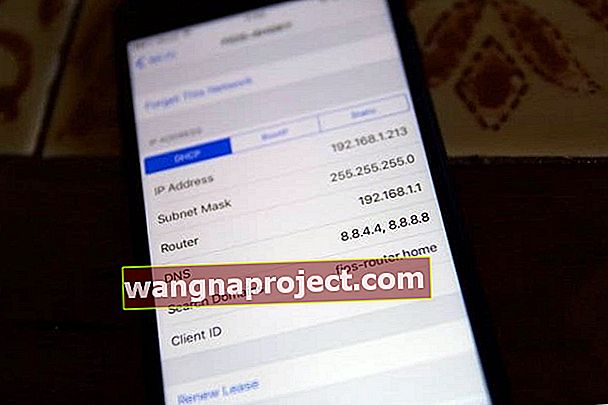
Нулирайте всички настройки на вашето устройство
- Отидете в Настройки> Общи> Нулиране и докоснете Нулиране на всички настройки

- Този процес обикновено е последната инстанция, тъй като възстановява всичките ви персонализирани функции обратно до фабричните настройки
- Възстановява се по подразбиране на всичко в Настройки, включително известия, сигнали, яркост и настройки на часовника, като аларми за събуждане
- Нулирането на всички настройки също връща всички ваши персонализирани и персонализирани функции като тапети и настройки за достъпност обратно към фабричните настройки.
- Извършването на това действие не засяга нито едно от личните ви данни на устройството, включително снимки, текстове, документи и други файлове
- Трябва да преконфигурирате тези настройки, след като вашият iPhone или iDevice се рестартират
Само за Mac 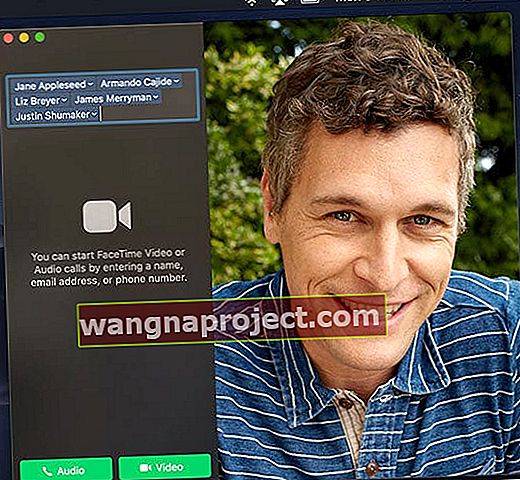
- Читателите ни казват, че FaceTime изглежда работи най-последователно, когато влезете в iMessage и FaceTime със същия Apple ID.
- Ако видите, че FaceTime на вашия Mac е закъсал при проверката (вижте Facetime> Предпочитания), проверете имейла си и следвайте инструкциите в имейла за потвърждение, изпратен от Apple, за да завърши процеса
- Нулирайте NVRAM на вашия Mac

- Изключете вашия Mac
- Натиснете и задръжте тези четири клавиша заедно: Option, Command, P и R при стартиране
- Освободете клавишите след около 20 секунди, през които вашият Mac може да изглежда да се рестартира, да направи втори сигнал за стартиране или след като логото на Apple се появи и изчезне за втори път
- Ако използвате камера на трета страна, прикрепена към вашия Mac и видите, че видео мига за кратко преди обаждането да се провали, проверете за актуализации на производителя за драйверите на камерата за вашата версия на macOS или Mac OS X
За повече информация относно проблеми с FaceTime с Mac вижте тази статия.
Все още виждате неуспешно обаждане от FaceTime?
Ако нищо от това не помогне, може да се наложи да архивирате и възстановите от резервно копие (или да го настроите като ново). ИЛИ уговорете среща в Genius Bar на магазин на Apple, за да стартирате Diagnostics на вашето устройство.
Съвети за читатели 
- Проверете дали телефонът ви е в самолетен режим. Самолетен режим кара телефона ви да казва „повторно свързване“, след това „обаждането е неуспешно“
- Когато FaceTime започне да се свързва отново, да прекъсне повикванията или да се провали, аз го използвам като извинение за прекратяване на обаждането си! И обвинявайте всичко за Apple

 Бързи съвети за това, когато обажданията ви в FaceTime прекъсват връзката или се провалят
Бързи съвети за това, когато обажданията ви в FaceTime прекъсват връзката или се провалят
 Проверете дали вашият macOS софтуер е актуален
Проверете дали вашият macOS софтуер е актуален