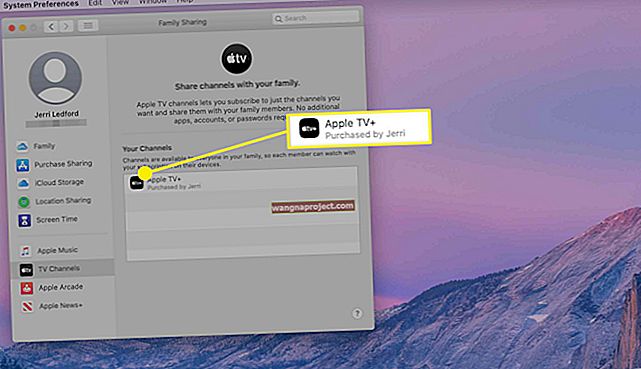Аудиото на вашия Macbook е съществен компонент на вашето преживяване. Независимо дали се опитвате да слушате музика, да създавате записи или да разговаряте с приятелите и семейството си, аудиото е съществен елемент за това преживяване. В тази статия ще ви преведем през някои от основните опции за настройка около функциите на звука, когато става въпрос за вашия Mac или macbook с El Capitan OS X и ще разгледаме често срещани проблеми, които хората срещат. Настройките са същите, ако използвате OS X Yosemite.
Изчерпателните предпочитания за звука на OS X ви позволяват да оптимизирате както входа, така и изхода. Можете също така лесно да свържете аудиото на вашия Macbook към външни високоговорители с Bluetooth и също така да изберете да използвате високоговорители Airplay.
Кликнете върху вашия > Системни предпочитания> Звук, за да разгледате някои от ключовите опции, достъпни за вас на вашия Mac.

Ето някои от най-често срещаните настройки, които трябва да знаете:
Звукови сигнали
Това е важна настройка, тъй като вашият Mac ще използва тази настройка на звуковия тон, когато трябва да предупреди pr да ви предупреди за нещо. Можете да изберете тона в раздела за звукови ефекти, който искате вашият Mac да използва за тези предупреждения.
Когато свържете външни високоговорители към вашия Mac, звуковите предупреждения, които сте настроили, може да се възпроизвеждат от тези външни високоговорители. Можете да промените този режим, като отидете на Play Sound effects чрез меню и изберете вътрешни високоговорители. Тази настройка е полезна и когато се опитвате да отстраните проблемите със звука на вашия Mac.
Установете източници на продукция
Ако сте свързали слушалки или високоговорителите на Bose към вашия Mac, но не чувате никакъв звук, това е настройката за проверка. Щракнете върху раздела Изход и след това изберете устройството, което искате да използвате. Вашите високоговорители може да използват USB или порт за слушалки и ще трябва да тествате настройките си, за да потвърдите настройката.
Определете източниците на вход
Вътрешният микрофон е зададен като първоначален източник на вход. Можете да промените това, като щракнете върху раздела за въвеждане, ако решите да използвате външен микрофон за вашите записи или по време на сесии за чат. Важно е да се има предвид, че настройката на tis понякога се променя от софтуер като Skype, който заменя това със собствените си настройки. Ако се опитвате да скайпите и другата страна не може да ви чуе, това е едно място, където можете да проверите настройките си, за да се уверите, че са настроени правилно.
Звук в лентата с менюта
Няколко потребители споменаха, че не са могли да видят иконата за сила на звука или звука в лентата на главното меню на системата си. Възможността да виждате иконата за сила на звука в лентата с менюта се контролира от вашите предпочитания за звук. Щракнете върху иконата на високоговорителя, за да се покажат опции за регулиране на силата на звука, или можете да изберете други изгледи / падащи менюта, като списък на входните изходни устройства.
Настройка на Bluetooth и Airplay високоговорители
За да свържете външния си Bluetooth високоговорител към вашия Mac, ще трябва да го поставите в режим на сдвояване и след това да отидете на System preferences> Bluetooth. След като вашият Bluetooth високоговорител е настроен успешно, можете да изберете високоговорителя от списъка с устройства и да кликнете върху бутона за сдвояване.

Airplay ви дава възможност да използвате високоговорители на airplay около къщата, когато искате да слушате музика или подкасти в различни зони на дома си. За да използвате високоговорител, съвместим с Airplay, първо трябва да го поставите в режим на откриване. След това отворете вашия iTunes и кликнете върху иконата Airplay в лентата с инструменти на iTunes, за да го настроите. Тази функция често е била изискана в миналото и ако имате проблеми с настройката на звука си чрез опциите на Airplay, моля, проверете статията по-долу за някои конкретни съвети.
Свързани: Проблеми с Airplay, Как да се коригира
Често срещани проблеми със звука и поправки
Един от най-често срещаните проблеми, които изпитват потребителите, е, че Mac не възпроизвежда звук. Това може да бъде разочароващо. Преди да решите да занесете своя Macbook в магазина Genius, ви предлагаме да изпробвате следните основни съвети.
Стъпка - 1 Вземете чифт слушалки и внимателно плъзнете жака за слушалки в порта за слушалки на Macbook или Mac. Проблемът е, че портът за слушалки на Mac може понякога да натрупва отломки или мръсотия или понякога да е малко разхлабен, когато постоянно използвате слушалки с компютъра си. Опитайте да включите и изключите жака за слушалки няколко пъти и след това проверете звука на вътрешния високоговорител на вашия Macbook.
Стъпка -2 Моля, уверете се, че вашите предпочитания за звук са настроени по подходящ начин в раздела източници на изход на вашите аудио настройки. Системни предпочитания> Звук> Изход.

Стъпка - 3 Проблемът със звука, който изпитвате, може също да е свързан със софтуера / аудио плейъра и т.н., за разлика от хардуерните проблеми с вътрешните високоговорители на вашия Macbook. За да потвърдите това, продължете с отварянето на терминална сесия (отворете стартовия панел и потърсете терминала) и използвайте следните команди и следвайте по-нататък:
Стъпка - 4 Нулирайте вашите CoreAudio процеси. Можете или да отворите системните дейности и да убиете основния аудио процес от там, или да използвате тази команда. За да използвате тази команда, ще трябва да влезете като администратор.
sudo killall coreaudiod
Следващата стъпка е да се уверите, че настройките на силата на звука на вашите вътрешни високоговорители са зададени на максимално ниво. За да направите това, моля, използвайте следната команда на вашия терминал
sudo osascript -e “задайте том 10”
След като настроите нивата на силата на звука, можете да проверите системния звук, като използвате командата echo
Въведете echo -e “\ a” и трябва да чуете камбанен звук.
Ако можете да чуете звуците от тази стъпка, това потвърждава, че нямате никакъв проблем с високоговорителите и свързания хардуер на вашия Macbook.
Можете да настроите силата на звука обратно на средния диапазон, след като сте тествали тази стъпка, като използвате командата
sudo osascript -e “задайте том 5”
Стъпка - 4 Опитайте да нулирате PRAM на вашия Macbook и след това проверете вътрешния си звук.
За да нулирате PRAM, първо изключете вашия Mac. След това включете вашия Mac. След това незабавно задръжте клавишите Option-Command-PR, докато Mac не се рестартира. Когато вашият Mac се стартира, освободете клавишите. Проверете звука на вътрешните високоговорители.
Надяваме се, че тези корекции са ви помогнали с проблемите, свързани със звука за вашия Macbook / Mac. Моля, уведомете ни, ако имате съвет, който бихте искали да споделите около този проблем в коментарите по-долу.