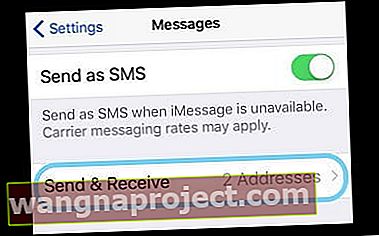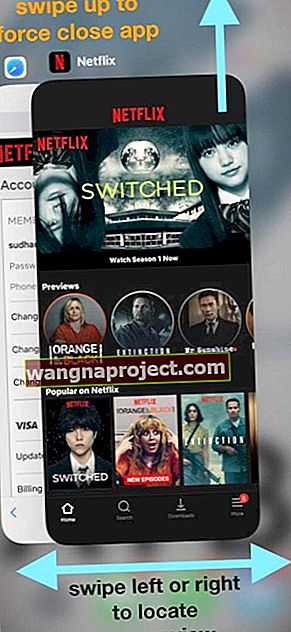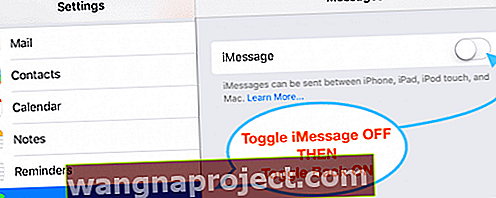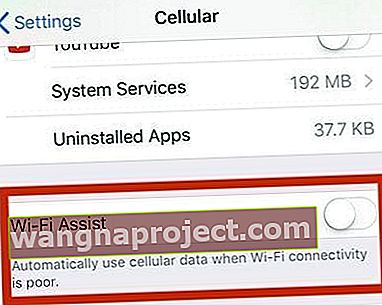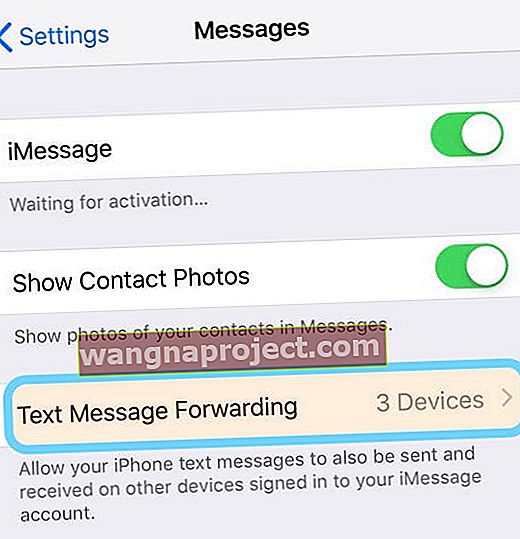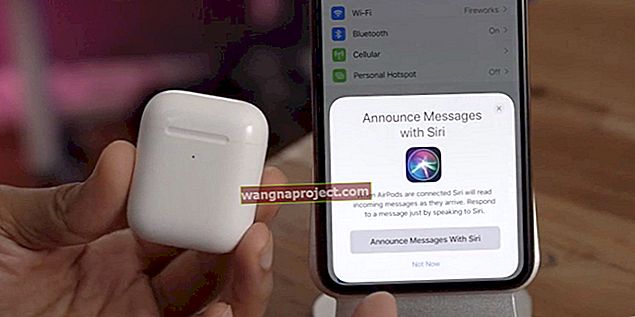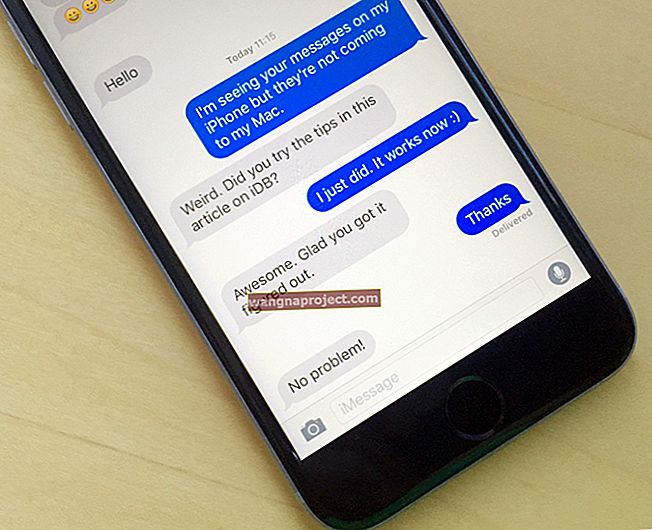Обичаме да използваме iMessage! Това прави комуникацията с приятели и семейството много по-лесна, особено в моменти, когато разговорът не е възможен или не се препоръчва (помислете за филми или работни места.) Така че, когато се натъкнете на iMessage, който не работи, това е много разочароващо.
Няколко от нашите читатели съобщават за проблем, при който услугата iMessage не работи правилно на iPhone, iPod Touch и / или iPad. Например iMessage не изпраща и не получава съобщения.
Свързани статии:
- iMessage не работи в iOS 12? Отстраняване на проблеми с приложението за съобщения
- Как да деактивирам или дерегистрирам iMessage и FaceTime
- Как да коригирате проблеми със съобщения и iMessage в iOS 11
- iMessage не работи на Apple Watch
- iMessage не работи на iOS10
- Управление на iMessage Storage
- iMessage на Windows?
Да, има разлика между SMS и iMessage!
Тази, която всички забравяме - понякога. iMessages работят само между продукти на Apple - и те се появяват в СИНИ текстови балони.
SMS или MMS съобщенията работят с всички видове мобилни продукти и производители, от Android до Windows, и се появяват в ЗЕЛЕНИ текстови балони. 
За да изпращате SMS / MMS от вашия iPhone, ви е необходим план за текстови съобщения от мобилен безжичен оператор.
Още една голяма разлика?
iMessages и SMS съобщенията включват текстове, снимки или видеоклипове. НО iMessages винаги са криптирани, докато SMS и MMS съобщенията не са криптирани . Така че, ако имате избор, винаги се придържайте към СИНИЯ (криптиран.) 
Златното правило на Apple
Когато се сблъскате с някакъв проблем като iMessage не работи, винаги проверявайте дали за вашето устройство е налична актуализация на iOS или актуализация на macOS. Ако е така, Apple препоръчва да актуализирате вашия iOS като първа стъпка.
Говорейки за актуализации
Също така проверете дали вашият мобилен или клетъчен оператор се актуализира като настройки на оператора. Тази настройка очевидно е за iDevices, които поддържат мобилни планове - iPhone и iPad.
Актуализациите на настройките на оператора позволяват на вашия доставчик да актуализира мрежата на оператора и свързаните с него настройки, за да подобри свързаността и производителността на клетъчната мрежа или да добави поддръжка за функции като VoLTE или Wi-Fi. Затова е добра идея да ги поддържате актуализирани и да проверявате редовно за актуализации. 
За да проверите и инсталирате актуализация на настройките на оператора
- Уверете се, че сте свързали устройството си с WiFi или клетъчна мрежа
- Докоснете Настройки> Общи> Информация
- Ако е налична актуализация, ще видите опция за актуализиране на настройките на вашия оператор
Когато поставяте нова SIM карта във вашия iPhone или iPad, винаги трябва да изтеглите тези настройки на оператора за новия си оператор.
Натискане на бутона за изпращане 411
Вярвате или не, това как натискате бутона за изпращане има значение! Проверете дали прилагате натиск и натиснете силно бутона за изпращане за 3D Touch iPhone и iDevices
За iDevices, които не са 3D Touch, продължителното натискане на бутона за изпращане често прави трик (иконата със стрелка нагоре, насочена вдясно от вашето съобщение)
Проверете състоянието на сървъра на Apple
Проблемът може да е в края на Apple. Така че, преди да отделите много време за отстраняване на неизправности, уверете се, че сървърите на Apple са във върхова форма! 
Посетете сайта за състояние на системата на Apple, за да получите моментна снимка на производителността. Ако видите някакви съобщени в момента проблеми, изчакайте, докато те се разрешат, и опитайте отново.
Ако проблемите продължават, когато системният сайт на Apple не показва текущи проблеми, започнете да отстранявате неизправности на вашето устройство.
Чудите се как да промените паролата за iMessage?
Паролата ви за iMessage е СЪЩАТА като паролата на вашия Apple ID.
Така че, ако по някаква причина промените паролата на вашия Apple ID, вашата парола iMessage също се променя автоматично!
Обикновено, когато въвеждате актуализираната парола на Apple ID на вашия iPhone, iPad или iPod, приложението Message прилага тази нова парола към вашия акаунт в iMessage.
Ако обаче не можете да накарате iMessage да работи поради промяна на паролата, отворете Настройки> Съобщения и вижте дали трябва да въведете отново своя Apple ID и парола.
Промяна на парола за iMessage на Mac
- Стартирайте приложението Messages
- От лентата с менюта на приложението Messages изберете Message> Preferences

- Изберете раздела iMessage или раздела Акаунти
- Актуализирайте паролата си за Apple ID, ако е необходимо
Как да разрешите iMessage да не работи
1. Включете и изключете iMessage
Отидете в Настройки> Съобщения и изключете iMessage. Рестартирайте устройството си и след това се върнете към същите настройки и включете отново iMessage. 
Ако това не свърши работа, опитайте да излезете от iMessage и след това да влезете отново с вашия Apple ID.
Отидете в Настройки> Съобщения> Изпращане и получаване . Докоснете вашия Apple ID и изберете Изход. 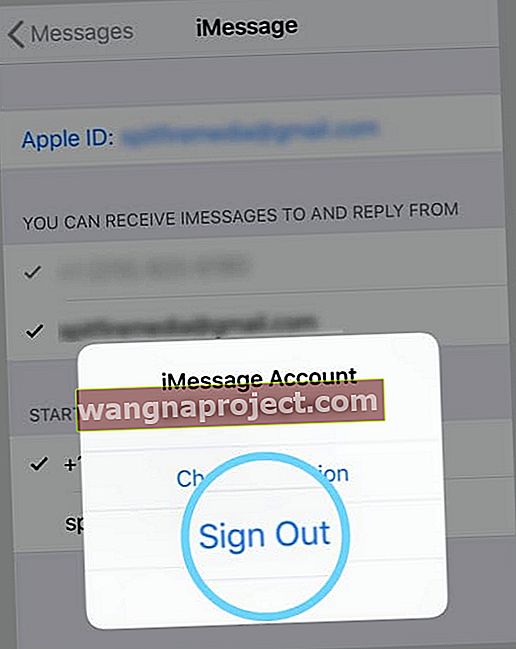
Изчакайте няколко секунди и след това влезте отново с вашия Apple ID или използвайте друг Apple ID, ако желаете. 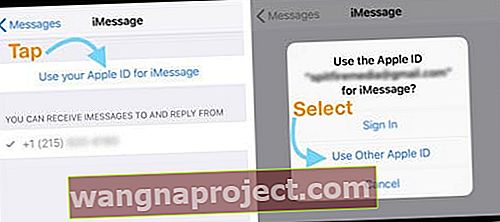
2. Проверете вашата интернет връзка
Отидете в Настройки> WiFi и включете WiFi Off, изчакайте няколко секунди и го включете отново.
Или вместо това използвайте Cellular Data, като изключите WiFi и опитате отново, като използвате само мобилните си данни.
3. Рестартирайте или Принудително рестартирайте
Изключете и включете (рестартирайте) вашето iOS устройство. Изчакайте 20-30 секунди и след това включете отново.
Как да рестартирате
- Натиснете и задръжте бутона Side / Sleep / Wake, докато се появи червеният плъзгач
- Плъзнете плъзгача, за да изключите устройството си напълно
- След като устройството се изключи, натиснете и задръжте отново бутона Sleep / Wake, докато не видите логото на Apple
 източник: ябълка
източник: ябълка
Рестартирайте с iOS 11 или по-нова версия
Ако използвате iOS 11 или по-нова версия, има друг начин да рестартирате устройството си чрез менюто за настройки!
Отидете в Настройки> Общи> Изключване . След като устройството ви се изключи, изчакайте 20-30 секунди и след това включете отново. 
Ако рестартирането не свърши работа, опитайте принудително рестартиране с вашия iDevice. Apple препоръчва да извършите принудително рестартиране само на вашия iPhone, iPad или iPod touch в краен случай и само ако не реагира.
Как да принудите рестартиране
- На iPhone X Series, iPad без бутон за начало, iPhone 8 или iPhone 8 Plus: Натиснете и бързо освободете бутона за увеличаване на звука. Натиснете и незабавно отпуснете бутона за намаляване на звука. След това натиснете и задръжте страничния бутон, докато не видите логото на Apple

- На iPhone 7 или iPhone 7 Plus: Натиснете и задръжте бутоните Sleep / Wake и Volume Down за поне десет секунди, докато не видите логото на Apple
- На iPhone 6s и по-стари версии iPad с бутон Home или iPod touch: Натиснете и задръжте бутоните Sleep / Wake и Home за поне десет секунди, докато не видите логото на Apple
Ако рестартирането не е решило, че iMessage не работи
1. Нулирайте вашата мрежа
Често вашият iDevice има проблеми с свързването с интернет. Така че освежаването на връзката му с вашата мрежа помага.
Отидете в Настройки> Общи> Нулиране> Нулиране на мрежовите настройки
Трябва да въведете отново своите пароли за WiFi, така че ги имайте на ръка, преди да продължите. 
2. Често промяната на настройките на DNS решава този проблем.
За да смените DNS сървърите, следвайте тези инструкции за устройства с iOS (iPhone, iPod touch, iPad)
- Докоснете Настройки> WiFi
- Докоснете синята стрелка до текущата ви Wi-Fi мрежа
- Изберете полето „DNS“ и въведете DNS сървърите; 8.8.4.4 и 8.8.8.8 (публичен DNS на Google). За повече информация относно публичния DNS на Google

Топ съвети, които коригират повечето проблеми с iMessage
Често проблемите ни с iMessage се дължат на променена настройка, така че нека ги върнем в работно състояние.1. Проверете настройките си
- Проверете дали сте влезли с вашия Apple ID. Отидете в Настройки> Съобщения> Изпращане и получаване и проверете дали сте влезли с вашия Apple ID
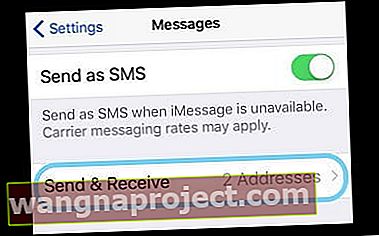
- Уверете се, че прилагате достатъчен натиск с пръст или писалка, когато натискате бутона за изпращане (иконата със стрелка нагоре вдясно от вашето съобщение.) За iOS 10 и по-нови, уверете се, че държите докосването си по-дълго от обикновено, за да позволите изпращането с менюто с ефекти да се появи
- iFolks с 3D Touch, лекото докосване е всичко, от което се нуждаете
- Няма 3D Touch? Няма проблем, използвайте здраво и дълго докосване - това е, което трябва да работи
- Рестартирайте (наричано още принудително затваряне) приложението Messages, като докоснете двукратно бутона Начало (или плъзнете нагоре лентата за жестове на дома) и след това плъзнете нагоре, за да напуснете приложението. Като FYI при рестартиране не се губят данни или съобщения. След като се затвори, изчакайте 10-20 секунди и след това отворете приложението Messages отново
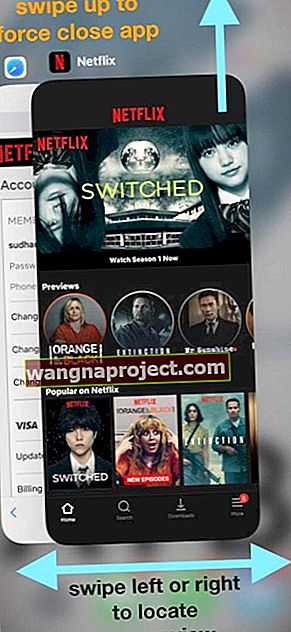
- Включете и изключете самолетен режим, като отворите Настройки> Самолетен режим
- Превключете и изключете iMessage, като отворите Настройки> Съобщения
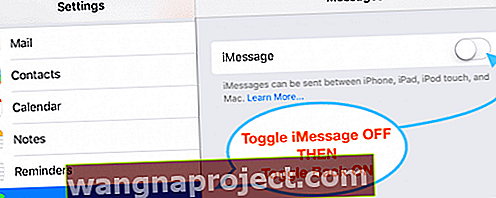
2. Проверете връзките и нулирайте
- Нулирайте мрежата си, като докоснете Настройки> Общи> Нулиране> изберете Нулиране на мрежовите настройки
- Изключете WiFi Assist, като докоснете Settings> Cellular> и изключете Wi-Fi Assist
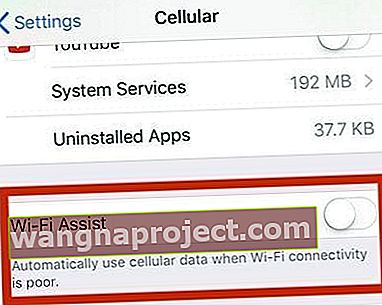
- Проверете дали настройката за дата и час е „Задайте автоматично“, като отидете в Настройки> Общи> Дата и час
- Нулирайте всички настройки, като отворите Настройки> Общи . Превъртете надолу и натиснете Нулиране. Изберете Нулиране на всички настройки. Въведете паролата си, ако бъдете помолени, и изберете Reset All Settings отново. Това нулира всички настройки на вашия iDevice. Но това няма да изтрие никакви медии или данни
Съвет за читател !!
Хенри откри, че неговото шесто поколение iPod Touch iMessage не работи. Бутонът за изпращане беше мъртъв. Затова той опита няколко неща.
И в крайна сметка Хенри отстрани проблема с това, че iMessage не работи, като отиде в Настройки> Съобщения> Изпращане и получаване .
Под „стартиране на нови разговори от“ той го промени от своя акаунт в Gmail на своя iCloud адрес ([имейл защитен]) И не знаете ли, iMessage отново започна да работи.
Виждате ли червен удивителен пункт?
Когато изпращате съобщение, виждате ли червен удивителен знак, последван от предупреждение с надпис „Не е доставено?“
- Докоснете червения удивителен знак, след което докоснете Опитайте отново
- Ако съобщението ви все още не е доставено, докоснете червения удивителен знак, след което докоснете Изпращане като текстово съобщение.
- Това изпраща съобщението ви като SMS или MMS
- Съобщенията и Ефектите на екрана не се показват
- Съобщението не е шифровано - така че имайте предвид какво изпращате
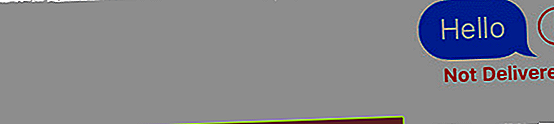
Вашите контакти виждат ли вашия имейл адрес, а не телефонния ви номер?
Това се случва много. Искам да кажа МНОГО! Така че със сигурност не сте сами. За щастие това е лесно да се оправи.
Шансовете са настройките на iMessage да са настроени да получават iMessages и да започват разговори от вашия Apple ID вместо от вашия телефонен номер .
Така че нека проверим тези настройки на iMessage и да видим дали телефонният ви номер е настроен (или не) за изпращане и получаване на съобщения
- Отидете в Настройки> Съобщения
- Докоснете Изпращане и получаване
- Уверете се, че телефонният ви номер е посочен и избран в „Можете да бъдете достигнати от iMessage At“ И под „Стартиране на нови разговори от“.

Ако не виждате телефонния си номер в списъка, нека го добавим
- На всички ваши iDevices отидете в Settings> Messages> Send & Receive
- Докоснете своя Apple ID, след което докоснете Изход
- На вашия iPhone се върнете в Настройки> Съобщения> Изпращане и получаване
- Докоснете Използване на вашия Apple ID за iMessage и влезте с вашия Apple ID
- Уверете се, че вашият телефонен номер и Apple ID са изброени в „Можете да бъдете достигнати от iMessage на.“
- На всички други ваши iDevices отворете Настройки> Съобщения> Изпращане и получаване
- Докоснете Използване на вашия Apple ID за iMessage, след което влезте с вашия Apple ID
Вашите съобщения не се показват ли на други устройства?
Ако искате да получавате съобщения на други устройства, като iPad, iPod или Mac & MacBook Pro, не забравяйте да включите услугите за препращане на текстови съобщения за всички устройства.
- Отидете в Настройки> Съобщения> Препращане на текстови съобщения
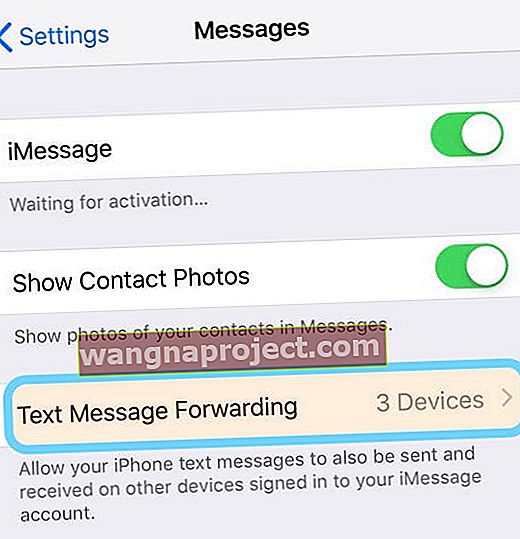
- Включете тази настройка за всички устройства (използващи един и същ Apple ID), на които искате да се изпращат съобщенията ви

- Ако НЕ искате тези съобщения да бъдат препратени, изключете тази услуга


 източник: ябълка
източник: ябълка