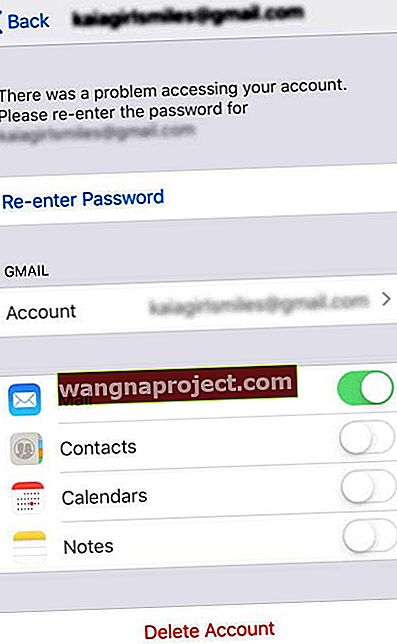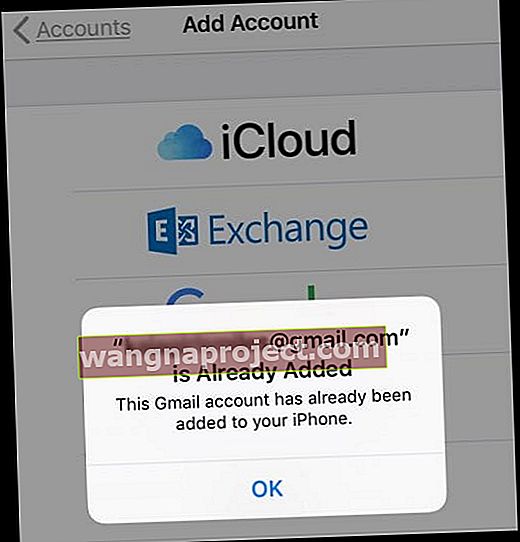Имате проблеми при опит за актуализиране или промяна на парола за имейл на iPhone, iPad или iPod?
Ако наскоро сте актуализирали и сменили паролата на имейл акаунта си и след това сте се опитали да актуализирате приложението за поща на iPhone или настройките на акаунта си, вероятно сте открили, че няма лесен начин да актуализирате тези пароли за акаунта.
Няма поле за въвеждане на парола в настройките за информация на имейл акаунта на вашия iPhone или iPad!
Вижте видеоклипа за смяна на пароли или прочетете текста по-долу
И изглежда изцяло контраинтуитивно - изглежда, че ТРЯБВА да е там .
Но вместо това има само полета за вашето име, имейл и дори описание, но няма парола. И така, какво дава? Как наистина актуализирате или променяте паролата за имейл на iPhone или други iDevices? 
В тази публикация ние очертаваме няколко стъпки, които можете да предприемете, за да върнете всичките си имейл акаунти обратно към работа!
Опитайте тези съвети за бързо актуализиране или промяна на парола за имейл на iPhone
- Ако използвате мобилни / мобилни данни, а не WiFi, уверете се, че сте активирали Cellular или Mobile Data за приложението Settings, като отворите Settings> Cellular и превъртете надолу по списъка, за да намерите приложението Settings и го включете
- Проверете дали сървърите на вашия доставчик на електронна поща не работят, като използвате сайт като Down Detector или подобен
- Погледнете потребителските отчети и графики за последните 24 часа и проверете
- Отидете в Настройки> Пароли и акаунти> Изберете вашия имейл акаунт> Въведете отново паролата
- Превъртете до края на приложението си за поща и потърсете съобщение, което показва, че има грешка в акаунта. Докоснете синия текст с подробности, изберете Настройки и въведете отново паролата си (или я актуализирайте до най-новите си пароли за този акаунт.)
- Рестартирайте iDevice и проверете дали акаунтът ви е активен (без грешки)
- Опитайте принудително рестартиране, ако редовното рестартиране не работи
- На iPhone 6S или по-малък плюс iPad с бутон за начало и iPod Touch, натиснете едновременно Home и Power, докато не видите логото на Apple
- За iPhone 7 или iPhone 7 Plus: Натиснете и задръжте бутоните Side и Volume Down за поне 10 секунди, докато не видите логото на Apple
- На iPhone X Series, нов модел iPad или iPhone 8 или iPhone 8 Plus: Натиснете и бързо освободете бутона за увеличаване на звука. След това натиснете и незабавно освободете бутона за намаляване на звука. Накрая натиснете и задръжте страничния бутон, докато не видите логото на Apple
- Изтрийте проблемния акаунт и го добавете обратно чрез Настройки> Пароли и акаунти (или Акаунти и пароли за iOS 11 и Настройки за поща за по-стари iOS)
Въведете отново паролата си 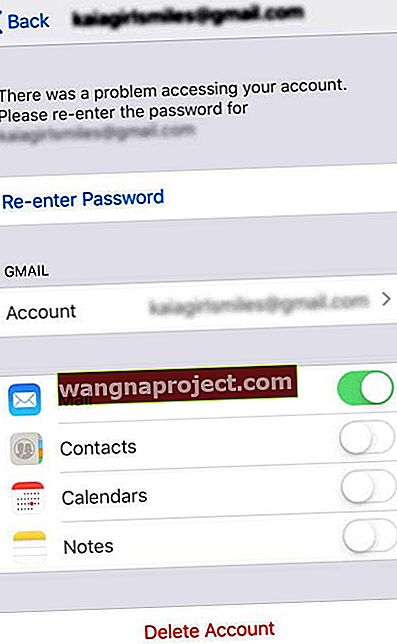
- Първото място за проверка, ако още не сте го направили, са настройките на вашия имейл акаунт
- Отидете в Настройки> Пароли и акаунти и докоснете имейл акаунта, за който сте сменили паролата
- Потърсете опцията Повторно въвеждане на парола
- Въведете новата си парола
- Тук не можете да промените паролата на нещо ново - актуализирайте я само след като я промените другаде (обикновено чрез приложението на доставчика на имейл акаунти или уебсайта)!
- Ако акаунтът ви все още не работи след повторно въвеждане (актуализиране) на паролата, опитайте да излезете напълно от акаунта, рестартирайте и след това влезте отново в акаунта
Защо няма опция за промяна на паролата ми за имейл на моя iPhone или iPad?
Е, Apple очевидно има причина!
Понякога не виждаме поле за промяна или актуализация на парола в Настройки> Пароли и акаунти (Акаунти и пароли или Поща> Акаунти за по-стари iOS), тъй като Apple предполага, че управляваме нашите пароли чрез уебсайта или приложението на доставчика на акаунта (ако е приложимо) отколкото чрез настройките на устройството на iOS. 
Звучи объркващо?
Е, това е!
Apple не ни показва паролите за нашите акаунти, тъй като веднъж настроени с нашата информация за имейл акаунта, нашите iPhone и iDevices безпроблемно комуникират със сървърите на доставчика ни на електронна поща.
Информацията се предава напред-назад, обикновено без прекъсване или необходимост от непрекъснато въвеждане в нашата парола за извличане на всичките ни имейли, информация за календара, контакти, бележки или каквото и да е друго, което синхронизирате между вашия iDevice и вашия имейл акаунт.
Опитайте рестартиране или принудително рестартиране!
Някои от нашите читатели установиха, че само като рестартират своите iPhone и iPad, техните акаунти работят нормално и не е необходимо да преминават през допълнително отстраняване на неизправности. Така че си струва да опитате! 
За да рестартирате iDevice, натиснете и задръжте бутона за захранване, докато се появи плъзгачът за изключване.
Плъзнете го, за да изключите устройството, изчакайте 20-30 секунди и след това натиснете бутона за захранване, за да включите устройството отново. За потребителите на iPhone X това е малко по-сложно!
Рестартирайте вашия iPhone X Series или iPad с No Home Button
- Натиснете и задръжте страничния бутон И двата бутона за сила на звука, докато се появи плъзгачът
- Плъзнете плъзгача, за да изключите вашия iPhone X
- Натиснете и задръжте страничния бутон отново, докато не видите логото на Apple на екрана, за да захранвате iPhone X обратно
За хора, които използват iOS 11 или по-нова версия, имате една допълнителна опция за рестартиране. Изключете устройствата си с iOS 11+, като отворите Настройки> Общи> Изключване . Хубаво е да имате опции!
Ако редовното рестартиране не свърши работа, принудителното рестартиране просто може. Така че отново, защо не опитате?
Apple препоръчва използването на принудително рестартиране (наричано още принудително рестартиране) само ако устройството ви е замръзнало, не реагира, когато го докоснете или е заседнало върху логото на Apple, въвеждането на парола или началния екран, когато го включите.
Извън тези ситуации, когато нещата не работят, принудителното рестартиране обикновено е първото ръководство, което получаваме от Apple Support. Така че ето как го правим! 
Извършете принудително рестартиране
- На iPhone 6S или по-малък плюс повечето iPad и iPod Touch, натиснете едновременно Home и Power, докато не видите логото на Apple
- За iPhone 7 или iPhone 7 Plus: Натиснете и задръжте бутоните Side и Volume Down за поне 10 секунди, докато не видите логото на Apple

- На iPhone X Series, по-нов модел iPad или iPhone 8 или iPhone 8 Plus: Натиснете и бързо освободете бутона за увеличаване на звука. След това натиснете и бързо освободете бутона за намаляване на звука. Накрая натиснете и задръжте страничния бутон, докато не видите логото на Apple

И така, тогава как да промените парола за имейл акаунт?
На първо място, ако просто искате да актуализирате паролата си с вашето устройство, бързо забелязвате, че не можете!
Вместо това трябва да посетите акаунта си чрез браузър на телефона си, за да промените паролата си. Това просто няма да ви позволи да го направите от настройките на имейл акаунта на вашия iPhone. Тук няма решение - променете паролите си, като използвате уебсайта. 
Нека заявим отново: не е възможно директно да променяте паролите за имейл акаунта си директно чрез приложението за поща, пароли и акаунти или настройки за акаунти и пароли .
Трябва да използвате подходящия уебсайт за електронна поща - можете да направите това от телефона, таблета или компютъра си чрез Safari, Chrome или всеки друг браузър.
Проблеми с повърхността, когато промените вашия имейл или парола за акаунт
Когато промените паролата си чрез уебсайта на имейл акаунта, вашият iPhone не може да потвърди акаунта ви и не може да комуникира с вашия имейл сървър.
Така че, когато опитате и погледнете входящата поща на вашето приложение Mai, то не може да се актуализира със старата парола.
За съжаление често е трудно да се разбере, че е така. Това е така, защото грешката в комуникацията е малък банер, разположен в долната част на екрана ви - и той не се обявява!
Ето какво да направите, след като промените паролата си за имейл
За да намерите този банер за грешка, отворете входящата си поща в приложението за поща и погледнете покрай всички по-стари имейли до дъното, точно над бутона „Начало“ или лентата с жестове - тук трябва да видите съобщение, че има грешка в акаунта с конкретния имейл адрес син бутон Подробности. Докоснете това. 
Сега трябва да получите голямо съобщение на екрана с молба да въведете паролата за този конкретен имейл акаунт в Настройки.
Ако видите това съобщение на екрана, натиснете опцията Настройки и потърсете полето Повторно въвеждане на парола. Докоснете го и въведете новата си парола. 
Отнема няколко минути за проверка, но след като приключите, вашият имейл акаунт се свързва отново и всичко трябва да работи нормално, както при предишната парола.
Не виждате банер за грешка или съобщение на екрана за въвеждане на парола?
По някаква причина немалко хора съобщават, че никога не получават банер за грешка или не виждат подкана на екрана за въвеждане на паролата. Ако това сте вие, има опции!
Изтрийте акаунта си чрез Настройки
- Затворете приложението Mail - това е критично!
- За iPhone и iDevices с бутони за начало натиснете двукратно Home и плъзнете нагоре в визуализацията на приложението Mail, за да затворите
- За iPhone и iPad без бутони за дома, натиснете и задръжте долната лента с жестове, след това плъзнете нагоре, за да разкриете всички карти за предварителен преглед на приложението си в превключвателя на приложения. Плъзнете нагоре по прегледа на приложението за поща, за да го затворите
- Отворете Настройки> Пароли и акаунти ( за iOS 11, Акаунти и пароли и по-стари настройки за поща на iOS)> и изберете акаунта, в който сте сменили паролата
- Докоснете Изтриване на акаунт

- Докоснете Изтрий от моя iPhone (или iPad / iPod)
- Затворете приложението Настройки - това е друга важна стъпка
- За iPhone и устройства с бутони за начало натиснете двукратно Начало и плъзнете нагоре в Преглед на приложението Настройки, за да затворите
- За iPhone и устройства без бутони за дома, натиснете и задръжте долната лента с жестове, след това плъзнете нагоре, за да разкриете всички карти за предварителен преглед на приложението си в превключвателя на приложения. След това в Преглед на приложението за настройки плъзнете нагоре, за да го затворите
- Отворете Настройки> Пароли и акаунти (Акаунти и пароли или Настройки на пощата) > Добавяне на акаунт

- Попълнете вашите данни заедно с тази нова парола, за да добавите този акаунт
- Отворете приложението си Mail и проверете дали работи!
Получавате съобщение, че акаунтът вече е добавен? 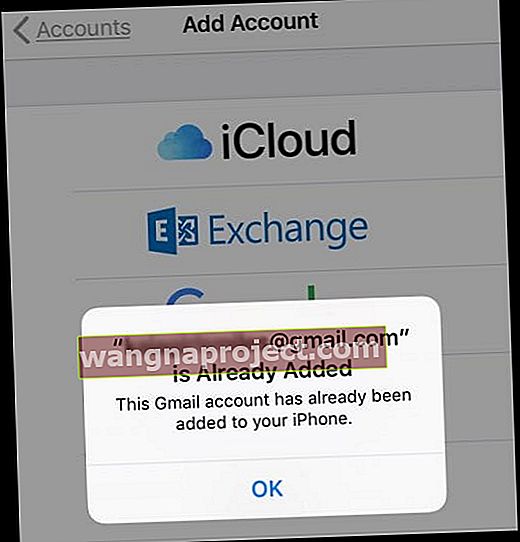
Ако видите съобщение на екрана, че имейл акаунтът вече е добавен към вашия iPhone, дори ако току-що сте го изтрили, опитайте отново тези стъпки.
И не забравяйте да затворите приложенията за поща и настройки в стъпки 1 и 5.
Ако това не помогне, добавете принудително рестартиране след стъпка 4 (Изтриване на акаунт.)
Имате нужда от друга опция?
Ако знаете информацията за вашето име на хост, може да има поле за директно въвеждане на вашата SMTP информация. Някои имейл акаунти имат тези полета; други не.
Честно казано, този метод не е работил за нас, но няколко читатели съобщават, че е работил за тях, особено с фирмени акаунти.
Добавете пощенски акаунт ръчно
1. Отидете в Настройки> Пароли и акаунти (за по-стари акаунти и пароли на iOS или Настройки на пощата)
2. Изберете Добавяне на акаунт
3. Изберете Други (не Exchange, Google, Yahoo, AOL)  4. Докоснете Добавяне на пощенски акаунт
4. Докоснете Добавяне на пощенски акаунт
5. Въведете вашето потребителско име и парола
6. Въведете следните подробности за сървъра ръчно - намерете тези подробности чрез вашия доставчик на електронна поща или с инструмента за търсене на настройките на пощата на Apple  7. Той трябва да започне да проверява вашия акаунт - понякога отнема малко време, така че бъдете търпеливи
7. Той трябва да започне да проверява вашия акаунт - понякога отнема малко време, така че бъдете търпеливи
8. След потвърждаване изберете кои услуги искате да синхронизирате с вашето устройство - Mail and Notes или други
9. Отворете приложението Mail и вижте дали вашата поща вече е налична (може да се наложи да изчакате изтеглянето на целия ви имейл на вашето устройство)
Проверете за SMTP ръчно въвеждане
- Отидете в Настройки> Пароли и акаунти (за по-стари акаунти и пароли на iOS или Настройки на пощата) > и изберете акаунта си
- Докоснете имейл адреса на вашия акаунт
- Потърсете сървър за изходяща поща, SMTP или нещо подобно и докоснете това
- Докоснете Добавяне на сървър ...
- Ръчно добавете вашето име на хост, потребителско име и парола
За повече информация относно ръчните настройки на пощата, разгледайте документа за поддръжка на Apple, описващ всички настройки на пощенския акаунт, които може да са ви необходими от вашия доставчик на имейл.
Този документ включва информация както за настройките на сървъра за входяща и изходяща поща (SMTP).
Трябва да потвърдите настройките за имейл на приложението си за поща за iOS?
Използвайте инструмента за търсене на настройките на пощата на Apple! 
Това е бърз начин да се уверите, че сте въвели правилната информация за вашия имейл доставчик.
Просто въведете своя имейл адрес и оставете Apple да свърши работата вместо вас.
Опаковане!
Ако смятате, че преди можех да добавям паролите за имейл акаунта си, не сте луди, а по-скоро правилни.
Да, в по-ранните версии на iOS Mail App наистина бихте могли да промените паролата. Но вече не. И не, това не е грешка. Това е по дизайн.
И така, това е сделката - поне засега. Не е възможно директно да промените паролата на устройството си с iOS с помощта на приложението Настройки или приложението Поща. Отворете избрания от вас браузър, като Safari или Chrome (или каквото искате) и променете паролата си директно там.