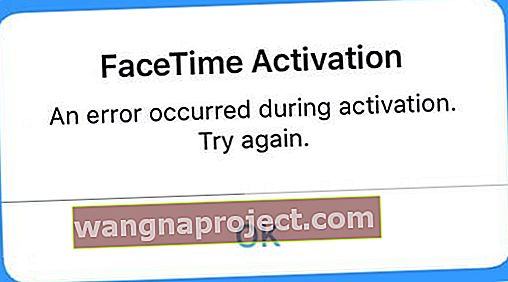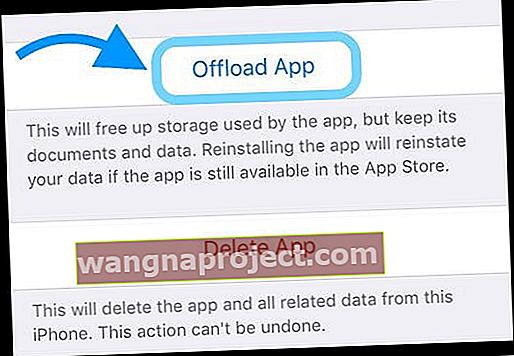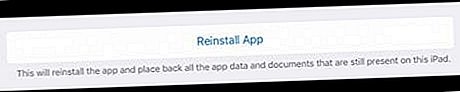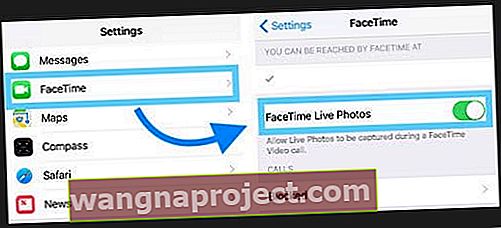Обичам да използвам FaceTime за чат с приятели и семейство, които не живеят наблизо. Така че, когато FaceTime не работи или показва, че не е налице, това е истински проблем в моето домакинство!
Ако FaceTime не работи за вас, не сте сами!
Научете какво да правите, когато просто не можете да накарате FaceTime да работи.
Опитайте тези бързи съвети и накарайте FaceTime да работи отново!
- Уверете се, че FaceTime сървърите на Apple работят и работят!
- Проверете вашата интернет връзка и може да промените вашия DNS
- Рестартирайте или принудително рестартирайте вашето устройство
- Проверете настройките за дата и час
- За Mac проверете настройките и портовете на защитната стена
- Уверете се, че сте влезли с вашия Apple ID или проверете дали вашият Apple ID е правилен
- Включете самолетен режим, свържете се с WiFi мрежа и опитайте FaceTime отново
- За устройства с клетъчна / мобилна услуга за данни отидете в Настройки> Клетъчни и включете FaceTime, за да му позволите да използва вашия план за мобилни данни
- Проверете вашия имейл и телефонен номер, изброени в настройките на FaceTime
- Изключете FaceTime, изчакайте 20-30 секунди и включете отново, за да опресните връзката си с FaceTime сървърите на Apple
- Проверете дали нямате активирани ограничения в Screen Time (iOS 12+)
- Изтрийте или разтоварете приложението FaceTime и след това преинсталирайте
- Ако камерата ви показва черен екран вместо вас, опитайте да затворите всички отворени приложения и рестартирайте FaceTime
За проблеми с iOS 13 или iPadOS FaceTime засяда при „свързване“ при опит за видео или аудио FaceTime се обадете на по-стара версия на iOS, актуализирайте до iOS и iPadOS версия 13.4.1 и по-нови (което според Apple решава този проблем)
Тази статия описва основните съвети за отстраняване на неизправности с FaceTime. За по-задълбочено обучение с конкретни версии на iOS, моля, изберете нашите свързани статии.
Използвате конкретна версия на iOS?
- За iOS 12, 13 и iPadOS проверете тази статия
- Вижте тази статия за проблеми с iOS 11 FaceTime
- И ако все още използвате iOS 10, разгледайте тази статия, за да решите проблемите си с iOS 10 FaceTime
Не всички страни поддържат FaceTime
За съжаление FaceTime не се предлага във всички страни (като Обединените арабски емирства). 
Освен това с FaceTime правите видео- и аудио разговори САМО с друг iPhone (4-то поколение или по-късно), iPad (2-ро поколение или по-късно), iPod Touch (4-то поколение) или Mac, като използвате WiFi или Cellular Data връзка.
Посетете този сайт на Apple, за да научите какви услуги и компании поддържат FaceTime във вашата страна!
И разбира се, FaceTime работи само с продукти на Apple!
FaceTime не е съвместим с телефони с Android, таблети или компютри с Windows.
FaceTime засяда ли при свързване? Не можете да се обадите на старо устройство с iOS с помощта на Facetime?
Хората, които се актуализират до iOS 13.4, откриват, че техните устройства вече не могат да се свързват с по-стари iOS устройства с iOS 9.3.6 и по-ранни версии или Mac OS X El Capitan или по-ранна версия. Някои от нашите читатели ни казват, че този проблем присъства и при опит за обаждане на хора, използващи и версии на iOS 10. И други откриха този проблем при използване на Mac с macOS Catalina 10.15.4 към по-стари версии на iOS и OS X версии.
С този брой Facetime засяда при „свързване“ както за входящи, така и за изходящи повиквания.
За да разрешите тези проблеми, актуализирайте до iOS и iPadOS 13.4.1 или по-нова версия. За Mac, работещи с macOS Catalina, актуализирайте macOS до последната версия на macOS (Apple пусна допълнителна актуализация за macOS Catalina 10.15.4.)
Apple казва, че проблемът вече е решен в тази версия и по-нова.
Показването на FaceTime не е налично за конкретно лице?
Ако видите съобщение за недостъпност, когато се опитвате да се обадите на конкретно лице с помощта на FaceTime, възможно е лицето да не приема обаждания в момента. 
Има различни причини, поради които човек се показва като недостъпен във FaceTime
- Телефонът е изчерпан или изключен
- „Не безпокойте“ е включен
- Човекът не отговори на обаждането ви след 10 позвънявания
- Извън обхвата или не е свързан с WiFi или клетъчни данни
- При друго обаждане с FaceTime
- Човекът, на когото се обаждате, няма активирано FaceTime на устройството си
Когато видите , че FaceTime е недостъпен, това обикновено показва проблем в приемащия край на вашето обаждане.
Опитайте да се свържете с лицето, използвайки различен метод (като изпращане на текстови съобщения чрез иконата Оставете съобщение в FaceTime, обаждане чрез приложението Телефон или изпращане по имейл) и го уведомете, че не можете да FaceTime с него.
Защо My FaceTime не работи на моя iDevice или Mac?
Има куп причини, поради които FaceTime не работи на вашия iPhone, iPad, iPod или Mac.
Ние очертаваме основните причини, поради които в тази статия И ви даваме инструментите за коригиране на FaceTime, когато той действа.
1. Проверете сървърите на Apple
Понякога дори Apple пада.
Затова е добра идея да се консултирате със системното състояние на Apple, за да видите дали има текущи проблеми с услугата с FaceTime и свързаните с тях услуги като iMessage и iCloud. 
2. Включете и изключете WiFi или превключете към клетъчни данни
Опреснете вашата интернет връзка, като деактивирате и след това активирате отново WiFi. Отидете в Настройки> WiFi и го изключете. Изчакайте 30 секунди и го включете отново.
Като алтернатива, ако използвате устройство с LTE данни, отидете в Settings> Cellular и изключете и включете Cellular Data. 
3. Опитайте iMessage
Помолете някой да ви изпрати iMessage, преди да опитате да FaceTime.
Това често помага на сървърите на Apple, вашия рутер и вашия iDevice да задействат нещата!
4. Променете вашия DNS
- За iDevices докоснете Настройки> WiFi> ИМЕ НА ВАШАТА МРЕЖА> Конфигуриране на DNS> Ръчно> Добавяне на сървър> въведете 8.8.8.8 и 8.8.4.4> Запазване
- Уверете се, че сте изтрили текущия си DNS, като докоснете червения знак минус и натиснете Delete

- Уверете се, че сте изтрили текущия си DNS, като докоснете червения знак минус и натиснете Delete
- За Mac щракнете върху Системни предпочитания> Мрежа> Изберете ИМЕ НА ВАШАТА МРЕЖА> Разширени> Раздел DNS> щракнете върху бутона +, за да добавите Google DNS, въведете 8.8.8.8 и 8.8.4.4
- Щракнете върху OK, след това Приложи

- Щракнете върху OK, след това Приложи
- Ако не харесвате публичния DNS на Google, опитайте вместо това OpenDNS или Cloudfare
5. Рестартирайте вашето устройство
Рестартирането често коригира този тип проблеми за Mac и iDevices. И ако рестартирането не помогне, опитайте принудително рестартиране.
За да рестартирате Mac
- Отидете в менюто на Apple> Рестартиране (или Изключете и след това включете отново)
 Изключете вашия Mac от менюто на Apple
Изключете вашия Mac от менюто на Apple
Рестартирайте iDevice
- За iDevices натиснете бутона за захранване, докато плъзгачът се появи, след това плъзнете, за да изключите. Включете както обикновено
- За да рестартирате iPhone X Series и устройства без бутон за начало, следвайте тези инструкции
- Натиснете и задръжте двата бутона за сила на звука И бутона за захранване / отгоре / отстрани, докато плъзгачът се появи
- Плъзнете плъзгача, за да го изключите напълно
- След като устройството ви се изключи, натиснете и задръжте отново бутона Power / Top / Side, докато не видите логото на Apple

- За хора, които използват iOS 11 и по-нова версия, има друг метод чрез менюто за настройки
- Отворете Настройки> Общи
- Превъртете надолу и натиснете Изключване

- Включете се след период на почивка от 20-30 секунди
Как да извършите принудително рестартиране на iDevices
- На iPhone 6S или по-малък плюс всички iPad с бутони за дома и iPod Touch 6-то поколение и по-долу, натиснете едновременно Home и Power, докато не видите логото на Apple
- За iPhone 7 или iPod 7-мо поколение: Натиснете и задръжте и бутоните Side и Volume Down за поне 10 секунди, докато не видите логото на Apple
- На iPhone или iPad без дом или iPhone 8 и по-нови: Натиснете и бързо освободете бутона за увеличаване на звука. След това натиснете и бързо освободете бутона за намаляване на звука. Накрая натиснете и задръжте страничния бутон, докато не видите логото на Apple

6. Настройте Дата и час на iDevice и Mac на Автоматично
- За iDevices е най-добре да включите Set Automatically в Settings> General> Date & Time

- За Mac отворете System Preferences> Date & Time> изберете Set date and time automatically
Много проблеми с FaceTime се дължат на неправилни дати или часове на вашите устройства.
Ако сървърите на Apple открият несъответствие между датата или часа на вашето устройство и времето на сървъра на FaceTime за вашето текущо местоположение, FaceTime, iMessage и други услуги на Apple няма да работят и проверката е неуспешна
7. Изключете всички ограничения
Ако използвате някакви ограничения или родителски контрол на устройството, изключете ги временно, докато FaceTime не заработи отново.
За да проверите дали ограниченията са активирани
- Използвайки iOS 11 и по-долу, отидете в Настройки> Общи> Ограничения
- С iOS 12 и по-нова версия отидете в Настройки> Време на екрана> Ограничения за съдържание и поверителност

- За Mac. отидете в менюто на Apple> Системни предпочитания> Родителски контрол
8. Използване на защитна стена на вашия Mac?
Проверете дали активирате следните портове за FaceTime, когато използвате защитна стена.
Портове за защитна стена FaceTime
- 80 (TCP)
- 443 (TCP)
- 3478 до 3497 (UDP)
- 5223 (TCP)
- 16384 до 16387 (UDP)
- 16393 до 16402 (UDP)
FaceTime не работи: Активиране на проблеми 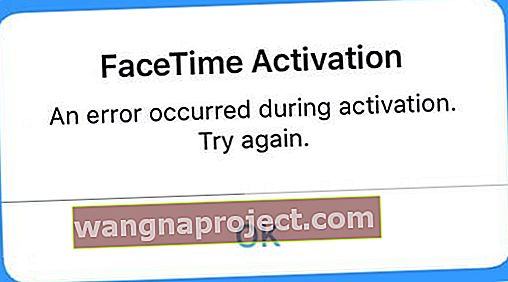
Ако не можете да активирате FaceTime, опитайте следното:
- Уверете се, че имате интернет връзка чрез WiFi или клетъчни данни
- С клетъчен план за данни можете да използвате FaceTime без WiFi на iPhone 4s или по-нова версия и iPad (3-то поколение или по-нова версия)
- Ако FaceTime не се активира на WiFi, опитайте клетъчно. Или обратното, ако не се активира на Cellular, опитайте вместо това WiFi
- Опитайте да нулирате всички настройки. Отидете в Настройки> Общи> Нулиране> Нулиране на всички настройки
- Премахва WiFi пароли и всякакви персонализирани настройки на iDevice

- Премахва WiFi пароли и всякакви персонализирани настройки на iDevice
- Проверете за проблеми с Apple ID
- Уверете се, че вашият Apple ID посочва телефонния номер на вашия iPhone, а НЕ стационарен номер (ако имате такъв)
- Отидете в Настройки> Профил на Apple ID> Име, телефонен номер, имейл> Достъпен на
- Редактирайте информацията, ако е необходимо, така че вашият iPhone и имейл да са в списъка
- След като се актуализира, превключете FaceTime OFF и Back ON
- Уверете се, че имате валиден Apple ID. Можете да създадете нов Apple ID или да отидете на вашия Apple ID акаунт, за да направите промени, като посетите и използвате частта „Управление на вашия акаунт“
- Ако сте забравили потребителското си име или парола, изберете връзката „Забравена Apple ID или парола“ или посетете уебсайта iForgot на Apple
- Уверете се, че вашият Apple ID посочва телефонния номер на вашия iPhone, а НЕ стационарен номер (ако имате такъв)
- Докоснете Настройки> FaceTime, за да видите, че Apple е потвърдила вашия имейл адрес. Ако състоянието ви казва „потвърждаване“ или е останало свързване (въртящото се колело); след това опитайте да изключите и включите FaceTime ( Настройки> FaceTime ИЛИ FaceTime за Mac: FaceTime> Предпочитания )
FaceTime не работи: Съвети за осъществяване или получаване на FaceTime повиквания
- Опитайте да изключите и включите FaceTime, като използвате следното (iOS: Настройки> FaceTime ИЛИ FaceTime за Mac: FaceTime> Предпочитания)
- Уверете се, че камерата за FaceTime не е ограничена Настройки> Време на екрана> Ограничения за съдържание и поверителност (за по-стари iOS отидете в Настройки> Общи> Ограничения )
- Докоснете Настройки> Общи> Дата и час, за да проверите датата и часа са зададени правилно
- Уверете се, че използвате правилния метод за извикване на човека. Потребител на iPhone: Използвайте телефонния номер. За потребители на iPad, iPod touch или FaceTime за Mac: Използвайте имейл адреса

FaceTime не работи: Използвате iOS 10 и по-нови версии?
- Изтрийте и след това преинсталирайте приложението FaceTime
- Докоснете и задръжте иконата на приложението на FaceTime, докато започне да се разклаща, след което докоснете X, за да го премахнете
- За да преинсталирате FaceTime, отворете App Store, потърсете FaceTime и докоснете иконата на облака. FaceTime се изтегля и се появява отново на началния екран
- Добавете отново идентификационните си данни за Apple ID и телефонен номер, за да активирате отново FaceTime

Използвате iOS 11 и по-нови версии? Опитайте Разтоварване!
За хората, които използват iOS 11, Apple предлага нова функция, наречена разтоварване, подобна на изтриването.
Въпреки това, вместо да премахнете приложението и вашите данни, разтоварването премахва само това приложение, но запазва всички документи и данни за приложенията.
За да разтоварите приложение
- Отидете в Настройки> Общи> Съхранение
- Изчакайте всички приложения да се покажат в списъка
- Превъртете надолу списъка с приложения и намерете FaceTime
- Докоснете FaceTime
- Изберете Разтоварване
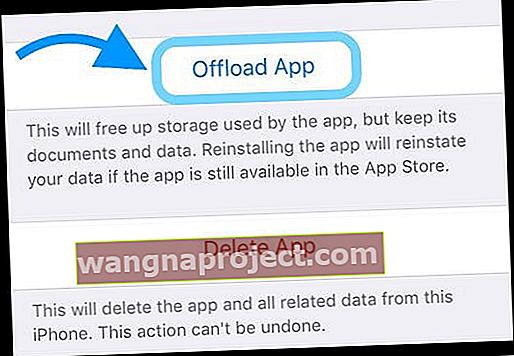
- Рестартирайте iDevice
- За да преинсталирате, върнете се в Settings> General> Storage> FaceTime
- Изберете Преинсталиране
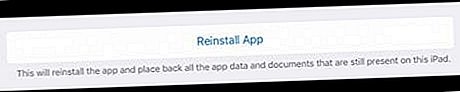
Камерата FaceTime не ви показва?
Няколко от нашите читатели ни казват, че камерите на техните iPhone спират да работят по време на разговори с FaceTime. В повечето случаи потребителите могат да виждат приятелите си, но приятелите им не могат да ги виждат. Вместо това камерата ви показва черен екран. 
Ако срещнете този проблем, докато осъществявате обаждания с FaceTime, затворете всички спрени приложения в превключвателя на приложения, които имат достъп до камерата ви, като натиснете двукратно Начало или плъзнете нагоре лентата за жестове вкъщи и след това плъзнете нагоре в Преглед на приложения на всички приложения, които използват камерата. Затворете и визуализацията на приложения на FaceTime!
След това рестартирайте FaceTime и вижте дали камерата ви вече показва красивото ви лице на обаждащите се!
Снимки на живо не работят във FaceTime?
- За да работи всеки, който се обажда, трябва да използва macOS High Sierra или iOS 11, за да заснеме снимка на живо във FaceTime
- Live Photos не е включена като функция в iOS 12.0 - актуализация до по-нова iOS и Live Photos се връща!
- FaceTime Live Photos изисква да отворите приложението Photos поне веднъж, преди да се опитате да направите FaceTime Live Photo
- Live Photos се нуждае от приложението Photos, за да има библиотека по подразбиране, за да работи
- Проверете дали всички членове на повикванията активират Live Photos на своите устройства.
- Отидете в Настройки> FaceTime> Включете FaceTime Live Photos
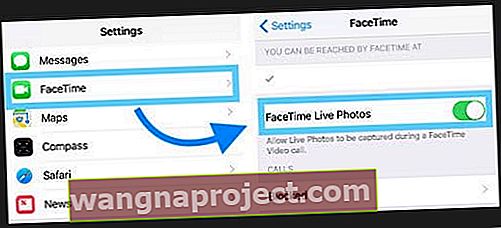
- За Mac отворете FaceTime и отидете на FaceTime> Предпочитания и поставете отметка в квадратчето до „Разрешаване на заснемане на снимки по време на видео разговори“

- Отидете в Настройки> FaceTime> Включете FaceTime Live Photos
Когато функцията Live Photo на FaceTime работи, вие и хората, на които се обаждате, получавате известие, че е направена снимка на живо. След това тази Live Photo се записва директно във вашата библиотека със снимки. 
Груповата FaceTime не работи?
Ако групата FaceTime не работи, разгледайте съветите в нашата статия за отстраняване на неизправности FaceTime за iOS 12+ и iPadOS.
FaceTime не разпознава вашия телефонен номер?
- Отидете до контактите, променете телефонния си номер от HOME на Phone, след това изключете FaceTime и го включете отново
- Отидете в Настройки> Общи настройки> Нулиране> Нулиране на всички настройки
- Не се губят данни, но паролите за WiFi и предпочитанията за лични настройки се нулират
- Коригирайте областния код на вашия Apple ID акаунт
- Проверете дали нямате неизплатени задължения с App Store, iTunes или друг продукт / услуги на Apple
- Извадете вашата SIM карта, изчакайте няколко минути и я сменете. Или поставете SIM карта на някой друг и вижте дали FaceTime разпознава имейла и телефонния номер
- Ако друга SIM работи, имате нужда от нова SIM карта. Свържете се с вашия оператор
- Излезте от всички услуги на Apple, които изискват Apple ID и парола
- Принудително рестартиране (задържане на Power & Home или намаляване на звука, докато се появи логото на Apple)
- Влезте отново във FaceTime с Apple ID
- Излезте от всички услуги на Apple, които изискват Apple ID и парола, И нулирайте мрежовите настройки (губите всички пароли за WiFi, така че първо ги запишете)
- За да нулирате мрежата, отидете в Настройки> Общи> Нулиране> Нулиране на мрежовите настройки
- Принудително рестартиране
- Влезте в мрежата си
- Влезте в FaceTime
FaceTime не звъни, когато някой се обади?
Ако видите пропуснати обаждания с FaceTime, но не сте чули звънене, проверете дали „Push“ е активирано в настройките на пощата.
Отидете в Настройки> Пароли и акаунти (за по-стари iOS, проверете Акаунти и пароли или Поща) и се уверете, че Извличането на нови данни е настроено на Push .
Ако е активирано, изключете го, изчакайте няколко секунди и след това го включете отново.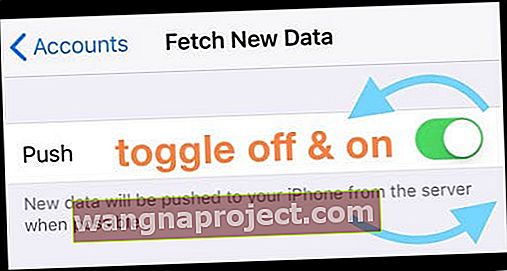
Сървърите на Apple трябва да имат скорошен интернет адрес, за да работи „местоположението“ на вашия iDevice!
Погледнете тези други настройки, когато FaceTime не звъни
- Проверете дали звукът ви е включен и дали заглушаването не е включено чрез страничния превключвател (ако е приложимо)
- Погледнете и вижте дали функцията „ Не безпокойте“ (DND) е активирана чрез Настройки> Не безпокойте
- Ако искате DND включен, проверете дали разрешавате обаждания от FaceTime
- Отидете в Настройки> Не безпокойте> Телефон> Разрешаване на обаждания от> Всички или Всички контакти
Няма известия за FaceTime?
Отидете в Настройки> Известия> FaceTime> Разрешаване на известия
Разгледайте тази статия за повече съвети за отстраняване на липсващи сигнали и известия.
Липсва приложението FaceTime?
- Актуализирайте до последната версия на iOS
- Отидете в Настройки> Време на екрана> Ограничения за съдържанието и поверителността (за по-старите iOS отидете в Настройки> Общи> Ограничения ) и проверете дали FaceTime и Camera са включени. Деактивирането на камерата деактивира и FaceTime
- И ако продължавате да имате проблеми, опитайте да рестартирате устройството си или да извършите принудително рестартиране
- За iPhone и iPad без бутон за начало, iPhone 8 или iPhone 8 Plus: Натиснете и бързо освободете бутона за увеличаване на звука. Натиснете и незабавно отпуснете бутона за намаляване на звука. След това натиснете и задръжте страничния бутон, докато не видите логото на Apple
- На iPhone 7 или iPhone 7 Plus: Натиснете и задръжте бутоните Side и Volume за поне 10 секунди, докато не видите логото на Apple
- За iPhone 6s и по-стари версии iPad с бутон за начало или iPod touch: Натиснете и задръжте бутоните Home и Top (или Side) за поне 10 секунди, докато не видите логото на Apple
Съвети за читатели 
- Някои читатели откриха, че когато смениха паролите си за Apple ID и FaceTime работи! Не забравяйте да актуализирате всичките си устройства с тази нова парола - вашите Mac също и iTunes на компютър с Windows




 Изключете вашия Mac от менюто на Apple
Изключете вашия Mac от менюто на Apple