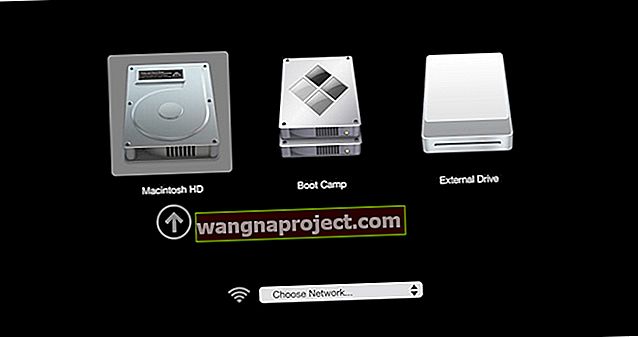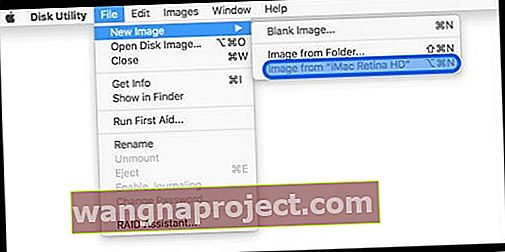Вашият Mac е заседнал на белия стартиращ екран и няма ли да се стартира или включи напълно? Опитвате се да стартирате нормално, но вашият Mac или MacBook няма да се включи или заседне на екрана за зареждане, лентата за напредък при стартиране или логото на Apple? Чудите се какво да правите, когато вашият Mac ви показва „белия екран на смъртта?“
Не си сам!
Наскоро и аз имах този проблем. Моят Mac ще се включи, чувам звука и виждам белия стартиращ екран. Но тогава ще се забие на този бял екран (след звънене) - няма лого на Apple, няма кръг за обработка, нищо, нада! Какво да прави момиче?
Ако тази ситуация звучи като вас или нещо подобно, не сте сами!
Този бял (или сив) екран означава, че вашият macOS или OS X не може да се стартира поради проблеми с хардуера или софтуера на системата. Ако вашият Mac не успее да се стартира редовно, опитайте тези бързи съвети за отстраняване на вашите проблеми.
Опитайте тези стъпки за отстраняване на неизправности и коригиране на Mac Stuck на бял екран
- Изключете всички периферни устройства
- Рестартирайте в безопасен режим
- Стартирайте Disk Utility от Recovery
- Нулиране на NVRAM (или PRAM)
- Включете вашия Mac с Startup Manager и изберете вашия Startup Disk ръчно
- Стартирайте еднопосочен или многословен режим с терминал
- Преинсталирайте macOS или OS X
- Стартирайте Apple Diagnostics или Apple Hardware Test
Свързани статии
- Отстраняване на проблеми и помощ за Mac
- Mac OS X: Как да инсталирате, актуализирате и деинсталирате приложения
Поправете белия (или сивия) екран на вашия Mac  1. Преди да направите каквото и да било друго, проверете периферните устройства!
1. Преди да направите каквото и да било друго, проверете периферните устройства!
Често именно онези периферни устройства на трети страни създават проблеми на нашите Mac.
Така че, преди да получите драстичен и да опитате безопасен режим или други мерки, изключете вашия Mac и изключете всички кабелни и безжични (Bluetooth) периферни устройства, с изключение на клавиатурата, мишката и всичко друго, необходимо за рестартиране.
Ако сте инсталирали някакви разширителни карти, премахнете и тези. Ако изобщо е възможно, използвайте клавиатурата и мишката на Apple, доставени с вашия Mac.
Сега рестартирайте вашия Mac.
Ако се зареди сега, един от тези изключени периферни устройства (или комбинация от тях) е проблемът с източника.
Добавете всеки периферен гръб един по един, за да определите кои са проблемът.
Спазвайте стриктно процес на елиминиране.
Може да се наложи да изключите вашия Mac, да добавите един елемент и да стартирате отново. В идеалния случай изключете между всяко добавяне.
2. Опитайте безопасно зареждане
Всички macOS и Mac OS X 10.2 и по-нови имат функция за безопасно стартиране, която включва проверка и ремонт на диска.
Безопасното зареждане възстановява базата данни за стартиране на вашия Mac на вашия твърд диск!
Повторното изграждане на тази база данни за стартиране често решава вашия Mac да заседне на белия екран.
- Първо стартирайте вашия Mac в безопасен режим. За да направите това, изключете вашия Mac. Сега включете компютъра, като натиснете клавиша за захранване, докато държите натиснат клавиша Shift
- Когато видите логото на Apple, освободете клавиша Shift
- След като вашият Mac стартира напълно, рестартирайте компютъра си нормално, без да държите клавиши / бутони по време на стартиране. Имайте предвид, че Safe Boot се зарежда по-бавно
След като стартирате и влезете в безопасен режим, първото нещо е изпразването на кошчето!
- След изхвърлянето на кошчето отворете прозорец с информация за Finder на твърдия диск (името по подразбиране е Macintosh HD, освен ако не сте му дали друго име)
- Уверете се, че този твърд диск има НАЙ-малко 10 GB свободно пространство
- Ако вашият Mac няма безплатни 10 GB, преместете някои от най-големите си файлове на друго устройство (вътрешно или външно - САМО НЕ друга папка на вашия Macintosh HD
- Потърсете видео файлове и файлове с изображения, тъй като те обикновено са най-големите ви и са лесни за преместване
- След като преместите тези файлове от твърдия диск на друго място, изтрийте ги от вашия Macintosh HD и изпразнете кошчето отново
- Повтаряйте толкова често, колкото е необходимо, докато не разполагате с минимум 10 GB свободно пространство на вашия Macintosh HD
- След като достигнете тези 10 GB, рестартирайте нормално

3. Стартирайте Disk Utility в режим на възстановяване
- Изключете вашия Mac, като задържите бутона за захранване за няколко секунди.
- Включете вашия Mac и задръжте клавишите Command и R, докато не видите логото на Apple
- macOS и OS X Recovery работи само на Mac, работещи v10.7 или по-нова версия. За по-стари модели използвайте Internet Recovery Mode (Command + Option + R) или дисковете за възстановяване на вашия Mac и стартиране от DVD устройството
- След това трябва да видите прозорец на Mac OS X Utilities или macOS Utility
- Изберете Disk Utility, щракнете върху вашия твърд диск на macOS или OS X и изберете диск за проверка / ремонт
 Продължителността на времето, необходимо за стартиране на първа помощ, варира в зависимост от вашето устройство.
Продължителността на времето, необходимо за стартиране на първа помощ, варира в зависимост от вашето устройство. - Ако Disk Utility съобщи, че обемът не може да се поправи, устройството се нуждае от подмяна
Като алтернатива, ако това е първият път, когато възникне грешка на това устройство, можете да изберете да изтриете силата на звука и да го възстановите от резервно копие. Продължавайте внимателно! След като устройството се провали, вероятно отново ще се провали.
Не знаете дали вашият Mac има дял за възстановяване?
Всички Mac, които са били фабрично инсталирани с OS X Lion и по-нови версии (включително всички версии на macOS) имат дял за възстановяване. Това означава, че ако вашият Mac е от края на 2011 г. нататък, той трябва да има възстановяване. Вашият дял за възстановяване също работи със същата версия на macOS или OS X като текущата ви система. Така че, когато надстроите вашия macOS или OS X, дялът за възстановяване на вашия Mac също се актуализира, за да отразява същата версия на macOS или OS X на вашата система.
Делът за възстановяване не се показва?
Ако вашият Mac не успее да се зареди в Recovery, все още има няколко опции.
Първо, опитайте да стартирате с помощта на Internet Recovery, като задържите клавишите Command + Option + R, докато не видите логото на Apple. Трябва да имате връзка с интернет, за да опитате тази опция.
Ако Internet Recovery не е опция, опитайте да изведете Startup Manager
- Натиснете и задръжте клавиша Option, докато стартирате вашия Mac
- След като се появи Startup Manager, изберете начина на стартиране на вашия Mac от екранните опции, включително всички свързани стартиращи твърди дискове, дялове за възстановяване, USB флаш устройства, мрежови местоположения и други устройства за зареждане
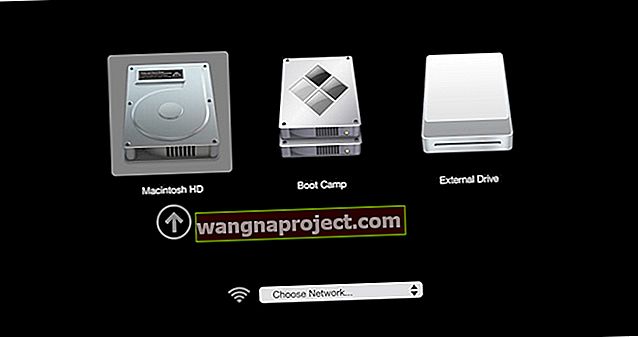
Използвате по-стар Mac?
Проверете дали вашият Mac е доставен с дискове за възстановяване - те ще бъдат в комплекта дискове, доставени с вашия Mac. Или ако имате дисковете за надстройки, които сте направили, проверете тези за дискове за възстановяване.
- Поставете DVD за възстановяване на Mac OS X.
- Рестартирам
- Задръжте клавиша C веднага след камбаните за зареждане
- Вашият Mac може да отнеме време за зареждане
Проверка и ремонт на разрешения
Ако вашата операционна система все още ви позволява да стартирате разрешения за проверка и ремонт, изпълнете и тази стъпка. За съжаление, започвайки с El Capitan, Apple премахна от Disk Utility бутоните за проверка и ремонт на разрешения.
Apple твърди, че всички разрешения за системни файлове вече са автоматично защитени и актуализирани по време на актуализирането на софтуера.
За El Capitan обаче можете да получите достъп до разрешенията за ремонт с помощта на терминал (не е така в macOS.) Тази статия съдържа подробни стъпки за това как да коригирате разрешенията в El Capital.

4. Нулирайте PRAM или NVRAM
Нулирането на PRAM или NVRAM може просто да поправи неуспеха при зареждане. PRAM (памет с произволен достъп до параметри) или NVRAM (енергонезависима памет с произволен достъп) е малко количество от паметта на вашия компютър, което съхранява определени настройки на място, до което macOS може да осъществи достъп.
Тези настройки включват неща като силата на звука на високоговорителите на вашия Mac, разделителната способност на екрана, избора на стартиращ диск и всякаква скорошна информация за паниката в ядрото.
Ако имате проблеми, свързани с тези функции, нулирането на PRAM или NVRAM може да помогне.

Как да нулирам NVRAM
- Изключете вашия Mac
- Намерете Command (⌘), Option, P и R на клавиатурата
- Включете вашия Mac
- Натиснете и задръжте клавишите Command-Option-PR веднага след като чуете стартовия звук
- Задръжте тези клавиши, докато компютърът се рестартира и чуете звука за стартиране за втори път
- Освободете клавишите
Ако имате MacBook Pro от края на 2016 г., стъпките са малко по-различни
Как да нулирам NVRAM на моделите MacBook Pro от края на 2016 г.
- Изключете вашия Mac
- Намерете Command (⌘), Option, P и R на клавиатурата
- Включете вашия Mac
- Натиснете и задръжте клавишите Command-Option-PR веднага след включване на вашия Mac
- Задръжте тези клавиши натиснати поне 20 секунди, за да сте сигурни, че вашият Mac завършва процеса правилно
- Освободете клавишите
След нулиране на NVRAM може да се наложи да преконфигурирате настройките за силата на звука на високоговорителите, разделителната способност на екрана, избора на стартиращ диск и информацията за часовата зона.
Ако проблемите продължават на вашия настолен Mac (не MacBooks), батерията на логическата платка може да се нуждае от подмяна. Занесете вашия Mac в Apple Store или упълномощен доставчик на Apple, за да смените батерията на неговата логическа платка.
5. Използване на терминал в единичен потребителски режим или подробен режим
В повечето случаи горните стъпки обикновено решават проблема ви. Ако обаче не е работило за вас, има няколко допълнителни стъпки, които можете да предприемете, преди да решите да преинсталирате macOS или Mac OS X на вашата машина. Първо, нека започнем с подробен режим.
Вижте Допълнителни подробности с подробен режим
Когато стартирате в подробен режим, виждате цялата информация на екрана, която macOS обикновено крие. Тази подробна информация ви помага (или доставчик на услуги) да идентифицирате източника на проблема и евентуално да го отстраните.
Имайте предвид, че когато вашият Mac е в многословен режим, всичко, което виждате на екрана, е черен фон с бял текст, показващ всички подробности за стартовите процеси. За тези, които знаят и разбират UNIX, подробният режим може да бъде доста полезен за отстраняване на неизправности
За да влезете в подробен режим
- Натиснете Command + V, когато вашият Mac се стартира
- Подобно на еднопотребителския режим, всичко, което виждате на екрана, е терминален прозорец и това ви показва съобщения за случващото се по време на процеса на стартиране
- Ако използвате FileVault, освободете ключовете, когато видите прозореца за вход. След това влезте, за да продължите
- Ако използвате парола за фърмуер, трябва да я изключите, преди да стартирате
- Ако подробният режим не открие нещо необичайно, той трябва да се стартира нормално
Отидете отвъд многословния режим с един потребителски режим
В тази стъпка стартирате в един потребителски режим с помощта на командата fsck , която означава проверка на файлова система. Това е последна стъпка преди преинсталирането - моля, следвайте по-ранните стъпки преди да използвате Terminal.
Имайте предвид, че в един потребителски режим виждате команди, превъртащи се на екрана. Това е нормално. Когато това спре, изпълнете командите, изброени по-долу, за да проверите изправността на стартовия диск на вашия Mac.
Рестартирайте вашия Mac. Когато чуете стартиране тон, натиснете и задръжте Ctrl + S . Продължавайте да държите тези клавиши, докато не видите черен екран с бели букви. Това действие се зарежда в един потребителски режим на вашия Mac .

Първите три стъпки ви помагат да стартирате в еднопотребителския режим на вашия Mac.
Стъпка - А. Изключете вашия Mac.
Стъпка - Б. Натиснете бутона за захранване, за да стартирате вашия Mac.
Стъпка - В. Незабавно задръжте Command + S за еднопотребителски режим.
Сега стартирахте своя Mac в еднопотребителски режим. Следващите няколко стъпки ще ви помогнат да проверите за последователност на файловата система и да монтирате отново обема на зареждане.
Стъпка - D. В прозореца на терминала напишете fsck –fy и натиснете return
Стъпка - Д. Напишете mount –uw и натиснете return
Стъпка - F. Въведете touch /private/var/db/.AppleSetupDone и натиснете return
Стъпка - G. Въведете exit и натиснете Return
Стъпка - H. Извършете безопасно зареждане (следвайте стъпка 1)
Алтернативна команда на терминала
За пореден път рестартирайте своя Mac и при стартовия тон натиснете и задръжте Command-S, докато видите черен екран с бели букви. Стартирате в един потребителски режим на mac .
Сега нека опитаме друга команда в Terminal
- В прозорците на терминала въведете тази команда: / sbin / fsck -fy и след това натиснете return.
- Работи система от проверки. Когато приключите, виждате едно от двете съобщения
- „Macintosh HD изглежда добре“ ИЛИ „Файловата система беше променена.“
- Ако видите системното съобщение ОК, въведете командата рестартиране и натиснете връщане
- Извършете безопасно зареждане (следвайте стъпка 1)
- Ако сте получили модифицирана съобщението, изпълни командата: / sbin / fsck -fy отново
- Повторете тази проверка на файловата система, докато не получите съобщението за системна ОК
- След като получите съобщението ОК, въведете командата рестартиране и натиснете връщане
- Извършете безопасно зареждане (следвайте стъпка 1)
- Повторете тази проверка на файловата система, докато не получите съобщението за системна ОК
Обяснени команди на терминала
За тези, които се интересуват, ето разбивка на това, което правят тези команди на терминала
- fsck –fy
- Проверява файловата система на зареждащия том и поправя, ако е необходимо. На -Y средствата да, давай напред и да поправят проблеми
- монтиране –uw
- Поставете отново обема на зареждане, като разрешите достъп за запис
- докоснете /private/var/db/.AppleSetupDone
- Казва на компютъра, че е завършил настройката
- изход
- Продължете процеса на зареждане
- рестартирайте
- Рестартира компютъра
- / sbin
- съдържа изпълними програми, необходими за зареждане на системата от root потребителя
Тези седем стъпки по-горе трябва да помогнат на вашия Mac да се справи с проблема с белия екран.
Ако имате работа с бял екран след инсталирането на El Capitan, разгледайте нашата статия, която специално разглежда проблема с El Capitan.
6. Преинсталирайте macOS или Mac OS X

Ако нищо по-горе не работи, можете да опитате това. Свържете вашия Mac към интернет. Изключете вашия Mac, като задържите бутона за захранване за няколко секунди.
Включете вашия Mac и задръжте клавишите Command и R, докато не видите логото на Apple. След това трябва да видите прозорец на Mac OS X Utilities или macOS Utilities и този път изберете опцията Reinstall .
macOS Internet Recovery
Също така има възможност да преинсталирате macOS от интернет, а не вашия дял за възстановяване.
- Стартиране от Internet Recovery чрез задържане на Option-Command (⌘) + R веднага след включване или рестартиране на вашия Mac.
- Освободете клавишите, когато видите логото на Apple.
- Стартирането на интернет завършва, когато видите прозореца Utilities.
- Изберете Преинсталиране на macOS (или OS X) от прозореца на помощната програма и следвайте инструкциите на екрана.
Имате по-стар Mac?
Ако имате инсталационни файлове на CD, DVD или USB устройство, задръжте клавиша C по време на зареждане и вашият Mac се стартира от този сменяем носител.
Друга възможност е да стартирате с Startup Manager, като задържите клавиша Option. С мениджъра за стартиране избирате диска (включително сменяеми носители като CD и DVD), от който ще стартирате.
7. Направете резервно копие на дисково изображение
Ако до този момент нищо не помага И сте в състояние да видите твърдия диск, когато стартирате Disk Utility от вашия дял за възстановяване или режим на възстановяване в интернет, помислете за създаване на изображение на диска, за да архивирате вашите файлове, особено ако сте пренебрегнали да извършвате редовни архиви. Дисковото изображение прави точно копие на оригиналния ви HD.
Ако вашият HD е разделен, трябва да създадете изображение на диска за всеки дял!
Имайте предвид обаче, че дисковите изображения на твърд диск, който е ненадежден, повреден, повреден или има някои повредени файлове, може да не са надеждно архивиране. Но ако това е единствената опция, която трябва да запазите, препоръчваме ви да опитате.
За да създадете дисково изображение, имате нужда от външно устройство или флаш устройство, което има достатъчно място за вашето дисково изображение.
Как да създадете изображение на диск от помощната програма на диска
- Стартирайте до Recovery HD, като задържите Command (⌘) + R или при зареждане ИЛИ за да стартирате ръчно от macOS Recovery през Интернет, задръжте Option-Command-R или Shift-Option-Command-R

- Изберете Disk Utility, изберете системния дял от страничната лента, след което изберете File> New Image> Image from YOUR HD'S NAME
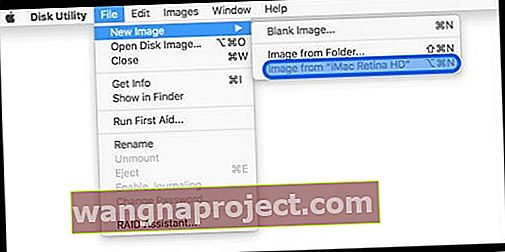
- Въведете име за вашето изображение на диска и изберете да го запазите на външното устройство или флаш устройството
- От менюто Формат изберете Четене / запис. Тази опция ви позволява да добавяте файлове към образа на диска, след като е създаден ИЛИ да изберете само за четене за по-бързо създаване на образ на диска (този тип образ на диска не може да бъде записан)
- Ако искате да шифровате дисковото изображение, изберете тази опция - това добавя много време за създаване на дисково изображение
- Щракнете върху Запазване, след това върху Готово
Не препоръчваме да възстановите това изображение на диска на вашия Mac след изтриване и преформатиране на вашия HD с помощта на Disk Utility и функцията Edit> Restore
По-добре е да възстановите файловете и папките си ръчно. Така че, ако не сте направили резервно копие на вашия Mac, създаването на изображение на диска може просто да запази всичките ви ценни данни!
Разбира се, придвижвайки се напред, опитайте се да създавате резервно копие редовно, като използвате Time Machine е чудесна опция, която изисква малко действия или запомняне!
Вижте съдържанието на вашето изображение на диска
- Щракнете двукратно върху изображението на диска на вашия работен плот или в прозорец на Finder
- След това щракнете двукратно върху отворения образ на диска, за да видите съдържанието му
- Преместете ръчно и копирайте съдържанието на новия си HD
8. Стартирайте Apple Diagnostics или Apple Hardware Test!
- Изключете всички външни устройства с изключение на клавиатура, мишка, дисплей, Ethernet връзка (ако е приложимо.) Ако не изключите всички устройства, може да видите съобщение за грешка при стартиране на теста
- Уверете се, че вашият Mac е на твърда, равна, стабилна, добре вентилирана работна повърхност
- Изключете вашия Mac
- Включете вашия Mac и незабавно натиснете и задръжте клавиша D. Поддържайте това задържане, докато не видите иконата на Apple Diagnostics или Apple Hardware Test на екрана, след което пуснете
- Или задръжте Option-D при стартиране, за да стартирате от Apple Hardware Test през Интернет

- Или задръжте Option-D при стартиране, за да стартирате от Apple Hardware Test през Интернет
- Изберете вашия език и щракнете върху стрелката надясно или клавиша за връщане
- За да тествате, докоснете бутона Test, натиснете T или натиснете Return
- Изберете „Извършване на разширено тестване“, за да изпълните по-задълбочен тест. Разширеният тест отнема повече време за завършване
- Когато тестът приключи, резултатите от теста се показват в долния десен ъгъл
- За да излезете от хардуерния тест на Apple, щракнете върху Рестартиране или Изключване в долната част на прозореца
Някои по-стари Mac-ове със стартови дискове, които не съдържат AHT, автоматично стартират Apple Hardware Test през Интернет.
Ако използвате OS X Lion 10.7 или по-стара версия и не можете да стартирате AHT, намерете инсталационния диск на OS X, наречен „Applications Install Disc 2.“
Поставете диска във вашето вътрешно CD / DVD устройство или външен SuperDrive, преди да изпълните стъпките по-горе .
Ако използвате MacBook Air (края на 2010 г.), включете отново софтуера MacBook Air, инсталирайте палеца на вашия USB порт, преди да изпълните стъпките по-горе.
Няма време? Вижте нашия урок стъпка по стъпка за видео
Следвайте заедно с видеото или използвайте видеоклипа и статията, за да се потопите задълбочено в проблемите при стартиране на вашия Mac.
Съвети за читатели 
- Читател изключи захранващия кабел от MacBook и включи празния екран и остави батерията да се изтощи напълно. След включването му обратно в източника на захранване, в рамките на 1 час, MacBook се включи сам .. сега бял екран. Проблема решен!
- Използвах Target Disk Mode за зареждане от друго устройство на Mac с помощта на Startup Manager. Свържете двата Mac-а чрез FireWire или Thunderbolt, така че проблемният ви Mac да се появи като външен твърд диск на нормално работещия Mac. В допълнение към отстраняването на неизправности, режимът Target Disk също бързо прехвърля важни файлове бързо, така че да не загубите нищо ценно
- Като последно усилие опитайте да изключите твърдия диск. По някаква причина, когато твърдият диск (или SSD устройството) на вашия Mac умре, изборът на диск за зареждане е практически невъзможен! Ето защо често се забивате на онзи бял екран на смъртта на Mac. Ако сте готови, опитайте да премахнете кабела на твърдия диск, който свързва HD към дънната платка. Открих, че след изключване на този кабел, след това мога да вляза в екрана за избор на диск и след това да променя реда на зареждане на моя Mac, за да мога да стартирам от стартиращ USB инсталатор за macOS (или OS X)
- Джон покрива по-стария си MacBook с одеяло за 30 минути, за да го нагрее. Той смяташе, че проблемът е в графичния процесор на MacBook. Затова оставете да се загрее и преминете към интегрирана графика. След около 30 минути той го изключи и след това отново включи. И се получи!
- Един потребител на Apple Discussions съобщава, че след като изпробвах всички решения тук, използвайки моята Mac-клавиатура с марка Apple, прикачих клавиатура на Windows. След като намерих ключовите еквиваленти на windows за клавиатурите на Mac, натиснах CONTROL + UU и се появи екранът за възстановяване.
- Това, което ми подейства, беше задържането на клавишите Option + N при рестартиране. Това се стартира от NetBoot сървър, използвайки изображението за стартиране по подразбиране. Странно след това, екранът за вход вече не беше пикселизиран и работеше добре. Затова опитайте да стартирате с помощта на Option + N.
- Изключете захранващия кабел на MacBook, оставете MacBook ВКЛЮЧЕН и оставете батерията да се изтощи напълно. След това го включете отново в източника на захранване и оставете компютъра да се стартира естествено, когато захранването е достатъчно. При мен се получи!
- Опитайте да свържете вашия mac с друг mac, за да проверите състоянието му, като използвате режима на целевия диск. Режимът Target Disk ви позволява да споделяте файлове между два компютъра Mac с портове FireWire, Thunderbolt 2, USB-C или Thunderbolt 3 (USB-C). Струва си да опитате да използвате режима на целевия диск, за да свържете работещ компютър към компютъра, който не работи , но трябва да вземете файлове от него. Просто свържете двата си компютъра с FireWire, Thunderbolt или USB-C кабел. Изключете или изключете компютъра, който ви създава проблеми, свържете двата компютъра с кабела, стартирайте напълно втория Mac И стартирайте проблемния Mac, докато държите натиснат клавиша T. Ако успеете, проблемът Mac се появява като икона на диск на работния плот на другия компютър. Щракнете двукратно върху диска, за да го отворите и да прегледате файловете на тази машина. Ако това работи, опитайте да прехвърлите файлове, като ги плъзнете на или от диска. Когато приключите, извадете диска, като плъзнете иконата му в кошчето. Изключете двата компютъра и изключете кабела.

 1. Преди да направите каквото и да било друго, проверете периферните устройства!
1. Преди да направите каквото и да било друго, проверете периферните устройства! Продължителността на времето, необходимо за стартиране на първа помощ, варира в зависимост от вашето устройство.
Продължителността на времето, необходимо за стартиране на първа помощ, варира в зависимост от вашето устройство.